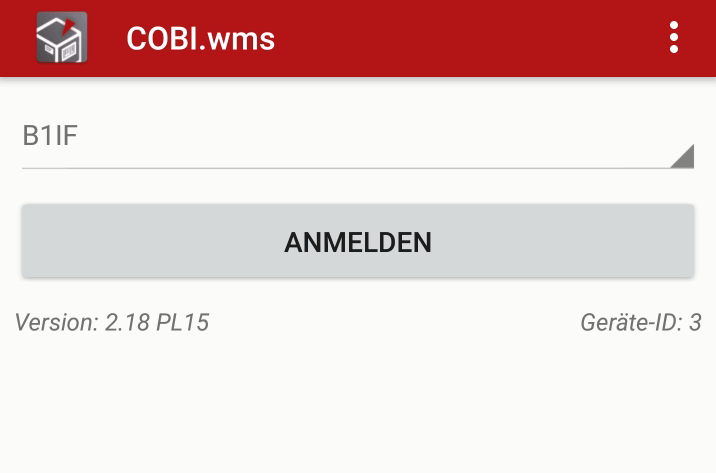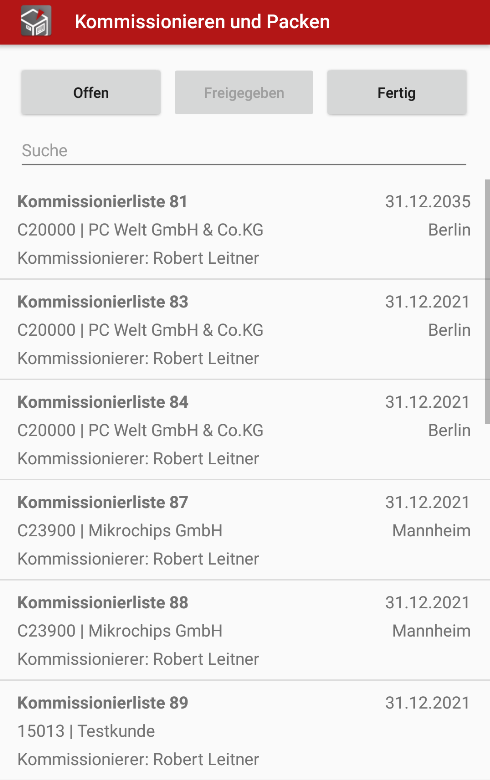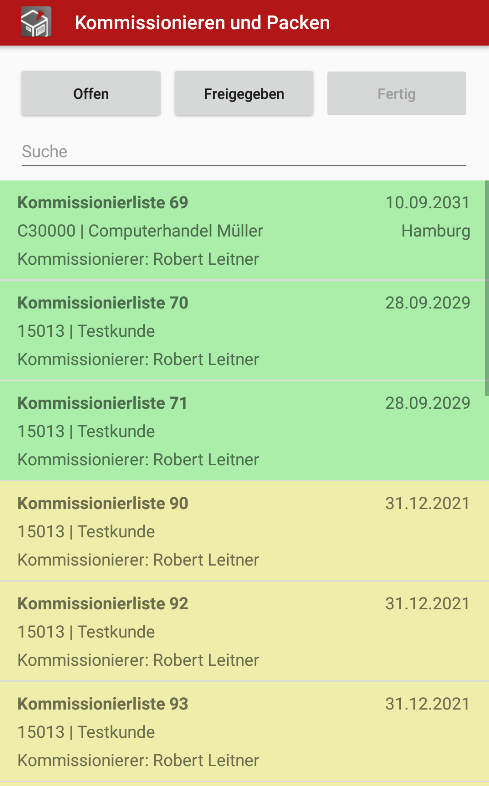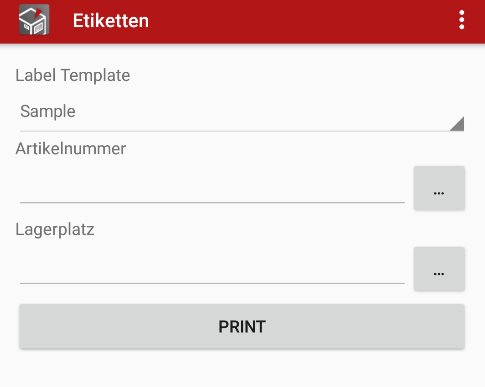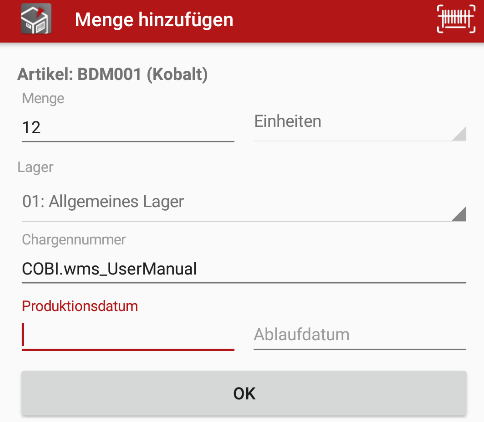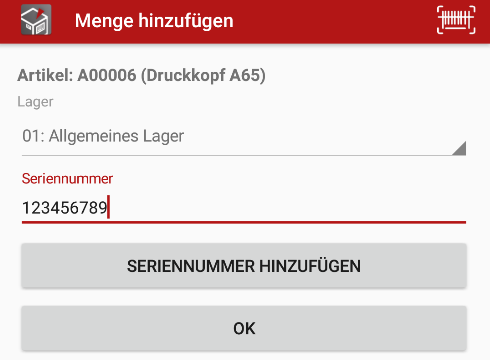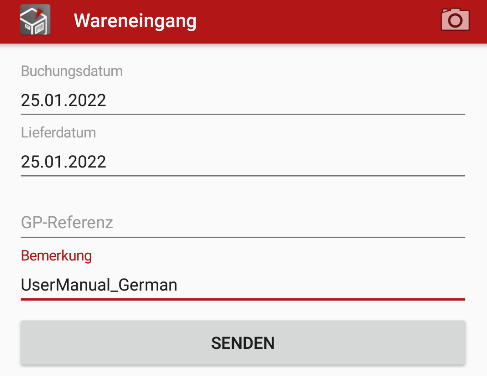Benutzerhandbuch
Table of Contents
Dieses Handbuch befasst sich mit der Nutzung einer vollständigen Installation von COBI.wms. Zielgruppe sind Anwender der App selber, sowie auch Support-Mitarbeiter.
Für Details zur Installation und Konfiguration, siehe Hauptseite der COBI.wms Dokumentation.
Anmeldung
Nach dem Start der App wird die Anmeldemaske angezeigt. Hier kann per Drop-Down die Firmendatenbank ausgewählt werden, an welche die App sich verbinden soll.
Je nach Konfiguration der App werden die Felder “Benutzername” und “Kennwort” angezeigt, und können optional oder Pflichtfelder sein.
In der oberen rechten Ecke befindet sich ein Drei-Punkte-Symbol mit folgenden Punkten:
- Info
Hauptmenü
Im Hauptmenü werden die Module der App in der Form von Kacheln aufgelistet.
Ein roter Punkt auf einer Kachel bedeutet, dass sich in diesem Modul lokal gespeicherte Daten befinden, die noch nicht an die Datenbank gesendet wurden.
Über das Drei-Punkte-Symbol oben rechts können zudem folgende Masken erreicht werden:
- Info
Module
| Modul | Äquivalent in SAP Business One |
|---|---|
| Plusbuchung | Lagerverwaltung → Bestandstransaktionen → Wareneingang |
| Minusbuchung | Lagerverwaltung → Bestandstransaktionen → Warenausgang |
| Umlagerung | Lagerverwaltung → Bestandstransaktionen → Bestandsumlagerung |
| Wareneingang | Einkauf → Wareneingang |
| Kommissionieren | Lagerverwaltung → Kommissionieren und Packen |
| Lieferung | Verkauf → Lieferung |
| Einkaufsretoure | Einkauf → Retoure |
| Verkaufsretoure | Verkauf → Retoure |
| Ausgabe für Produktion | Produktion → Ausgabe für Produktion |
| Eingang aus Produktion | Produktion → Eingang aus Produktion |
| Bestandsliste | - |
| Bestellen | Einkauf → Bestellung |
| Anfrage zur Umlagerung | Lagerverwaltung → Bestandstransaktionen → Anfrage zur Bestandsumlagerung |
| Inventur | Lagerverwaltung → Bestandstransaktionen → Bestandszählungstransaktionen → Bestandszählung |
| Etiketten | - |
Plusbuchung
In SAP Business One: Lagerverwaltung → Bestandstransaktionen → Wareneingang
Über dieses Modul können manuelle Wareneingänge erstellt werden, die nicht mit einem bestimmten Geschäftsprozess, wie Einkauf oder Produktion, verknüpft sind. Ein typischer Nutzungsfall wäre eine Bestandskorrektur. Wenn bspw. von einem Artikel mehr im Lager vorhanden ist, als in SAP Business One vermerkt, kann die Menge des Artikels erhöht werden.
Wenn das Modul geöffnet wird, kann direkt mit dem Erstellen des Belegs begonnen werden. Siehe Abschnitt: Belegbearbeitung
Minusbuchung
In SAP Business One: Lagerverwaltung → Bestandstransaktionen → Warenausgang
Über dieses Modul können manuelle Warenausgänge erstellt werden, die nicht mit einem bestimmten Geschäftsprozess, wie Verkauf oder Produktion, verknüpft sind. Ein typischer Nutzungfalls wäre eine Bestandskorrektur. Wenn bspw. von einem Artikel weniger im Lager vorhanden ist, als in SAP Business One vermerkt, kann die Menge des Artikels verringert werden.
Wenn das Modul geöffnet wird, kann direkt mit dem Erstellen des Belegs begonnen werden. Siehe Abschnitt: Belegbearbeitung
Umlagerung
In SAP Business One: Lagerverwaltung → Bestandstransaktionen → Bestandsumlagerung
Wenn das Modul geöffnet wird, erhält man die Ansicht der offenen Anfragen zur Bestandsumlagerung.
Wenn eine offene Anfrage ausgewählt wird, öffnet sich eine Vorlage zur Umlagerung mit den offenen Zeilen der ausgewählten Anfrage. Für Details zur Bearbeitung einer Umlagerung siehe Abschnitt: Belegbearbeitung
Durch gedrückt halten auf eine Anfrage kann die Mehrfachauswahl gestartet werden. Durch einfaches Klicken werden weitere Anfragen zur Auswahl hinzugefügt. Anschließend kann durch Klick auf [Neue Umlagerung] eine Vorlage geöffnet werden, die alle offene Zeilen der ausgewählten Anfragen enthält.
Wenn die Schaltfläche [Neue Umlagerung] ohne vorherige Auswahl von Anfragen getätigt wird, öffnet sich eine leere Vorlage.
Wareneingang
In SAP Business One: Einkauf → Wareneingang
Wenn das Modul geöffnet wird, erhält man die Ansicht der offenen Bestellungen. Über das Suchfeld kann die Ansicht gefiltert werden. Hier werden diverse Suchkriterien unterstützt, wie: Belegnummer, Lieferant, Datum, Bemerkungen, usw.
Durch Klick auf die […] Schaltfläche neben dem Suchfeld kann die Liste der Lieferanten aufgerufen werden. Nach Auswahl eines Lieferanten wird die Liste der Bestellungen anhand dem ausgewähltem Lieferanten gefiltert.
Über das “Historie”-Icon ![]() oben rechts können die zuletzt gebuchte Wareneingänge angezeigt werden.
oben rechts können die zuletzt gebuchte Wareneingänge angezeigt werden.
Wenn eine Bestellung ausgewählt wird, öffnet sich eine Wareneingangsvorlage mit den offenen Zeilen der Bestellung. Für Details zur Bearbeitung einer Wareneingangsvorlage siehe Abschnitt: Belegbearbeitung.
Durch gedrückt halten auf eine Bestellung kann die Mehrfachauswahl gestartet werden. Durch einfaches Klicken werden weitere Bestellungen zur Auswahl hinzugefügt. (Die ausgewählten Bestellungen müssen sich auf den selben Lieferanten beziehen.) Anschließend kann durch Klick auf [Neuer Wareneingang] eine Wareneingangsvorlage geöffnet werden, die alle offene Zeilen der ausgewählten Bestellungen enthält.
Wenn die Schaltfläche [Neuer Wareneingang] ohne vorherige Auswahl von Bestellungen getätigt wird, muss ein Lieferant ausgewählt werden, und es öffnet sich eine leere Wareneingangsvorlage.
Beim Hinzufügen von neuen Zeilen zu einem Wareneingang werden, falls vorhanden, passende Bestellungen angezeigt, auf welche man Bezug nehmen kann. Somit muss zur Absolvierung einer Bestellung diese nicht unbedingt zuerst in der Liste der offenen Bestellungen gefunden werden. Stattdessen kann einfach der Lieferanten auswählt und direkt mit dem Scannen der angekommenen Ware losgelegt werden, wonach die passende Bestellung automatisch zur Verknüpfung vorgeschlagen wird.
Kommissionieren
In SAP Business One: Lagerverwaltung → Kommissionieren und Packen
Über dieses Modul können freigegebene Kommissionierlisten bearbeitet werden.
Dieses Modul bietet drei Ansichten: [Offen], [Freigegeben], [Fertig].
Wenn das Modul geöffnet wird, befindet man sich vorerst in der [Freigegeben] Ansicht.
Offen
Nach Auswahl von [Offen] werden alle offenen Kundenaufträge angezeigt, die noch nicht in eine Kommissionierliste freigegeben wurden.
Durch Auswahl eines Kundenauftrags können dessen Inhalte eingesehen werden. Eine Bearbeitung ist von hier aus nicht möglich. Um den Kundenauftrag zu Kommissionieren, muss dieser erst in SAP Business One in eine Kommissionierliste freigegeben werden.
Freigegeben
Nach Auswahl von [Freigegeben] werden alle freigegebenen Kommissionierlisten angezeigt, die noch nicht vollständig kommissioniert wurden.
Ein roter Punkt neben der Belegnummer bedeutet, dass die Kommissionierliste bearbeitet wurde, aber die Änderungen noch nicht mit der Datenbank synchronisiert sind. Durch gedrückt halten auf solch eine Liste können die lokal gespeicherte Änderungen verworfen werden.
Durch Auswahl einer dieser Listen, werden alle enthaltenen Artikel angezeigt. Diese können per Auswahl bearbeitet werden. Siehe: Kommissionierliste bearbeiten
Fertig
Nach Auswahl von [Fertig] werden alle Kommissionierlisten angezeigt, welche teilweise oder komplett bearbeitet wurden.
Durch Auswahl einer dieser Listen, werden die beiden Optionen Kommissionierliste bearbeiten und Lieferschein erstellen angezeigt.
Bei Auswahl von Kommissionierliste bearbeiten werden alle enthaltenen Artikel mit hinterlegten Mengen angezeigt. Diese können nächträglich bearbeitet werden. Siehe Kommissionierliste bearbeiten
Bei Auswahl von Lieferschein erstellen, wird die Kommissionierliste an das Modul Lieferung übergeben. In der Regel braucht man in dieser Maske keine weitere Bearbeitung vornehmen, weil die Mengen, Chargennummern und Seriennummern, sowie Lagerplätze, aus der Kommissionierliste übernommen werden.
Fertig / Mehrere Listen als Lieferschein
Durch gedrückt halten einer Kommissionierliste, färbt sich diese blau und auf der Titelzeile erscheinen die Optionen Automatisch und Manuell. Weitere Kommissionierlisten können durch Berührung zur Auswahl hinzugefügt werden.
Bei Auswahl von Automatisch werden alle notwendigen Lieferscheine erstellt, um die ausgewählten Kommissionierlisten abzudecken. Falls sich unter der Auswahl Kommissionierlisten für unterschiedliche Kunden befanden, wird ein Lieferschein pro Kunde erstellt.
Bei Auswahl von Manuell werden, sofern die Kommissionierlisten mehrere Kunden betreffen, diese zur Auswahl aufgelistet. Durch Auswahl des Kunden wird ein Lieferschein für diesen erstellt.
Kommissionierliste bearbeiten
Um bei langen Kommissionierlisten einen bestimmten Artikel zu finden kann der Artikelname in das Eingabefeld Suche eingegeben werden oder in der Liste hoch- und runtergescrollt werden. Auch via Barcode-Scan kann der Artikel gefunden werden.
Durch Klick auf Fertige Zeilen ausblenden werden alle fertig bearbeiteten Zeilen ausgeblendet.
Durch gedrückt halten auf eine Zeile werden weitere Details dazu angezeigt: Auftragsnummer, Kunde, Lieferdatum und Lieferadresse.
Durch einfaches Klicken auf eine Zeile kann diese bearbeitet werden. Je nachdem, ob es sich um ein Artikel mit Chargennummern, Seriennummern, oder keins von beiden handelt, und je nachdem ob Lagerplätze aktiviert sind, unterscheidet sich der weitere Workflow.
Falls keine Chargennummern, Seriennummern, oder Lagerplätze ausgewählt werden müssen, erscheint ein einfaches Dialogfenster für die Eingabe der kommissionierten Menge. Ansonsten wird die entsprechende Detailmaske zur Auswahl der Chargen- oder Seriennummern bzw. Lagerplätze angezeigt. Siehe Abschnitt Belegbearbeitung.
Durch Klick auf [Senden] wird die bearbeitete Kommissionierliste an die Datenbank synchronisiert.
Lieferung
In SAP Business One: Verkauf → Lieferung
Wenn das Modul geöffnet wird, erhält man die Ansicht der offenen Kundenaufträge (AU) und Vorausrechnungen (RE). Über das Suchfeld kann die Ansicht gefiltert werden. Hier werden diverse Suchkriterien unterstützt, wie: Belegnummer, Kunde, Datum, Bemerkungen, usw.
Durch Klick auf die […] Schaltfläche neben dem Suchfeld kann die Liste der Kunden aufgerufen werden. Nach Auswahl eines Kunden wird die Liste der Kundenaufträge und Rechnungen anhand dem ausgewähltem Kunden gefiltert.
Über das “Historie”-Icon ![]() oben rechts können die zuletzt gebuchte Lieferungen angezeigt werden.
oben rechts können die zuletzt gebuchte Lieferungen angezeigt werden.
Wenn ein Beleg ausgewählt wird, öffnet sich eine Lieferscheinvorlage mit den offenen Zeilen des ausgewählten Belegs. Für Details zur Bearbeitung einer Lieferscheinvorlage siehe Abschnitt: Belegbearbeitung
Durch gedrückt halten auf ein Beleg kann die Mehrfachauswahl gestartet werden. Durch einfaches Klicken werden weitere Belege zur Auswahl hinzugefügt. (Die ausgewählten Belege müssen sich alle auf den selben Kunden beziehen.) Anschließend kann durch Klick auf [Lieferung erstellen] eine Lieferscheinvorlage geöffnet werden, die alle offene Zeilen der ausgewählten Belege enthält.
Wenn die Schaltfläche [Lieferung erstellen] ohne vorherige Auswahl von Belegen getätigt wird, muss ein Kunde ausgewählt werden, und es öffnet sich eine leere Lieferscheinvorlage.
Einkaufsretoure
In SAP Business One: Einkauf → Retoure
Wenn das Modul geöffnet wird, erhält man die Ansicht der offenen Warenretourenanfragen.
Wenn eine offene Anfrage ausgewählt wird, öffnet sich eine Retourenvorlage mit den offenen Zeilen der ausgewählten Anfrage. Für Details zur Bearbeitung einer Retourenvorlage siehe Abschnitt: Belegbearbeitung
Durch gedrückt halten auf eine Anfrage kann die Mehrfachauswahl gestartet werden. Durch einfaches Klicken werden weitere Anfragen zur Auswahl hinzugefügt. (Die ausgewählten Anfragen müssen sich auf den selben Lieferanten beziehen.) Anschließend kann durch Klick auf [Neue Einkaufsretoure] eine Retourenvorlage geöffnet werden, die alle offene Zeilen der ausgewählten Anfragen enthält.
Wenn die Schaltfläche [Neue Einkaufsretoure] ohne vorherige Auswahl von Anfragen getätigt wird, muss ein Lieferant ausgewählt werden, und es öffnet sich eine leere Retourenvorlage.
Verkaufsretoure
In SAP Business One: Verkauf → Retouranfrage
Wenn das Modul geöffnet wird, erhält man die Ansicht der offenen Retourenanfragen.
Wenn eine offene Anfrage ausgewählt wird, öffnet sich eine Retourenvorlage mit den offenen Zeilen der ausgewählten Anfrage. Für Details zur Bearbeitung einer Retourenvorlage siehe Abschnitt: Belegbearbeitung
Durch gedrückt halten auf eine Anfrage kann die Mehrfachauswahl gestartet werden. Durch einfaches Klicken werden weitere Anfragen zur Auswahl hinzugefügt. (Die ausgewählten Anfragen müssen sich auf den selben Kunden beziehen.) Anschließend kann durch Klick auf [Neue Verkaufsretoure] eine Retourenvorlage geöffnet werden, die alle offene Zeilen der ausgewählten Anfragen enthält.
Wenn die Schaltfläche [Neue Verkaufsretoure] ohne vorherige Auswahl von Anfragen getätigt wird, muss ein Kunde ausgewählt werden, und es öffnet sich eine leere Retourenvorlage.
Ausgabe für Produktion
In SAP Business One: Produktion → Ausgabe für Produktion
Wenn das Modul geöffnet wird, erhält man die Ansicht der offenen Produktionsaufträge, in denen mindestens eine Komponenten-Zeile auf manuelle Entnahme eingestellt ist. Zudem werden offene Demontageaufträge angezeigt.
Wenn ein Auftrag ausgewählt wird, öffnet sich eine Vorlage zur Komponenten-Ausgabe, mit den Komponenten-Zeilen aus dem Auftrag die auf manuelle Entnahme eingestellt sind. Bei einem Demontageauftrag wird stattdessen der zu demontierende Artikel angezeigt.
Für Details zur Bearbeitung einer Komponenten-Ausgabe siehe Abschnitt: Belegbearbeitung
Eingang aus Produktion
In SAP Business One: Produktion → Eingang aus Produktion
Wenn das Modul geöffnet wird, erhält man die Ansicht der offenen Produktionsaufträge. Zudem werden Demontageaufträge angezeigt, in denen mindestens eine Komponenten-Zeile auf manuelle Entnahme eingestellt ist.
Wenn ein Auftrag ausgewählt wird, öffnet sich eine Vorlage zum Wareneingang aus der Produktion. Bei einem Demontageauftrag werden die Zeilen des Auftrags aufgelistet, die auf manuelle Entnahme eingestellt sind.
Falls es bei der Produktion zu Ausschüssen kommen sollte, kann durch die Schaltfläche [Ausschuss hinzufügen] eine zusätzliche Zeile zum Beleg hinzugefügt werden, welche die produzierte jedoch dann ausgeschiedene Menge darstellt.
Falls einige der für den Auftrag ursprünglich manuell ausgegebene Komponenten aus der Produktion zurück erhalten wurden (z.B. eine Restmenge eines Verbrauchsguts), kann durch die Schaltfläche [Restmenge hinzufügen] eine zusätzliche Zeile hinzugefügt werden, welche die ins Lager zurück zu buchende Restmenge darstellt.
Während dem Abschluss eines Wareneingangs aus der Produktion kann die Checkbox Auftrag schließen angeschaltet werden, um den Produktionsauftrag nach dieser Buchung zu schließen.
Für Details zur Bearbeitung einer Komponenten-Ausgabe siehe Abschnitt: Belegbearbeitung
Bestandsliste
Wenn das Modul geöffnet wird, erhält man zunächst die Ansicht aller Läger.
Durch Auswahl eines Lagers erhält man die Ansicht aller in diesem Lager verfügbaren Artikel. Diese werden mit ihren entsprechenden Mengen dargestellt: Auf Lager, Zugeordnet (in SAP Business One “Bestätigt”), Bestellt und Verfügbar
Falls ein Artikel ausgewählt wird, der nach Chargen- oder Seriennummern verwaltet wird, kann man eine Übersicht darüber einsehen. Falls man sich in einem Lager befindet, in welchem Lagerplätze aktiviert wurden, kann man die Zuordnung der Mengen auf die einzelnen Lagerplätze einsehen.
Bestellen
In SAP Business One: Einkauf → Bestellung
Über dieses Modul können Bestellungen erstellt werden, welche in SAP Business One hinterlegt werden, und danach auch im Modul Wareneingang erscheinen.
Zu beachten ist, dass in diesem Modul keine Angaben von Chargennummern, Seriennummern, oder Lagerplätzen stattfindet, da es um eine Bestellung geht. Es wird lediglich das Lager ausgewählt, für welches die Bestellung getätigt wird, und die zu bestellende Menge.
Wenn das Modul geöffnet wird, kann direkt mit der Erstellung des Belegs begonnen werden. Siehe Abschnitt: Belegbearbeitung
Anfrage zur Umlagerung
In SAP Business One: Lagerverwaltung → Bestandstransaktionen → Anfrage zur Bestandsumlagerung
Über dieses Modul können Anfragen zur Bestandsumlagerung erstellt werden, die in SAP Business One hinterlegt werden, und danach auch im Modul Umlagerung erscheinen.
In diesem Modul wird keine Zuordnung von Chargennummern, Seriennummern, oder Lagerplätzen unterstützt.
Wenn das Modul geöffnet wird, kann direkt mit der Erstellung des Belegs begonnen werden. Siehe Abschnitt: Belegbearbeitung
Inventur
In SAP Business One: Lagerverwaltung → Bestandstransaktionen → Bestandszählungsstransaktionen → Bestandszählung
Über dieses Modul können in SAP Business One angelegte Zähllisten bearbeitet werden. Wenn das Modul geöffnet wird, erhält man die Ansicht der offenen Bestandszählungen.
Ein roter Punkt neben der Belegnummer bedeutet, dass es zu dieser Zählliste Änderungen auf dem Android Gerät gespeichert wurden, die noch nicht an die Datenbank synchronisiert wurden. Durch gedrückt halten auf eine solche Zählliste können die lokal gespeicherte Änderungen gelöscht werden.
Nach Auswahl einer Zählliste wird deren Inhalt angezeigt. Durch die Schaltfläche Gezählte ausblenden kann die Ansicht auf noch nicht gezählte Artikel begrenzt werden. Artikel können durch Hilfe der Suchfunktion oder durch Barcode-Scan gefunden werden. Die Liste kann um zusätzliche Zeilen ergänzt werden, indem man auf [Zeile hinzufügen] klickt oder ein Barcode zu einem Artikel scannt, der sich noch nicht in der Liste befindet.
Für Artikel die weder nach Chargennummer noch Seriennummer verwaltet werden, können in der Inventur trotzdem separate Mengen mit jeweils optionaler Bemerkung hinzugefügt werden. Z.B. könnte zu einem Artikel eine Menge von 10 mit Bemerkung “Regal 1” und eine weitere Menge 15 mit Bemerkung “Regal 2” hinzugefügt werden. Spätestens bei Synchronisierung zur Datenbank geht allerdings diese Aufteilung samt Bemerkungen verloren und wird zu einer einzigen Menge summiert, weil in SAP Business One nur eine Menge pro Zeile hinterlegt werden kann. Falls eine persistente, detaillierte Aufteilung der Mengen gewünscht ist, sollten stattdessen Lagerplätze für das Lager aktiviert werden.
Anders als in anderen Modulen kann in der Inventur pro Zeile nur ein Lagerplatz ausgewählt werden. Wenn ein Artikel auf mehrere Lagerplätze aufgeteilt ist, muss eine Zeile pro Lagerplatz zur Inventur hinzugefügt werden.
Durch Klick auf [Senden] wird der auf dem Gerät gespeicherte Zustand der Zählliste an die Datenbank synchronisiert. Anschließend kann in SAP Business One eine Bestandsbuchung auf Basis dieser Zählliste getätigt werden.
Etiketten
Über dieses Modul können die angelegte Etikettenmustern (Englisch) zum Drucken eines Etiketts verwendet werden. Hierzu muss in den Druckeinstellungen (Englisch) ein Netzwerkfähiger Drucker hinterlegt sein.
Über die obere Drop-Down-Liste lässt sich die gewünschte Vorlage wählen.
Durch Auswahl der Artikelnummer und weiterer optionaler Eingaben kann der Etikettendruck mit der Schaltfläche [Drucken] eingeleitet werden.
Für die Etikettendrukoption beim Bearbeiten der Belegzeilen, siehe Abschnitt: Drucken
Belegbearbeitung
Folgend wird der generelle Ablauf erklärt, wie man in der App Belege erstellen, bearbeiten, und verbuchen kann. Diese Anweisungen gelten für diverse Module der App.
Belegzeilen
Die Belegzeilen-Maske listet die Positionen eines Belegs auf bzw. erlaubt es, Positionen hinzuzufügen.
Wenn man in diese Maske gelangt, indem man einen bestehenden Beleg ausgewählt hat (bspw. im Modul Wareneingang eine offene Bestellung auswählen), wird die Maske mit den Positionen des Basis-Belegs vor-ausgefüllt und man muss hauptsächlich Mengen ergänzen.
Wenn man einen Beleg manuell erstellt (bspw. in Plusbuchung, oder ein Wareneingang ohne Bestellung), so muss die anfangs leere Liste manuell mit Zeilen befüllt werden.
Von dieser Maske heraus können Artikelbarcodes direkt abgescannt werden, was zur Maske Menge hinzufügen führt. (Siehe unten.) Falls ein GS1-Barcode gescannt wird, werden evtl. Felder wie Chargennummer, Ablaufdatum, etc. in der sich öffnenden Maske automatisch befüllt.
Über die Schaltfläche Zeile hinzufügen öffnet sich die Liste aller aktiven Artikeln. Durch Eingabe von verschiedenen Kriterien in das obige Suchfeld (Artikelnummer, Name, etc.) kann die Liste gefiltert werden. Mit der Auswahl des Artikels wird die Maske Menge hinzufügen geöffnet.
Durch Klick auf das “Kamera”-Symbol oben rechts wird die Maske Fotos geöffnet. Hier können Bilder aus dem Gerätespeicher aufgerufen oder neue Bilder aufgenommen werden, um diese dem Beleg als Anhang hinzuzufügen. (Anhänge für Kommissionierlisten werden an den darunterliegenden Beleg verknüpft, da Kommissionierlisten in SAP Business One keine Anhänge haben können.)
Durch Klick auf eine bestehende Zeile werden i.d.R. die Zeilenoptionen angezeigt. (Als Ausnahme dazu wird im Modul Kommissionierung eine direkte Aktion ausgeführt: Je nach Artikel und Lager erscheint entweder das Menge ändern Dialogfeld, die Chargennummern-Maske, die Seriennummern-Maske, oder die Lagerplätze-Maske. Durch gedrückt halten auf die Zeile können explizit die anderen Zeilenoptionen aufgerufen werden.)
Folgend die möglichen Zeilenoptionen.
Menge hinzufügen
Dies öffnet die Maske Menge hinzufügen (siehe unten) mit dem Artikel, der an die ausgewählte Zeile verknüpft ist. Falls der ausgewählten Zeile bereits eine Menge hinzugefügt wurde, lässt sich das Lager nicht mehr ändern. Ansonsten, wenn zur Zeile das erste mal eine Menge hinzugefügt wird, kann in der Maske Menge hinzufügen das Lager angepasst werden.
Menge ändern
Dies öffnet ein Dialogfeld in dem ganz einfach die Menge (inkl. Einheit) geändert werden kann. Diese Option ist nur unter folgenden Bedingungen verfügbar:
- Der Artikel hat keine Chargen- oder Seriennummern und das Lager keine Lagerplätze
- Es wurde für die Zeile nur eine Chargennummer / nur ein Lagerplatz definiert
Chargennummern
Dies öffnet die Chargennummern-Maske, in der die Chargennummern eingesehen und bearbeitet werden können.
Im oberen Bereich befinden sich Eingabefelder ähnlich zur Maske Menge hinzufügen (siehe unten), wodurch weitere Chargennummern zur Chargen-Aufteilung hinzugefügt werden können. (Wenn die angegebene Chargennummer bereits in der Aufteilung vorhanden ist, wird lediglich die Menge ergänzt.)
Im unteren Bereich sieht man die aktuelle Chargen-Aufteilung. Durch Klick auf eine Chargennummer kann deren zugeordnete Menge angepasst, oder die Chargennummer aus der Aufteilung entfernt werden.
Falls es sich um ein Lager handelt, in dem Lagerplätze aktiviert wurden, muss je Chargennummer wiederum eine Aufteilung auf Lagerplätze definiert werden. Siehe Abschnitt Lagerplätze unten.
Seriennummern
Dies öffnet die Seriennummern-Maske, in der die Seriennummern eingesehen und bearbeitet werden können.
Im oberen Bereich befinden sich Eingabefelder ähnlich zur Maske Menge hinzufügen (siehe unten), wodurch weitere Seriennummern zur Zeile hinzugefügt werden können.
Im unteren Bereich sind die bereits hinzugefügten Seriennummern aufgelistet. Durch gedrückt halten kann eine Seriennummer zum löschen ausgewählt werden. Durch einfaches Klicken werden weitere Seriennummern zur Auswahl hinzugefügt, falls man mehrere auf einmal löschen möchte.
Lagerplätze
Dies öffnet die Lagerplätze-Maske, in der die Lagerplatz-Aufteilung eingesehen und bearbeitet werden kann.
Im oberen Bereich befinden sich Eingabefelder ähnlich zur Maske Menge hinzufügen (siehe unten), wodurch weitere Lagerplätze zur Aufteilung hinzugefügt werden können. (Wenn der angegebene Lagerplatz bereits in der Aufteilung vorhanden ist, wird lediglich die Menge ergänzt.)
Im unteren Bereich sieht man die aktuelle Lagerplatz-Aufteilung. Durch Klick auf ein Lagerplatz kann deren zugeordnete Menge angepasst, oder der Lagerplatz aus der Aufteilung entfernt werden.
Etikettendruck
Diese Option tätigt ein Etikettendruck für den bei dieser Zeile hinterlegten Artikel.
Falls mehrere Chargennummern oder Seriennummern zur Zeile hinzugefügt wurden, muss man eine dieser auswählen, da jedes Etikett sich nur auf eine Chargennummer bzw. Seriennummer beziehen kann. Falls mehrere Lagerplätze angegeben wurden muss ebenfalls einer für den Druck ausgewählt werden.
Löschen
Hierdurch wird die Zeile aus dem Beleg entfernt.
Menge hinzufügen
Die Maske Menge hinzufügen erlaubt je nach ausgewähltem Artikel die Eingabe von Menge, Mengeneinheit, Chargennummer, oder Seriennummern. Evtl. kann das Lager geändert werden, auf welches sich die hinzugefügte Menge beziehen soll.
Falls ein Lager ausgewählt ist, in dem Lagerplätze aktiviert sind, muss auch ein Lagerplatz angegeben werden. Der Lagerplatz kann durch Barcode-Scan oder manuell eingegeben werden. Durch Klick auf die Schaltfläche neben dem Lagerplatz-Feld kann auch die Liste der Lagerplätze aufgerufen werden.
Im unteren Teil der Maske sieht man die Lagerbestände des ausgewählten Artikels, nach Lager und Lagerplatz aufgeteilt.
Chargennummer
Die Chargennummer kann durch Barcode-Scan oder manuell eingegeben werden. Bei ausgehenden Buchungen (z.B. Minusbuchung, Lieferung) kann auch über die Schaltfläche neben dem Eingabefeld Chargennummer die Liste der verfügbaren Chargennummern aufgerufen werden, um eine auszuwählen.
Bei eingehenden Buchung (z.B. Plusbuchung, Wareneingang) kann bei Eingabe der Chargennummer auch ein Produktionsdatum und Ablaufdatum eingetragen werden. Falls unter den App Optionen aktiviert, können auch weitere Detailfelder zur Chargennummer angezeigt werden.
Seriennummern
Wenn der Artikel nach Seriennummern verwaltet wird, kann keine Menge oder Mengeneinheit angegeben werden, sondern nur die Liste der Seriennummern, wodurch sich die Menge bildet.
Seriennummern können durch Barcode-Scan oder manuell eingegeben werden. Bei ausgehenden Buchungen (z.B. Minusbuchung, Lieferung) kann auch über die Schaltfläche neben dem Eingabefeld Seriennummer die Liste der verfügbaren Seriennummern aufgerufen werden, um eine auszuwählen.
Bei eingehenden Buchungen (z.B. Plusbuchung, Wareneingang) können weitere Details je Seriennummer angegeben werden, wie z.B. die Losnummer. Unter den App Optionen können auch weitere Detailfelder zu Seriennummern aktiviert werden.
Buchungsabschluss
Nachdem die Positionen eines zu buchenden Belegs fertig bearbeitet wurden, gelangt man über die Schaltfläche [Weiter] zur nächsten Maske.
Hier können weitere Informationen zum Beleg angegeben werden, die unabhängig von den einzelnen Zeilen sind. Die verfügbaren Felder sind vom Belegtyp abhängig.
Durch Klick auf [Senden] wird der Beleg sofort in SAP Business One gebucht.
Buchungsübersicht
Nach einer erfolgreichen Buchung erscheint nochmal eine Übersicht des gebuchten Belegs.
Durch Klick auf einzelne Zeilen kann jeweils der Etikettendruck für einzelne Artikel getätigt werden.
Durch Klick auf das “Drucker”-Symbol oben rechts kann, sofern konfiguriert, ein Druckbefehl für den gesamten Beleg angestoßen werden.