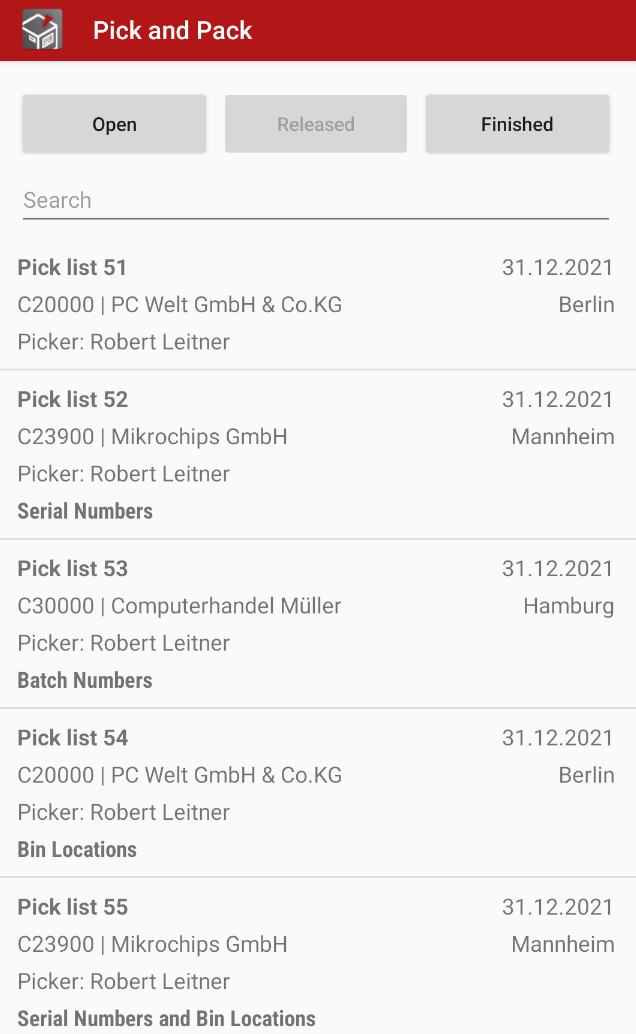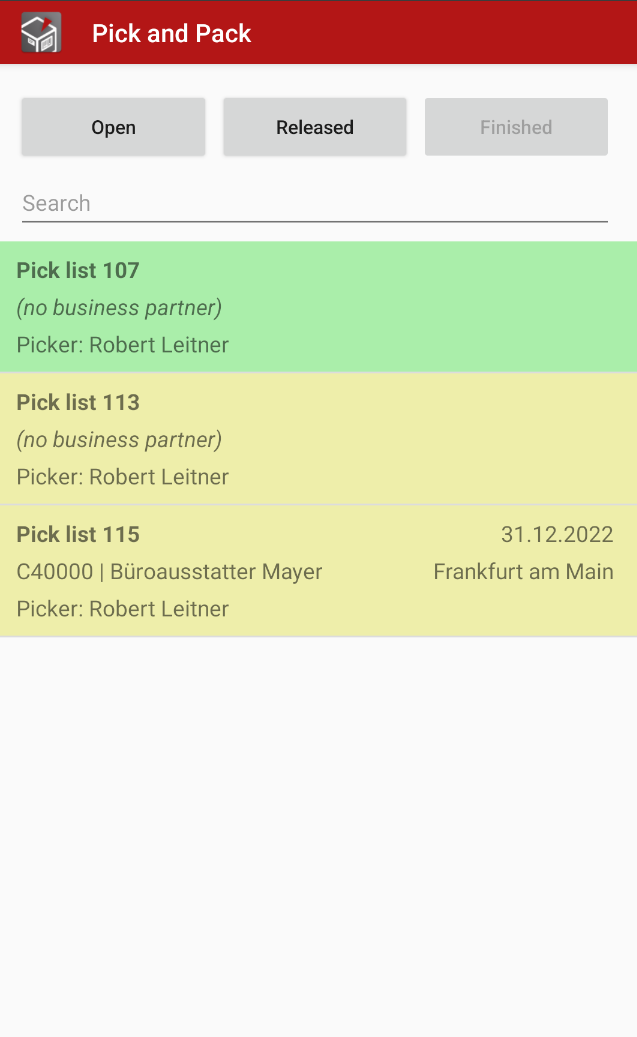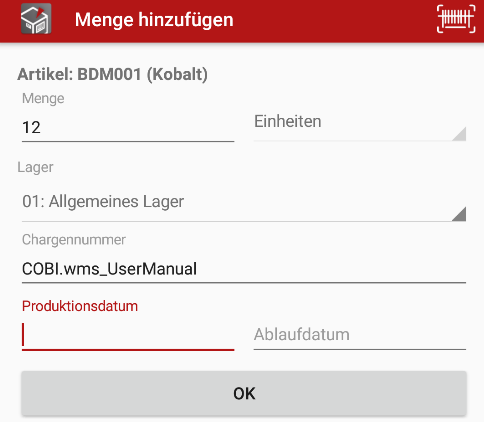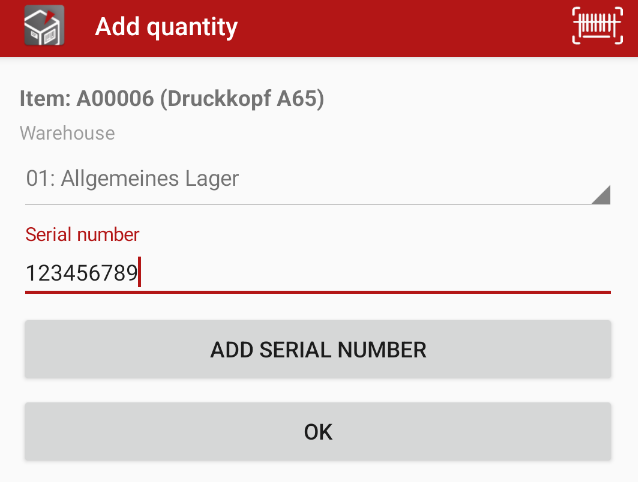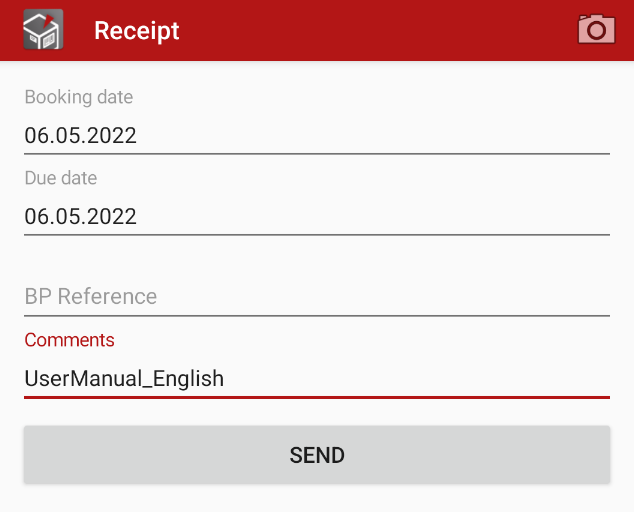User Manual
Table of Contents
This manual deals with the use of a successfully completed installation of COBI.wms. The target group are users of the app, as well as support staff.
For details about installation and configuration, please see the main COBI.wms Documentation page.
Legend
The following conventions are used in this document:
- Regular buttons in the app's user interface are represented as following:
[Button Title] - Internal links within this page are used to help you navigate, for example: Main Menu
- Terms that refer to specific document types (e.g. Goods Receipt or Delivery), object types (e.g. Items and Resources), or other such concepts (e.g. Batch Numbers and Serial Numbers) are capitalized
Login
After starting the app, the login screen is displayed. Here, the company database to which the app should connect can be selected via drop-down.
Depending on the configuration of the app, the fields “Username” and “Password” may be displayed and may be optional or mandatory fields.
In the upper right corner there is a three-dot icon with the following items:
Main Menu
In the main menu, the modules of the app are listed in the form of tiles.
A red dot on a tile means that there are locally stored data in the module which have not yet been sent to the database.
Through the three-dot symbol at the top right, the following screens can be accessed:
Modules
| Module | Equivalent in SAP Business One |
|---|---|
| Plus Booking | Inventory → Inventory Transactions → Goods Receipt |
| Minus Booking | Inventory → Inventory Transactions → Goods Issue |
| Inventory Transfer | Inventory → Inventory Transactions → Inventory Transfer |
| Purchase Receipt | Purchasing - A/P → Goods Receipt PO |
| Sales Order | Sales - A/R → Sales Order |
| Picking | Inventory → Pick and Pack |
| Delivery | Sales - A/R → Delivery |
| Purchase Return | Purchasing A/P → Goods Return |
| Sales Return | Sales - A/R → Return |
| Issue for Production | Production → Issue for Production |
| Receipt from Production | Production → Receipt from Production |
| Inventory List | - |
| Purchase Order | Purchasing - A/P → Purchase Order |
| Transfer Request | Inventory → Inventory Transactions → Inventory Transfer Request |
| Inventory Counting | Inventory → Inventory Transactions → Inventory Counting Transactions → Inventory Counting |
| Label Printing | - |
| Item info | Inventory → Item Master Data* |
Plus Booking
In SAP Business One: Inventory → Inventory Transactions → Goods Receipt
This module can be used to create manual goods receipts that are not linked to a specific business process, such as purchasing or production. A typical use case would be an inventory correction. For example, if there is more of an item in the warehouse than noted in SAP Business One, the quantity of the item can be increased.
When the module is opened, you can start creating the document directly. See section: Document editing
Minus Booking
In SAP Business One: Inventory → Inventory Transactions → Goods Issue
This module can be used to create manual goods issues that are not linked to a specific business process, such as sales or production. A typical use case would be an inventory correction. For example, if there is less of an item in the warehouse than noted in SAP Business One, the quantity of the item can be reduced.
When the module is opened, you can start creating the document directly. See section: Document editing
Inventory Transfer
In SAP Business One: Inventory → Inventory Transactions → Inventory Transfer
When the module is opened, it shows the list of open Inventory Transfer Requests.
When a Transfer Request is selected, an Inventory Transfer template is created with the open lines of the selected Request. For details on how to edit a Transfer template, see: Document editing
By long-pressing on a Transfer Request, the multi-selection mode is started. Additional Requests can be added to the selection via a simple click. Afterwards, by clicking on [New Transfer], a Transfer template is created with all open lines of the selected Requests.
If the button [New Transfer] is pressed without selecting Requests beforehand, an empty Transfer template is opened.
Purchase Receipt
In SAP Business One: Purchasing - A/P → Goods Receipt PO
When the module is opened, it shows the list of open Purchase Orders. The list can be filtered by using the Search field. Various search criteria are supported here, such as: document number, supplier, date, remarks, etc.
By clicking on the […] button next to the search field, the list of Suppliers can be opened. After selecting one, the list of Purchase Orders is filtered according to the Supplier.
By clicking on the “History”-Icon in the upper right corner, the last booked Goods Receipts can be displayed.
When a Purchase Order is selected, a Receipt template is created with the open lines of the Order. For details on how to edit a Receipt, see: Document editing.
By long-pressing on a Purchase Order, the multi-selection mode is started. Further Orders can be added to the selection through a simple click. (The selected Orders must be based on the same Supplier.) Afterwards, by clicking on [New Receipt], a Receipt template is created with all open lines of the selected Purchase Orders.
If the [New Receipt] button is pressed without first selecting any Purchase Orders, a Supplier must be selected, and a blank Receipt template is opened.
When adding new lines to a Receipt, matching Purchase Orders are displayed if available. By selecting one, it can be linked as the base document for the Receipt. Thus, to complete a Purchase Order, it is not necessary to search for it in the whole list of open Orders first. Instead, it is possible to simply select the Supplier from which goods have been received, and start scanning their barcodes, after which the matching Order will be automatically suggested for linking.
Picking
In SAP Business One: Inventory → Pick and Pack
With this module, you can edit released Pick Lists.
The module provides three views: [Open], [Released], and [Done].
When the module is opened, you are initially in the [Released] view.
Open
After selecting [Open], all open Sales Orders that have not yet been released to a Pick List are displayed.
By selecting a Sales Order, its contents can be viewed. Editing is not possible from here. To start picking for the Sales Order, it must first be released to a Pick List in SAP Business One.
Released
After selecting [Released], all released Pick Lists that have not yet been completed are displayed.
A red dot next to the pick list number means that the list has been edited, but the changes not yet synchronized to the database. By long-pressing on such a list, the locally saved changes can be discarded.
By selecting a Pick List, you can view and edit its contents. See section: Pick List editing
Done
After selecting [Done], you will see all Pick Lists which are partially or completely picked.
When you select a Pick List, you will be offered the options Open pick list and Create delivery note.
By selecting Open pick list, you can view and edit the contents of the List. See section: Pick List editing
If you select Create delivery note, the Pick List is transferred into the Delivery module. Generally, no further processing is required in this screen before proceeding, because the information about picked quantities, Batch and Serial Numbers, as well as Bin Locations, will be copied from the Pick List.
Done / Multi-selection for Delivery
By long-pressing on a Pick List, you can start the multi-selection mode and will see the actions Automatic and Manual appear at the top. Additional Pick Lists can be added to the selection through a simple click.
If you click Automatic, all necessary Deliveries will be created to cover the selected Pick Lists. If there are Orders for multiple Customers among the selection, one Delivery will be created per Customer.
If you click Manual, and the Pick Lists relate to several Customers, they will be listed for selection. A Delivery template will be created for the selected Customer.
Pick List editing
To find a specific item in long Pick Lists, the item can be entered in the Search field, or found via barcode scan.
By selecting Hide fully picked lines, you can filter out all lines that are already picked from your view.
By long-pressing on a line, further details are displayed: Order Number, Customer, Shipping date, and Shipment address.
By clicking on a line, it can be edited. Depending on whether it is an item with Batch Numbers, Serial Numbers, or both, and depending on whether Bin Locations are activated, the workflow will vary.
If no Batch Numbers, Serial Numbers, or Bin Locations have to be selected, a simple dialog will appear for entering the picked quantity. Otherwise, a corresponding screen for selecting the Batch or Serial Numbers or Bin Locations will be displayed. See section: Document editing
By clicking [Send], the edited Pick List will be synchronized to the database.
Sales Order
In SAP Business One: Sales - A/R → Sales Order
When opening the Sales Order module, you can create a new sales order by first selecting a customer. To do this, tap the three dots […] in the top right corner to open the customer selection tab.
From there, choose the customer for whom the sales order should be created. Once selected, the customer's name will appear at the top of the screen, confirming that the selection was successful.
You can now proceed to add the desired items to the order.
After selecting all required items, the document can be booked and the sales order will be created accordingly.
Note: This module is only visible if it has been activated in the database. To enable it, access the cobiwms database and update the corresponding permission entry:
For more information check here
Delivery
In SAP Business One: Sales - A/R → Delivery
When the module is opened, it shows the list of open Sales Orders (OR) and Reserve Invoices (IN). The list can be filtered by using the Search field. Various search criteria are supported here, such as: document number, customer, date, remarks, etc.
By clicking on the […] button next to the search field, the list of Customers can be opened. After selecting one, the list of Orders and Invoices is filtered according to the Customer.
Via the “History”-Icon in the upper right corner, the last booked Deliveries can be displayed.
When a document is selected, a Delivery template is created with the open lines of the selected document. For details on editing a Delivery template, see: Document editing
By long-pressing on a document, the multi-selection mode is started. Additional documents can be added to the selection through a simple click. (The selected documents must be based on the same Customer.) Afterwards, by clicking on [Create Delivery], a Delivery template is created with all open lines of the selected documents.
If the [Create Delivery] button is pressed without first selecting any documents, a Customer must be selected, and an empty Delivery template is opened.
Purchase Return
In SAP Business One: Purchasing - A/P → Goods Return
When the module is opened, it shows the list of open Goods Return Requests.
When a Return Request is selected, a Purchase Return template is created with the open lines of the selected Request. For details on how to edit a Return template, see: Document editing
By long-pressing on a Return Request, the multi-selection mode is started. Additional Requests can be added to the selection through a simple click. (The selected Requests must be for the same Supplier.) Afterwards, by clicking on [New Purchase Return], a Return template is created with all open lines of the selected Requests.
If the [New Purchase Return] button is pressed without first selecting any Requests, a Supplier must be selected, and a blank Return template is opened.
Sales Return
In SAP Business One: Sales - A/R → Return
When the module is opened, it shows the list of open Return Requests.
When a Return Request is selected, a Sales Return template is created with the open lines of the selected Request. For details on how to edit a Return template, see: Document editing
By long-pressing on a Return Request, the multi-selection mode is started. Additional Requests can be added to the selection through a simple click. (The selected Requests must be from the same Customer.) Afterwards, by clicking on [New Sales Return], a Return template is created with all open lines of the selected Requests.
If the [New Sales Return] button is pressed without first selecting any Requests, a Customer must be selected, and a blank Return template is opened.
Issue for Production
In SAP Business One: Production → Issue for Production
When the module is opened, it lists all Production Orders which are in the Released state and have at least one component line whose Issue Method is set to Manual. In addition, open Disassembly Orders are displayed.
When a Production Order is selected, an Issue for Production template is created with all component lines whose Issue Method is set to Manual. For a Disassembly Order, a single line with the item to be disassembled is displayed instead.
For details on editing an Issue for Production, see: Document editing
Receipt from Production
In SAP Business One: Production → Receipt from Prodction
When the module is opened, it lists all Production Orders which are in the Released state. In addition, it lists all Disassembly Orders which are in the Released state and have at least one component line whose Issue Method is set to Manual.
When a Production Order is selected, a Receipt from Production template is created, containing a single line with the item to be produced. For a Disassembly Order, all component lines whose Issue Method is set to Manual are listed instead.
If any produced goods are discarded during production, the button [Add discarded quantity] can be used to add an additional line to the document which represents the quantity that was produced but discarded.
If some of the components that were issued manually for the Order have been received back from production (e.g. a remaining quantity of a consumable), the button [Add remaining quantity] can be used to add an additional line representing the remaining quantity that will be added back to stock.
During the completion of a Receipt from Production, the Close order checkbox can be checked to close the Order after the booking.
For details on editing a Receipt from Production, see: Document editing
Inventory List
When the module is opened, it will display the list of all Warehouses.
By selecting a Warehouse, you can see the list of all items in it.
For each item, you can see the quantities: On Hand, Committed, Ordered, and Available.
If an item is selected that is managed by Batch or Serial Numbers, the Batches or Serials will be listed.
If you are in a warehouse with Bin Locations, the allocation of quantities to individual bins can be seen as well.
Purchase Order
In SAP Business One: Purchasing - A/P → Purchase Order
This module can be used to create Purchase Orders in SAP Business One, which will then also appear in the Receipt module.
It should be noted that no Batch Numbers, Serial Numbers, or Bin Locations can be specified in this module, since you are creating a Purchase Order. Only the warehouse for which the Order is placed, and the quantity to be ordered, are entered in this module.
When the module is opened, you can start creating the document directly. See section: Document editing
Transfer Request
In SAP Business One: Inventory → Inventory Transactions → Inventory Transfer Request
This module can be used to create Inventory Transfer Requests in SAP Business One, which will then also appear in the Inventory Transfer module.
In this module, no assignment of Batch Numbers, Serial Numbers or Bin Locations is supported.
When the module is opened, you can start creating the document directly. See section: Document editing
Inventory Counting
In SAP Business One: Inventory → Inventory Transactions → Inventory Counting Transactions → Inventory Counting
This module allows editing Inventory Counting Lists created in SAP Business One. When the module is opened, it shows the list of open Inventory Counting Lists.
A red dot next to the list number means that there are changes to the Counting List that are stored locally on the Android device and not yet synchronized to the database. By long-pressing on such a List, the locally saved changes can be discarded.
After selecting a Counting List, its contents are displayed. The Hide counted checkbox can be checked to filter the list to those lines which have not yet been counted. Items can be found by using the Search field or via barcode scanning. Additional lines can be added to the List by clicking [Add item] or by scanning a barcode for an Item that is not yet in the List.
For Items that are managed neither by Batch nor Serial Numbers, separate quantities can nevertheless be added during counting, each with an optional remark. For example, a quantity of 10 with the remark “Shelf 1” and an additional quantity of 15 with the remark “Shelf 2” could be added to a line. However, when synchronizing to the database, this split into different quantities, including the corresponding remarks, will be lost. The quantities will be summed into a single quantity, because in SAP Business One only one quantity can be stored per line. If a persistent, detailed division of quantities is desired, Bin Locations should be activated for the Warehouse.
Unlike in other modules, only one Bin Location can be selected per line in Inventory Counting. If an Item is divided into several Bin Locations, one line per Bin Location must be added to the Counting List.
By clicking on [Send], the state of the Counting List currently visible on the device is synchronized to the database. Subsequently, an Inventory Posting can be booked in SAP Business One based on the Inventory Counting.
Label Printing
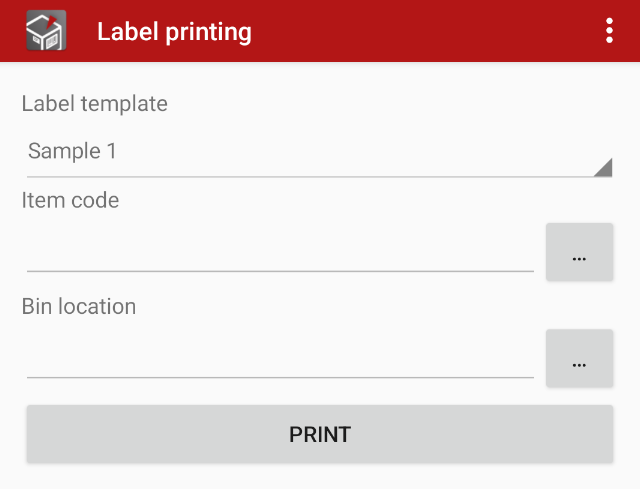 With this module, the Label Templates imported into the app can be used to print wares labels. For this to work, a network-compatible printer must be defined in the Print Settings.
With this module, the Label Templates imported into the app can be used to print wares labels. For this to work, a network-compatible printer must be defined in the Print Settings.
The required Template can be selected via the upper drop-down list.
After selecting the Item and other optional entries, the print can be initiated with the [Print] button.
Item info
In SAP Business One: Inventory → Item Master Data*.
The Item Info module provides a detailed overview of all available items.
When opening the module, a list of items is displayed, and you can view specific information for each article.
Depending on the configuration in the module options, additional details can be enabled and displayed — such as stock levels, available quantity, item images, and other relevant data.
This allows users to quickly access and review all key item-related information in one place, making it easier to manage stock and verify product details directly within the app.
Document editing
This section explains the general process of creating, editing, and booking documents with the app. These instructions apply to many modules.
Document Lines
The document lines screen lists the lines of a document and optionally allows for adding additional lines.
If you enter this screen by selecting an existing document (for example, selecting a Purchase Order in the Receipt module), the screen will be pre-filled with the lines of the base document and you will mainly just have to add quantities to the existing lines.
If you create a document manually (e.g. in Plus Booking, or a Receipt without a Purchase Order), the screen will be initially empty and you will have to add lines to the document manually.
From this screen, barcodes can be scanned directly, which leads to the Add quantity screen. (See below.) If a GS1 Barcode is scanned, any fields such as Batch Number, Expiration Date, etc. will be automatically filled within the screen that opens.
The [Add item] button opens the list of all active Items. By entering various criteria into the Search field at the top (such as Item number, name, etc.) the list can be filtered. After selecting an Item, the Add quantity screen will be opened.
Clicking on the “Camera” icon at the top right opens the Photos screen. Here, images can be chosen from the Android gallery, or new photos can be captured. These will be added as attachments to the document that is being edited. (Attachments for Pick Lists are linked to the underlying document instead, since Pick Lists cannot have attachments in SAP Business One).
Clicking on an existing line usually displays a selection of possible actions. (As an exception to this, a direct action is performed in the Picking module: Depending on the Item and Warehouse settings, either the Change quantity dialog, the Batch Numbers screen, the Serial Numbers screen, or the Bin Locations screen will appear. By long-pressing on the line, the other possible actions can be called up explicitly.)
The possible line actions follow.
Add quantity
This opens the Add quantity screen (see below) with the Item linked to the selected line. If a quantity has already been added to the selected line, the Warehouse cannot be changed. Otherwise, when a quantity is being added to the line for the first time, the Warehouse can be changed in the Add quantity screen.
Change quantity
This opens a dialog where you can simply change the quantity (incl. Unit of Measurement) for the line. This option is only available under the following conditions:
- The item has no Batch or Serial Numbers and the Warehouse has no Bin Locations.
- Only one Batch Number / only one Bin Location has been defined for the line.
Batch numbers
This opens the Batch Numbers screen, where the allocation of Batch Numbers can be viewed and edited.
In the upper section of the screen, there are input fields similar to the Add quantity screen (see below), which let you add additional Batch Numbers to the allocation. (If the specified Batch Number already exists in the allocation, the specified quantity will be added to it.)
In the section below, you can see the current Batch allocation of the line. By clicking on a Batch Number, the allocated quantity can be adjusted, or the Batch Number can be removed from the allocation.
If Bin Locations are enabled for the Warehouse, an allocation to Bin Locations must in turn be defined per Batch Number. See section Bin locations below.
Serial numbers
This opens the Serial Numbers screen, where the allocation Serial Numbers can be viewed and edited.
In the upper section of the screen, there are entry fields similar to the Add quantity screen (see below), which let you add additional Serial Numbers.
In the lower section of the screen, you can see the list of already added Serial Numbers. By long-pressing on a Serial Number, you can select it for deletion. More Serial Numbers can be added to the selection if you want to delete several at once.
Bin locations
This opens the Bin Locations screen, where the allocation of Bin Locations can be viewed and edited.
In the upper section of the screen, there are input fields similar to the Add quantity screen (see below), which let you add additional Bin Locations to the allocation. (If the specified Bin Location already exists in the allocation, the specified quantity will be added to it.)
In the lower section of the screen, you can see the current Bin allocation. By clicking on a Bin, the allocated quantity can be adjusted, or the Bin can be removed from the allocation.
Print label
This action triggers a label print for the Item of this line.
If multiple Batch Numbers or Serial Numbers have been added to the line, one of them must be selected, since each wares label can only refer to one Batch Number or Serial Number. If multiple Bin Locations are specified, one of them must also be selected for printing.
Delete
This removes the line from the document.
Add Quantity
The Add quantity screen allows the entry of a quantity, Unit of Measurement, Batch Number or Serial Numbers, depending on the Item in question. If necessary, the Warehouse to which the quantity is being added can be changed from a drop-down.
If a Warehouse is selected in which Bin Locations are enabled, a Bin Location must also be specified. The Bin can be entered via barcode scan, or manually. By clicking on the […] button next to the Bin Location field, the list of Bins in the Warehouse can be opened to select one manually.
In the lower section of the screen, you can see the current stock of the Item in question, divided by Warehouse and Bin Location.
Batch Number
If the Item is managed by Batches, the Batch Number can be entered via barcode scan or manually. For outbound bookings (e.g. Minus Booking, Delivery, etc.), the […] button next to the Batch number field can also be used to open the list of available Batches in order to select one.
For inbound bookings (e.g. Plus Booking, Goods Receipt), a Production Date and Expiry Date can also be entered when entering the Batch Number. If activated under the App Options, further detail fields for the Batch Number can also be displayed.
Serial Numbers
If the Item is managed by Serials, it is not possible to specify a quantity or Unit of Measurement, since the list of Serial Numbers implicitly forms the quantity.
Serial Numbers can be entered via barcode scan or manually. For outbound bookings (e.g. Minus Booking, Delivery), the button next to the Serial number field can be used to open the list of available Serials in order to select one.
For inbound bookings (e.g. Plus Booking, Goods Receipt), further details can be specified per Serial Number, such as its Lot Number. In the App Options, further detail fields for Serial Numbers can also be activated.
Booking
After the editing of lines is complete, the [Next] button will take you to the final booking screen.
Here you can specify additional information about the document to be booked, that is independent of the individual lines. The available fields depend on the document type.
By clicking on [Send], the document is immediately posted to SAP Business One and booked.
Overview of booked document
After a successful booking, a final overview of the booked document appears.
By clicking on a line, label printing can be triggered for the corresponding Item.
By clicking on the “Printer” icon in the upper right corner, a print command for the entire document can be initiated, if this was configured correctly in the Print Settings.
Info
In COBI.wms: Main Menu → Info*

The Info module provides essential system and connection details for diagnostic and support purposes.
When opening the module, key information such as app version, database status, device memory, and user identity is displayed.
Additionally, connection details for the SQL server, Service Layer, and management system can be reviewed.
In customized versions of the app, the module may also show additional information, such as whether a configuration profile was successfully loaded.
This module is especially helpful for administrators and support staff when troubleshooting issues or verifying system setup.
*This module includes selected technical data from the app and its environment, and may also integrate further system-related information as configured.