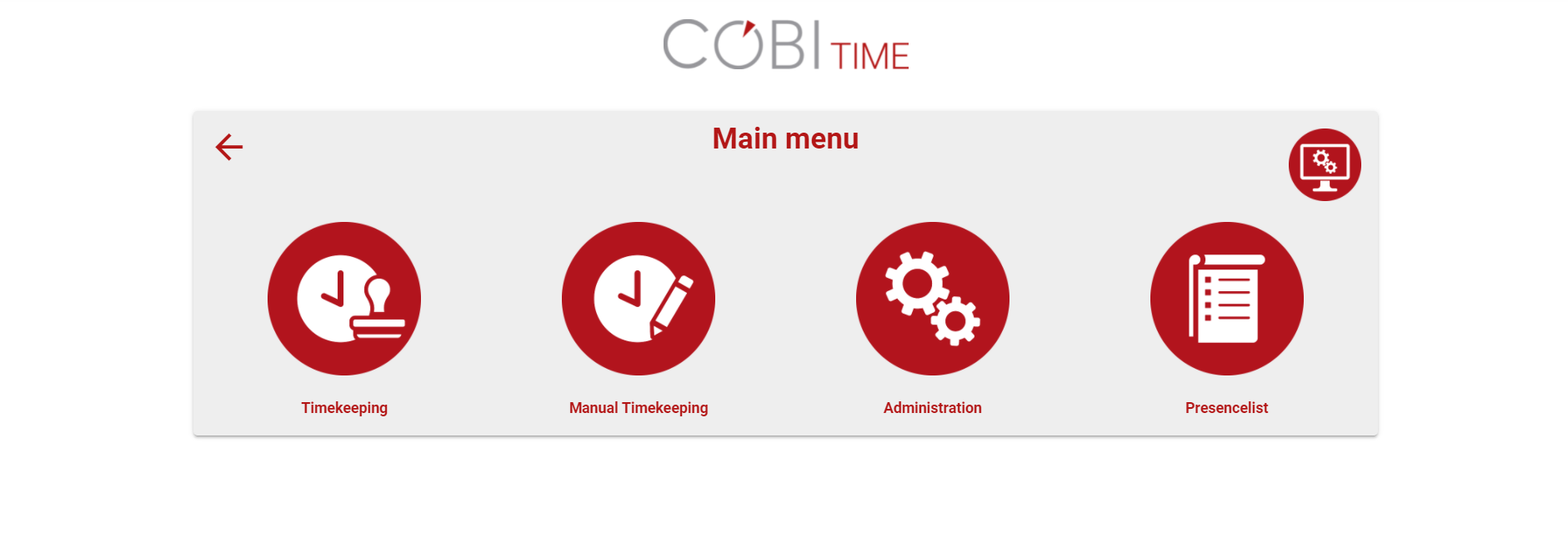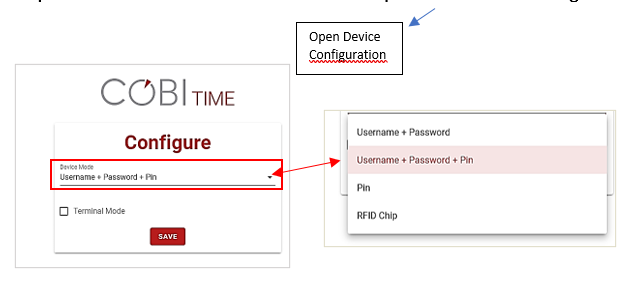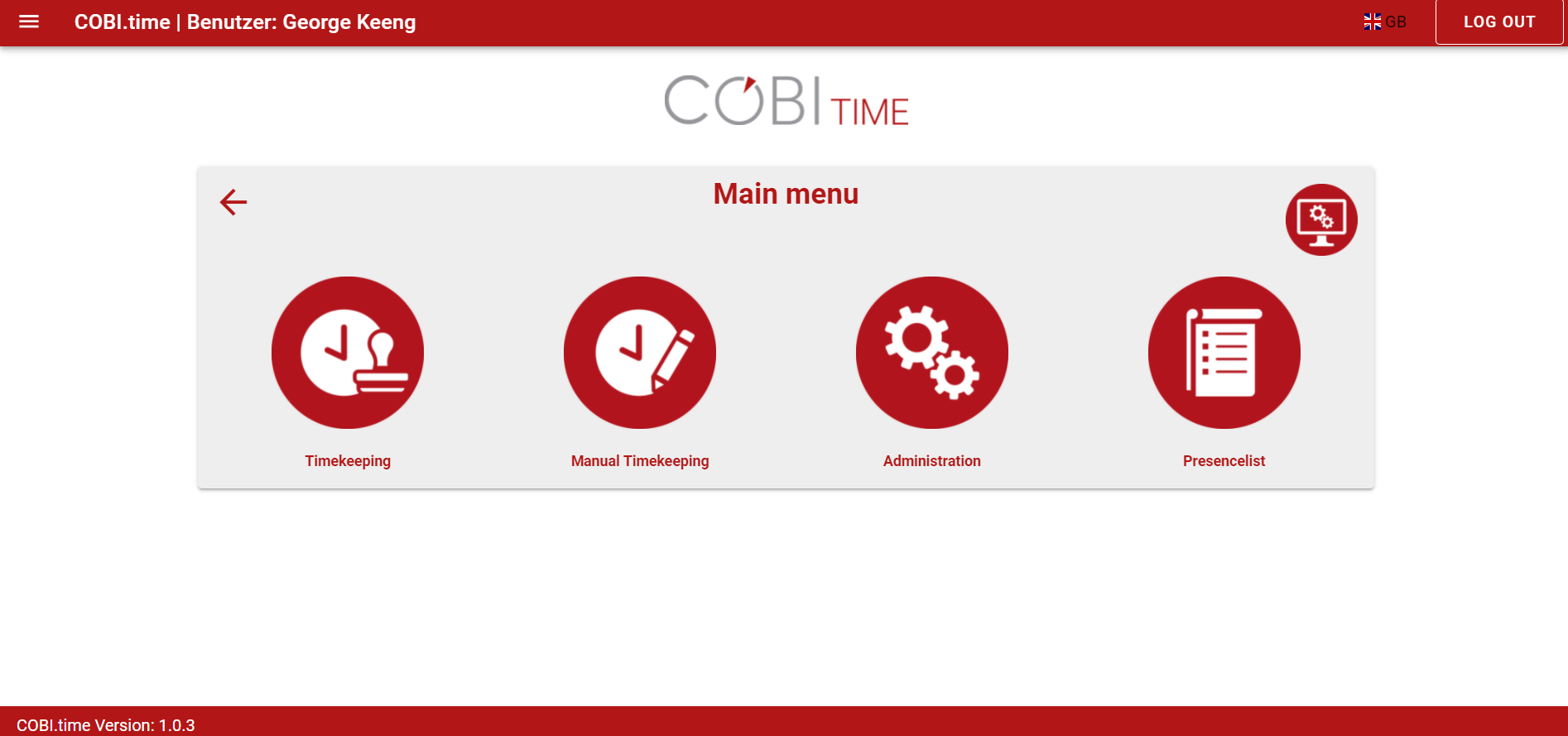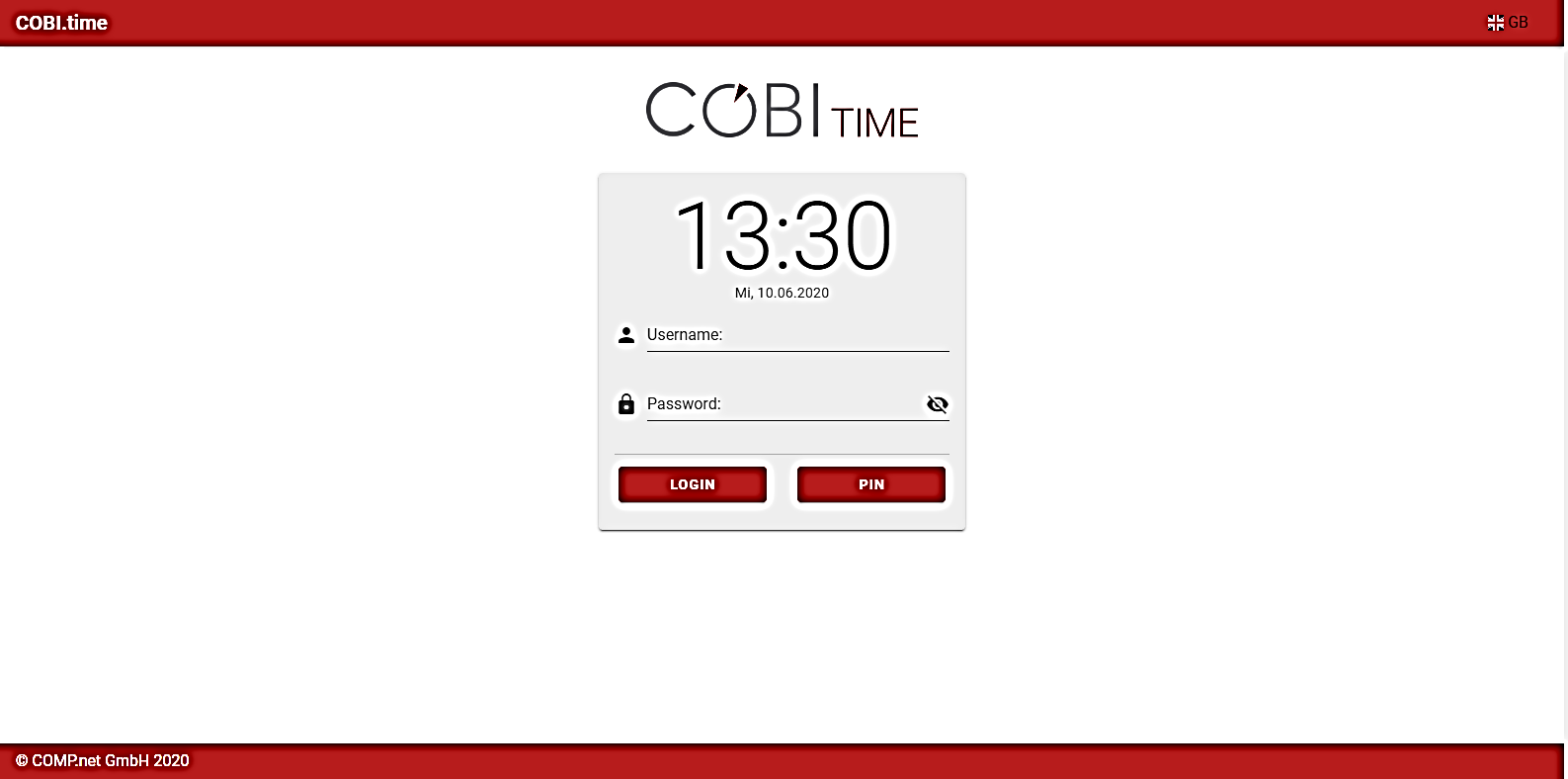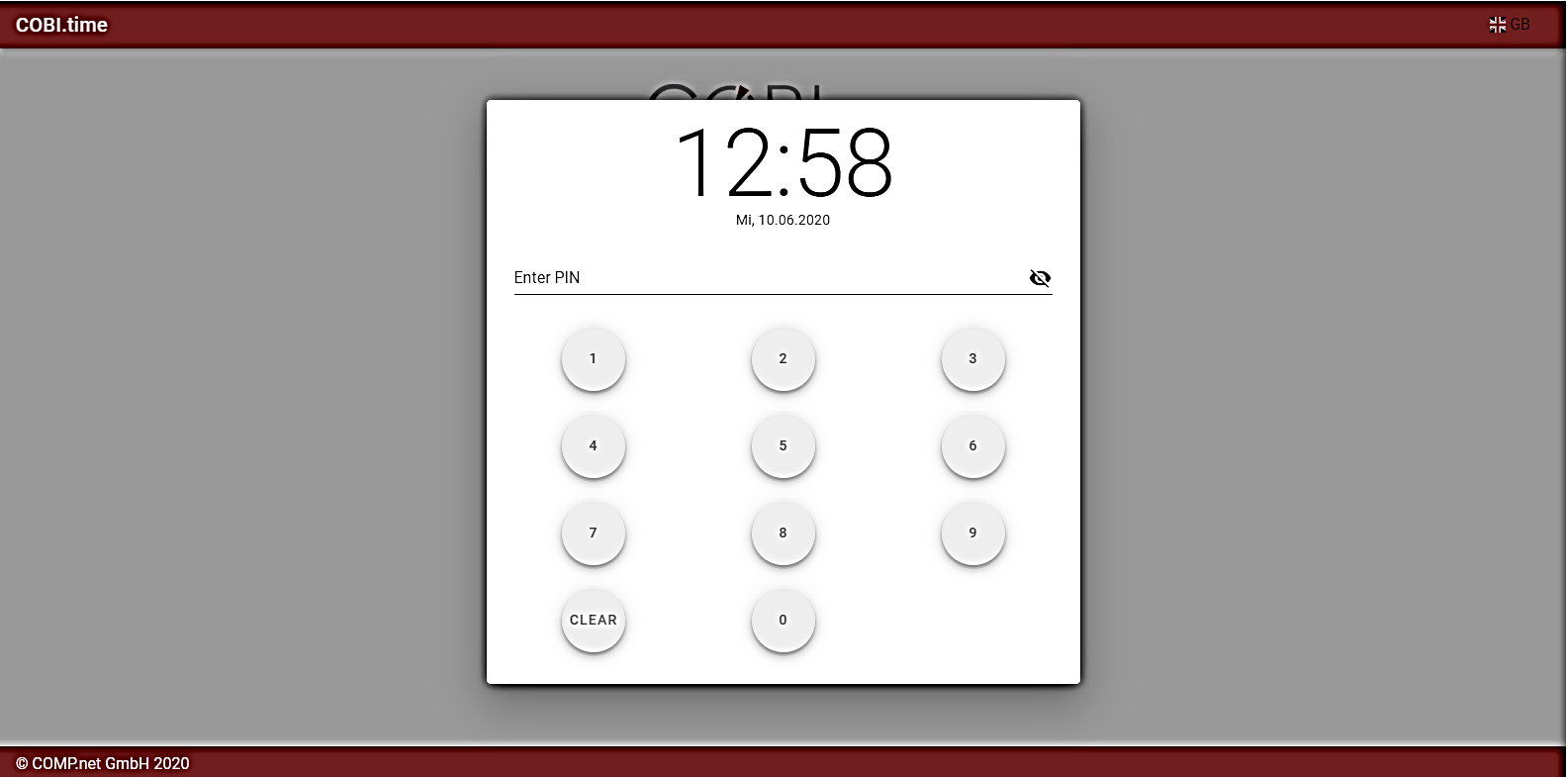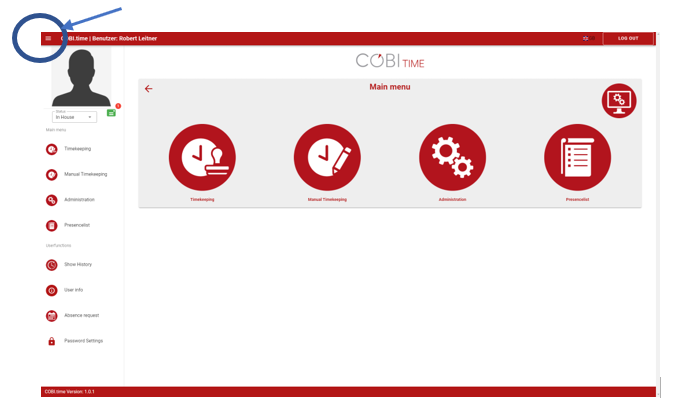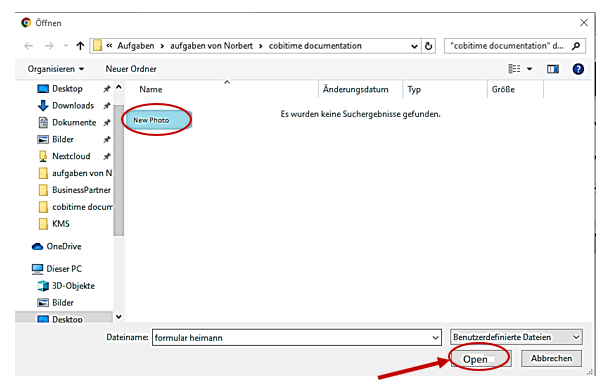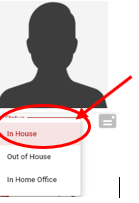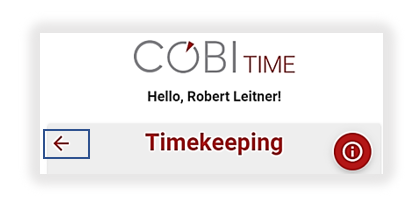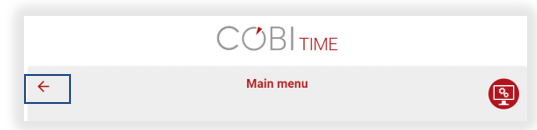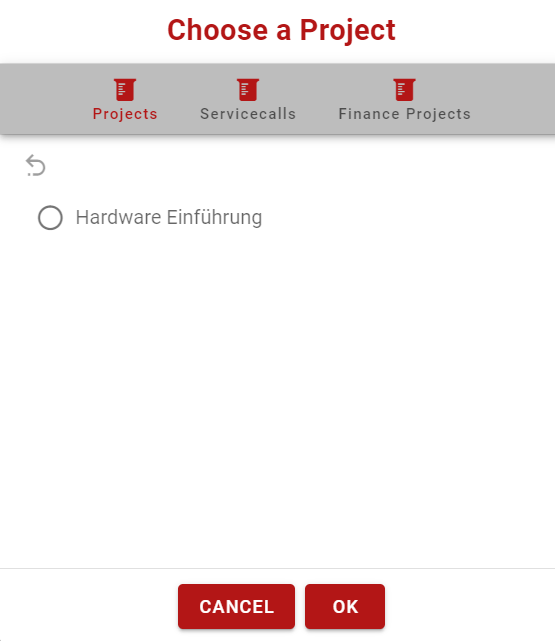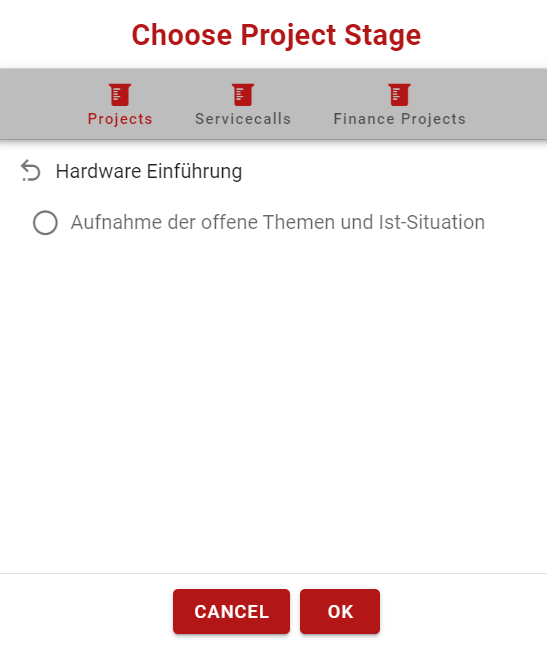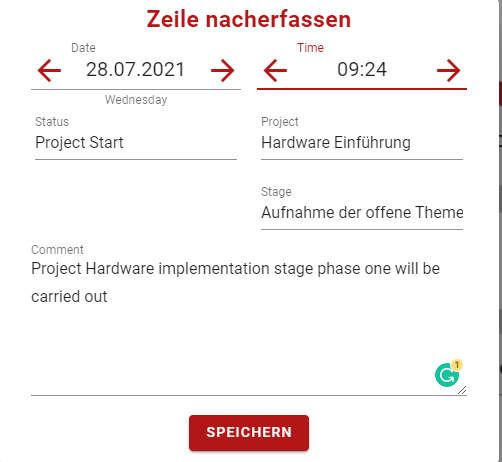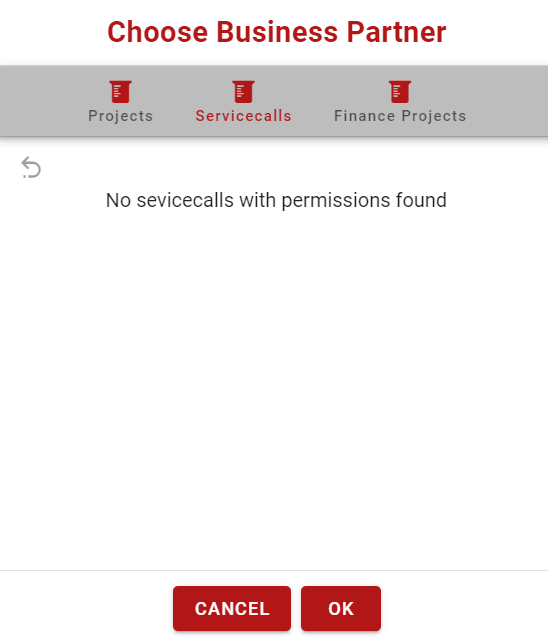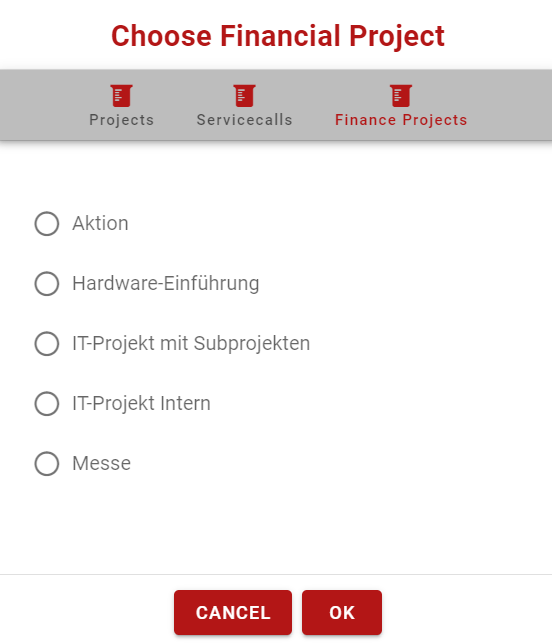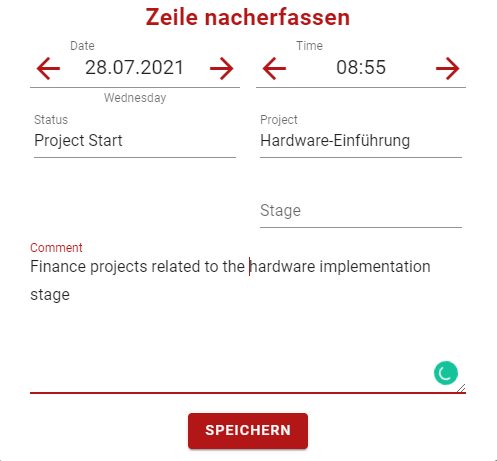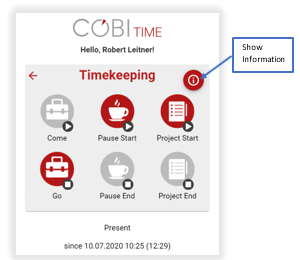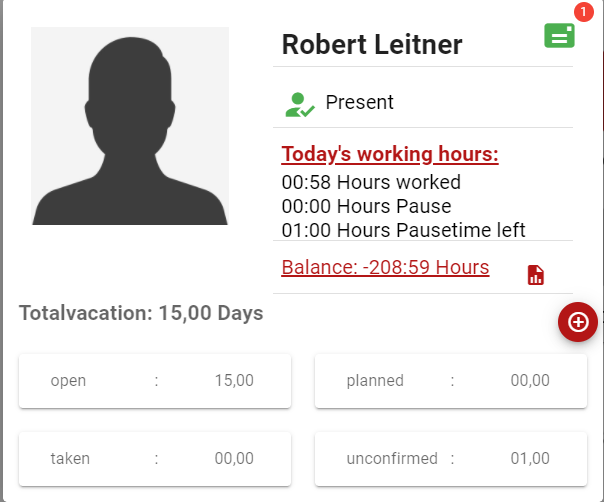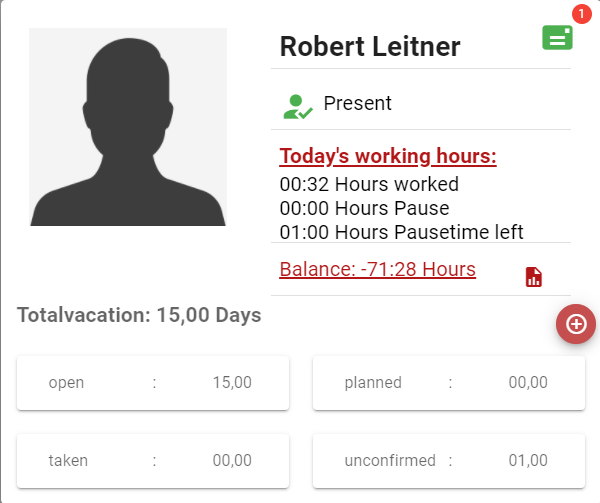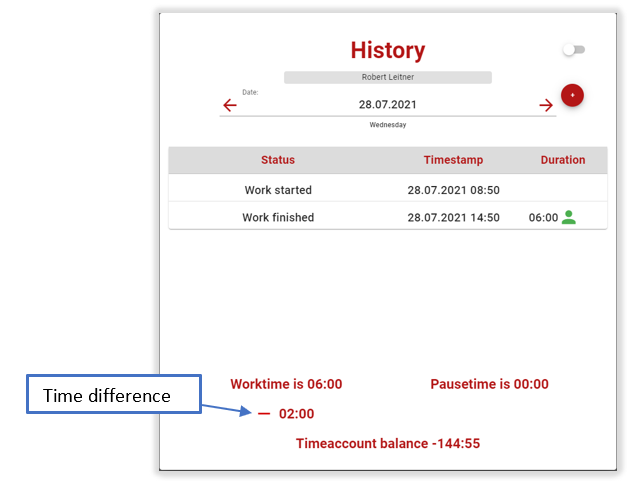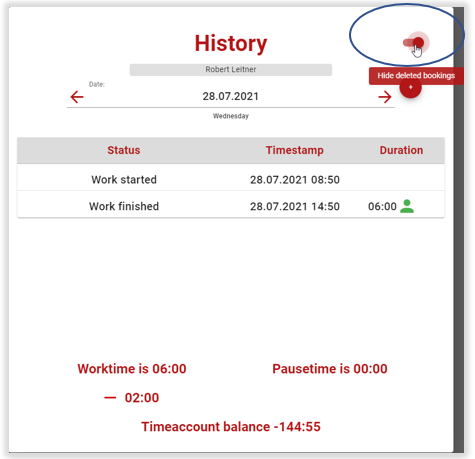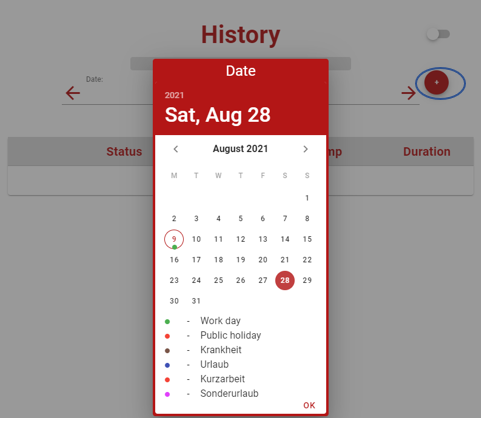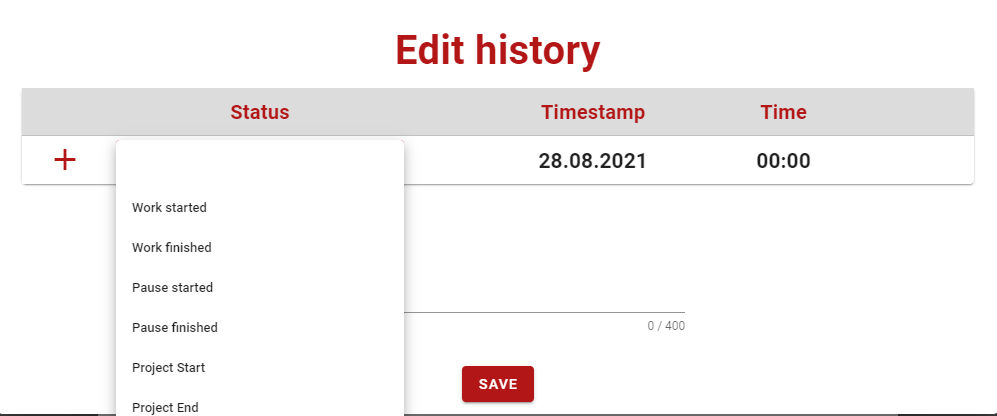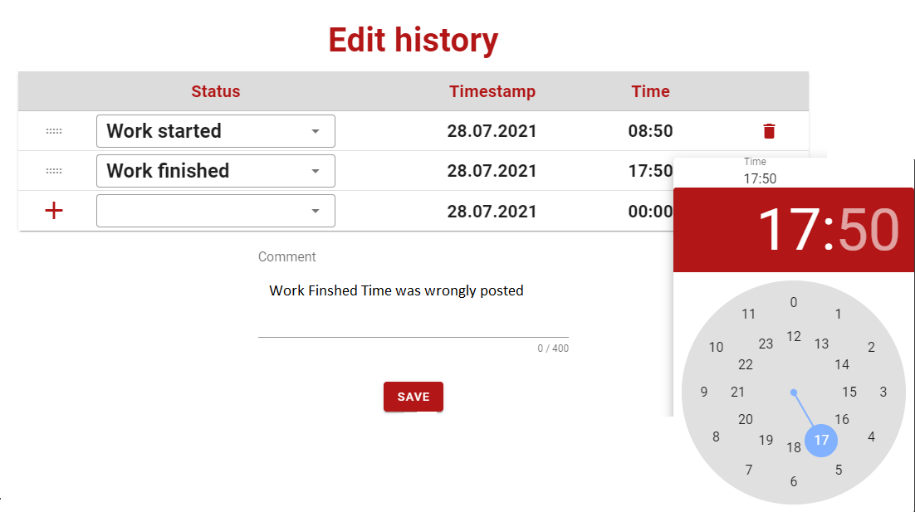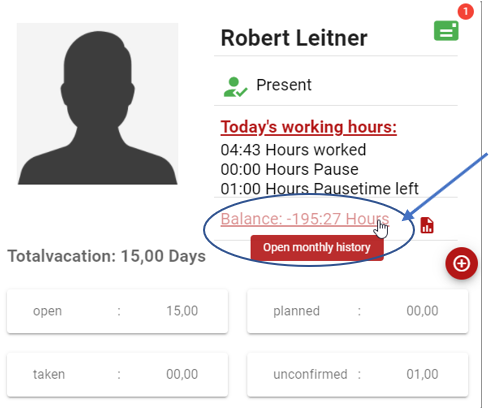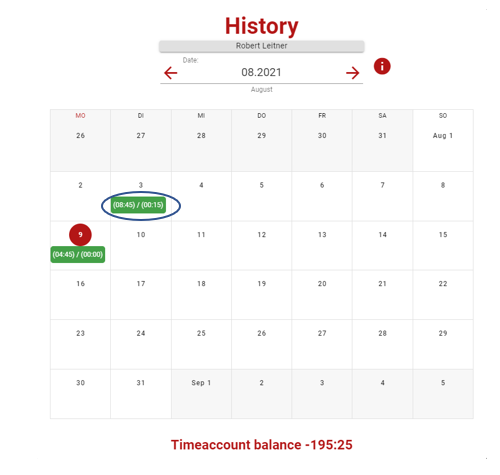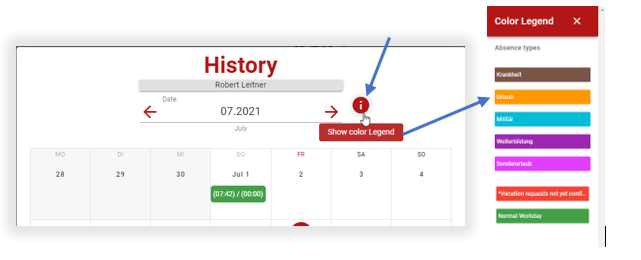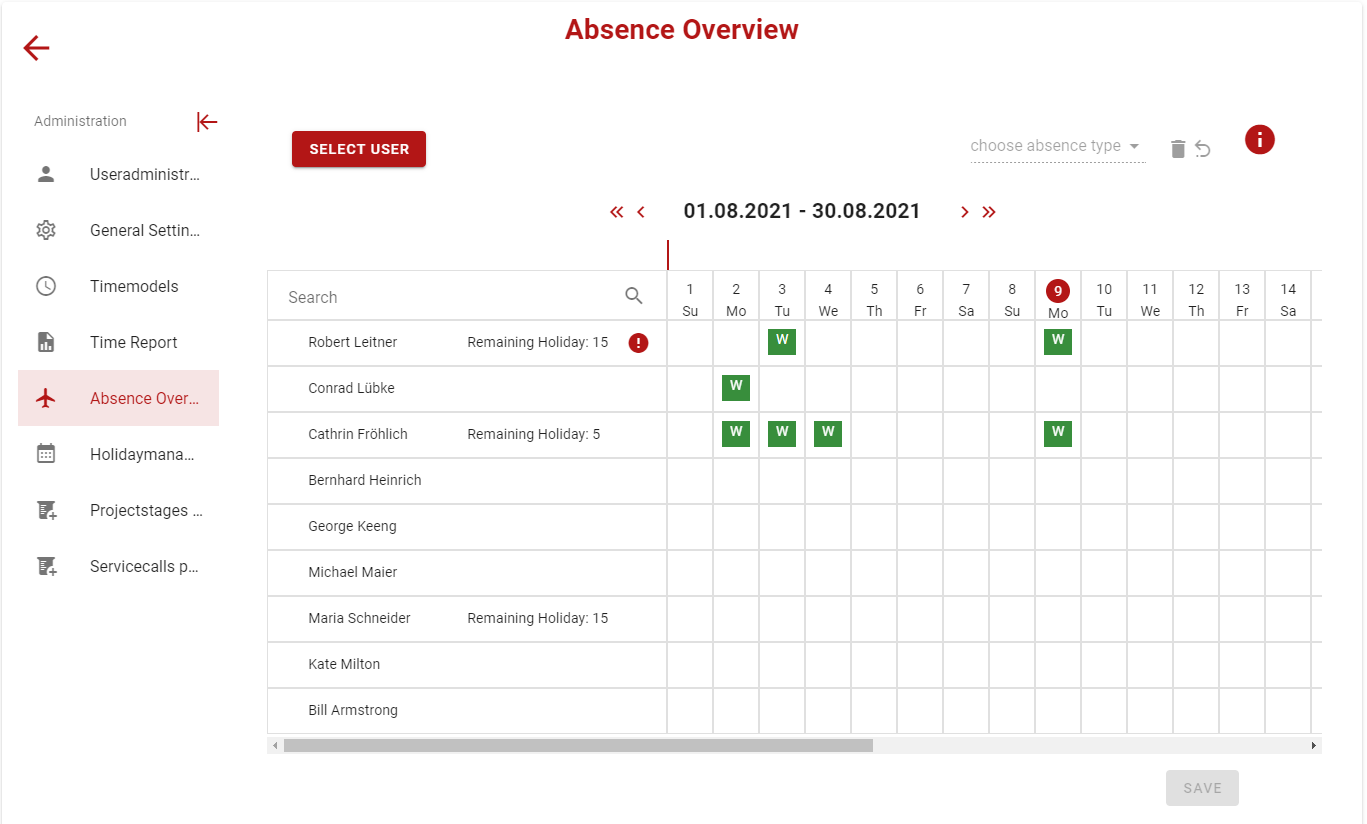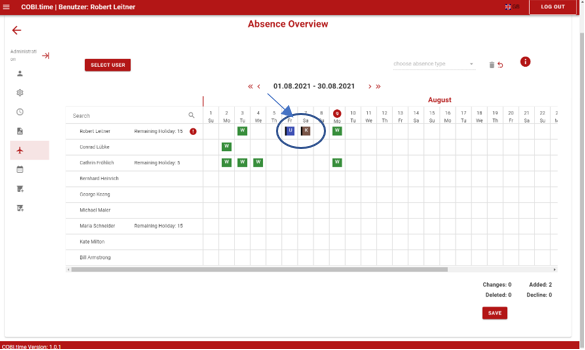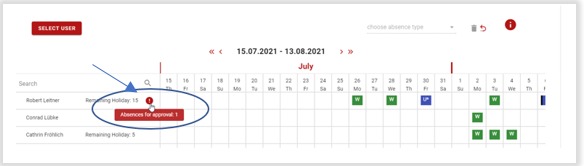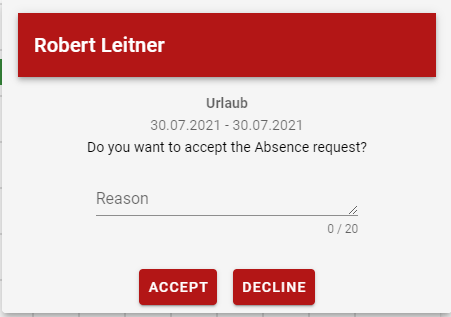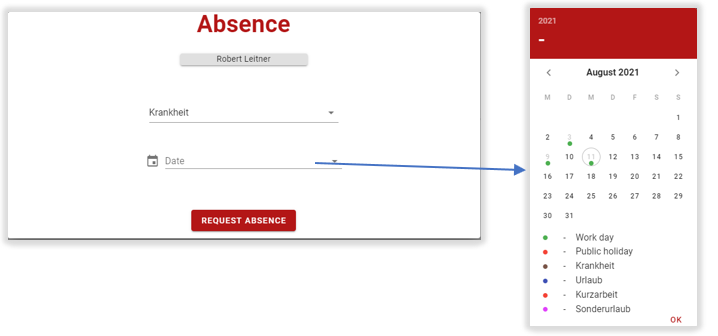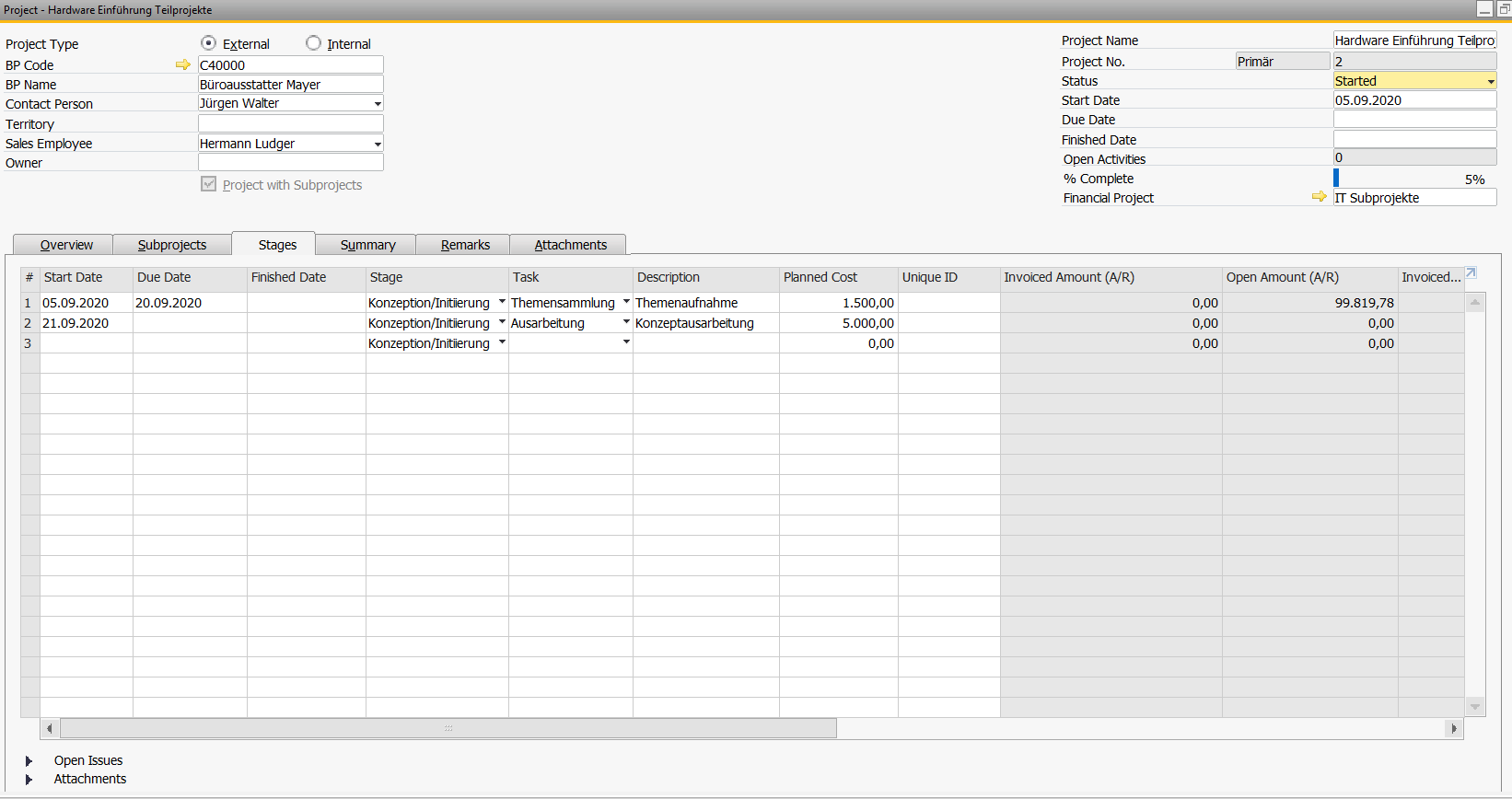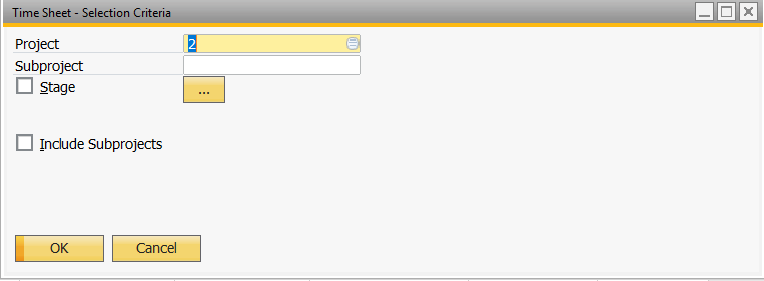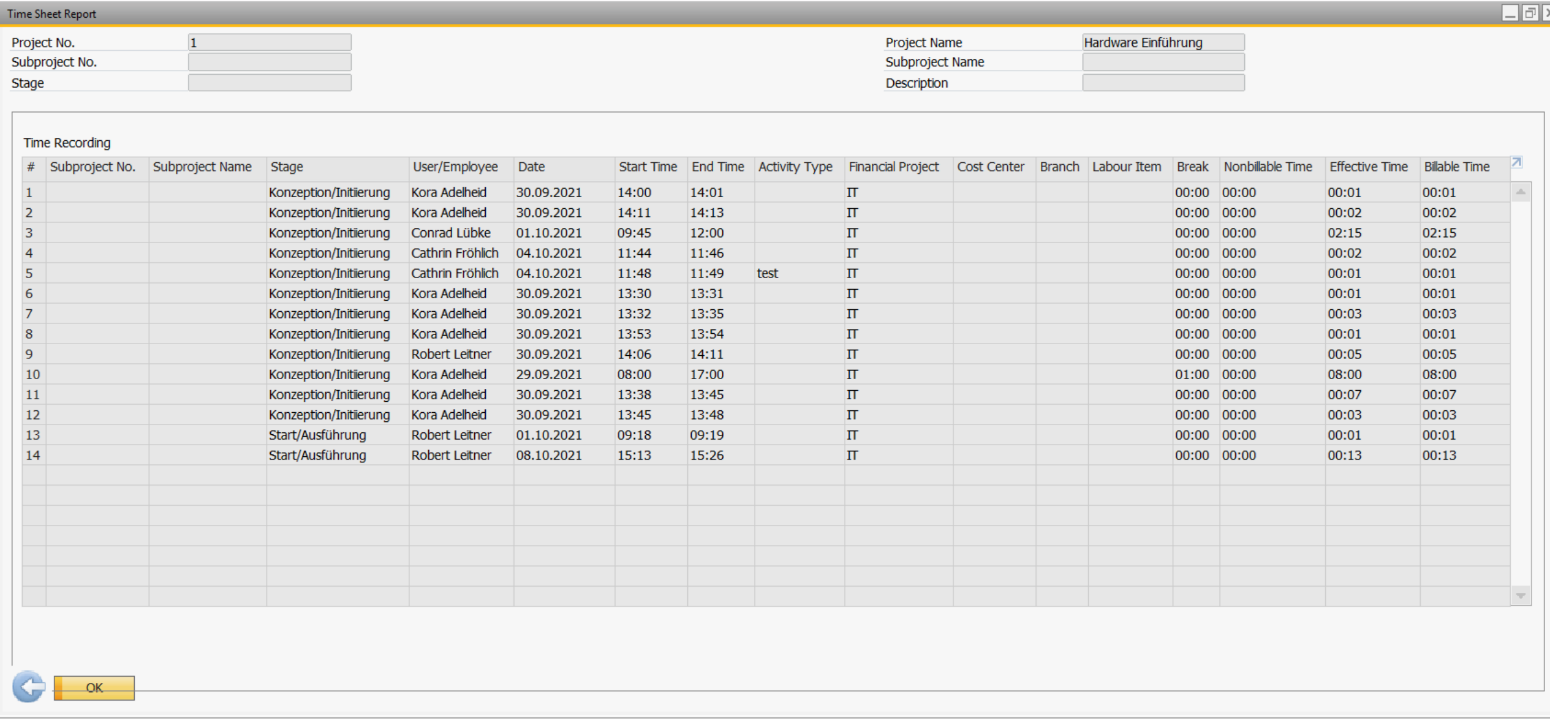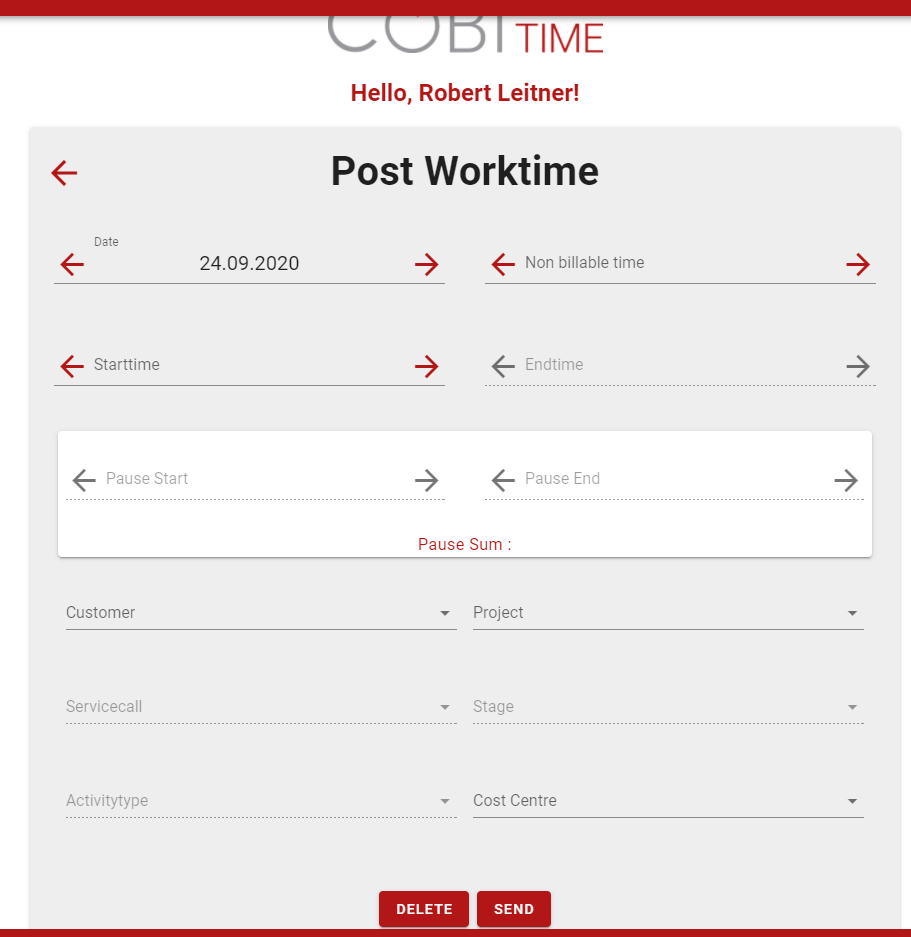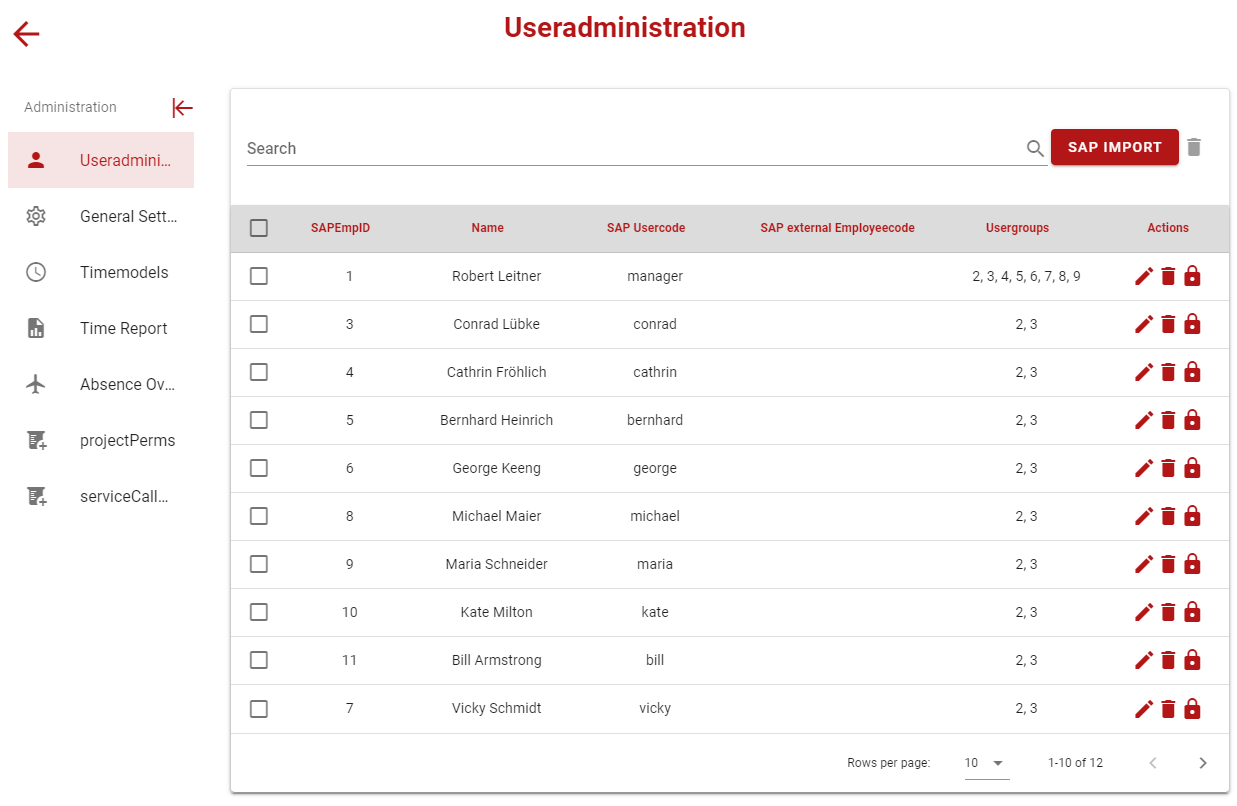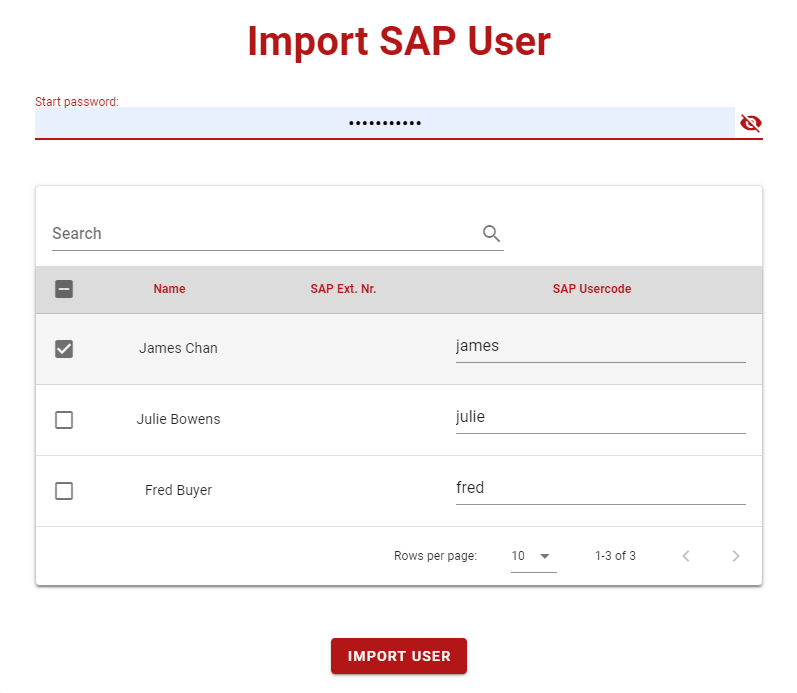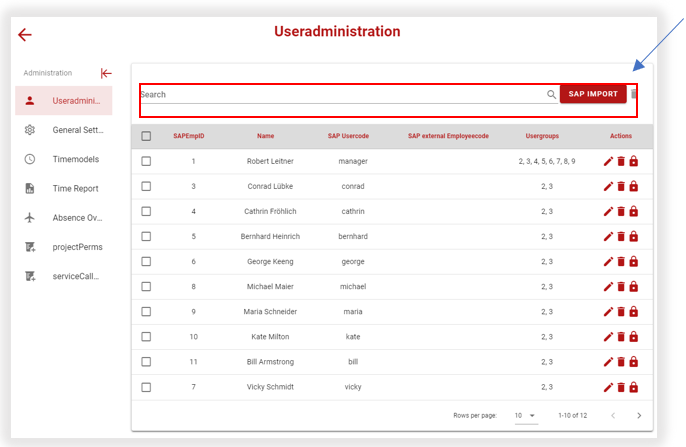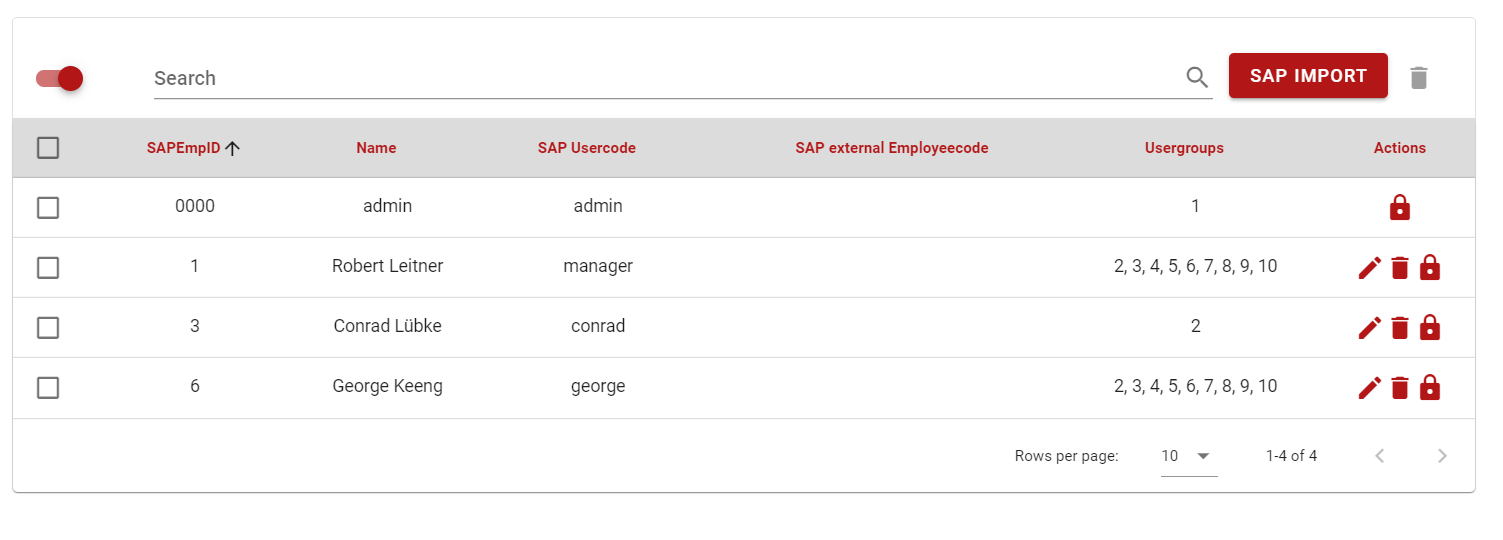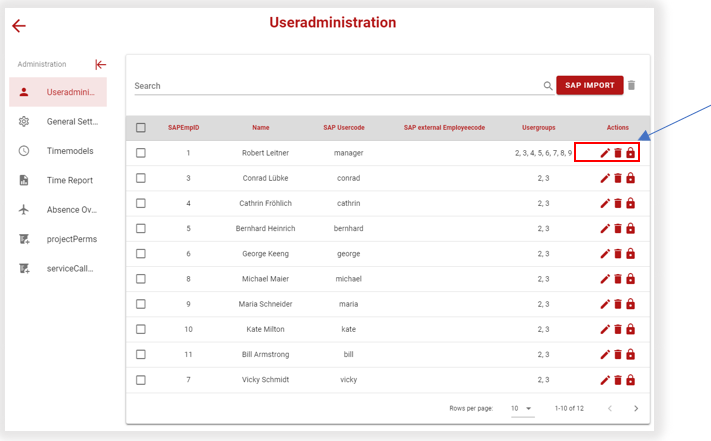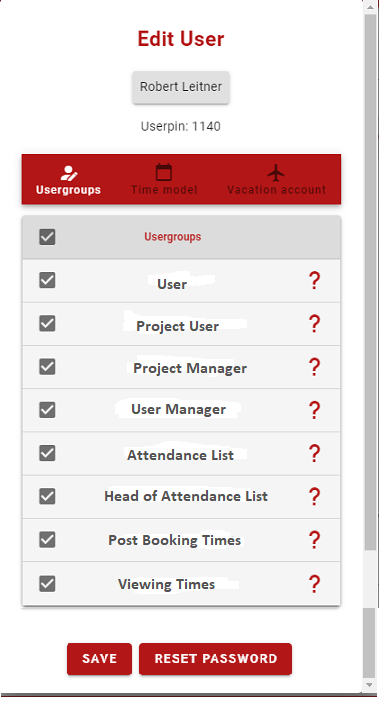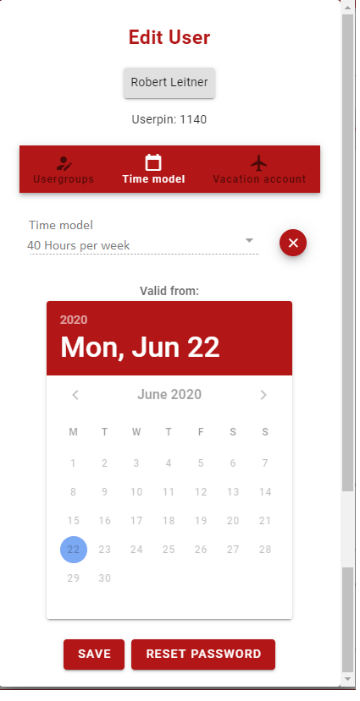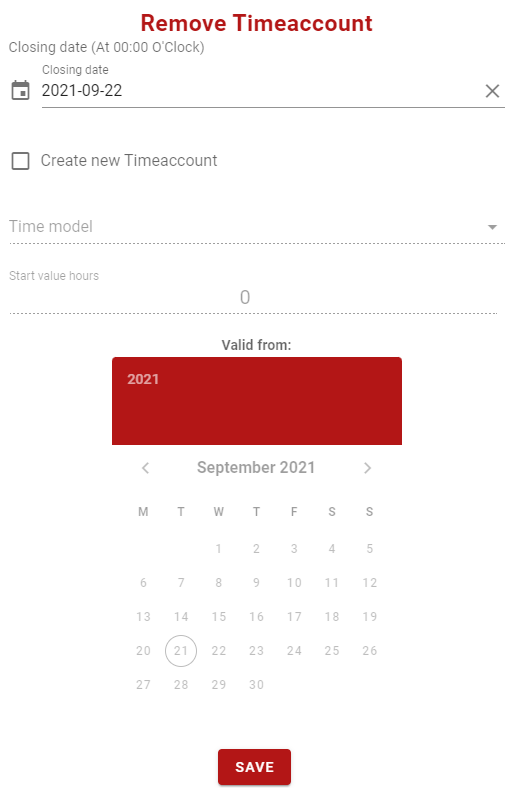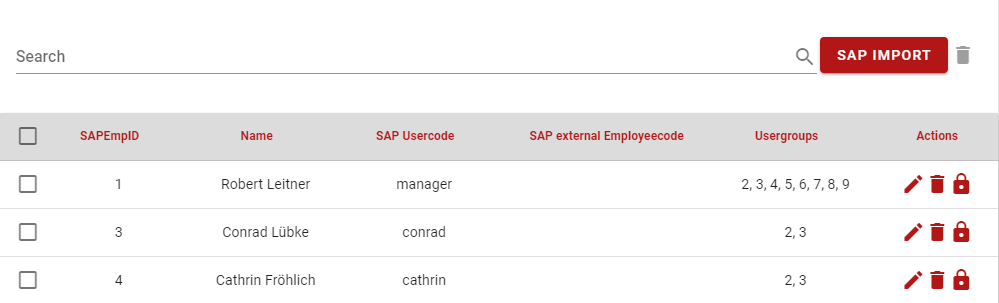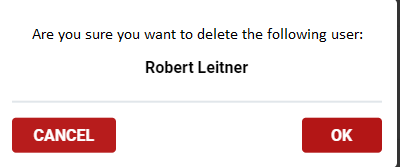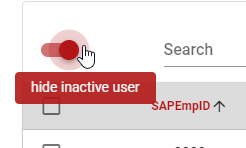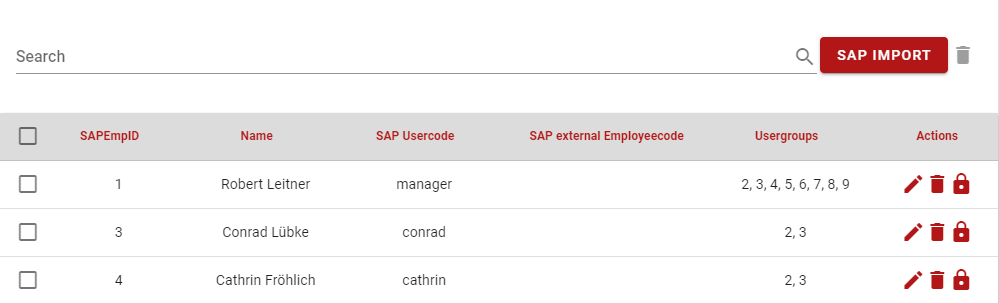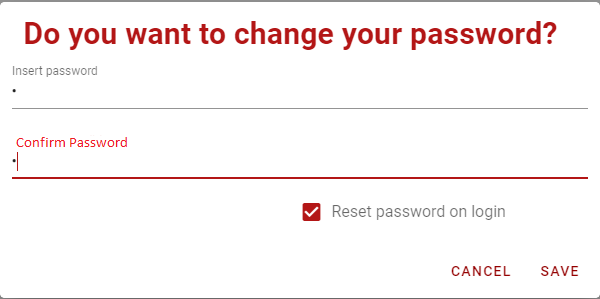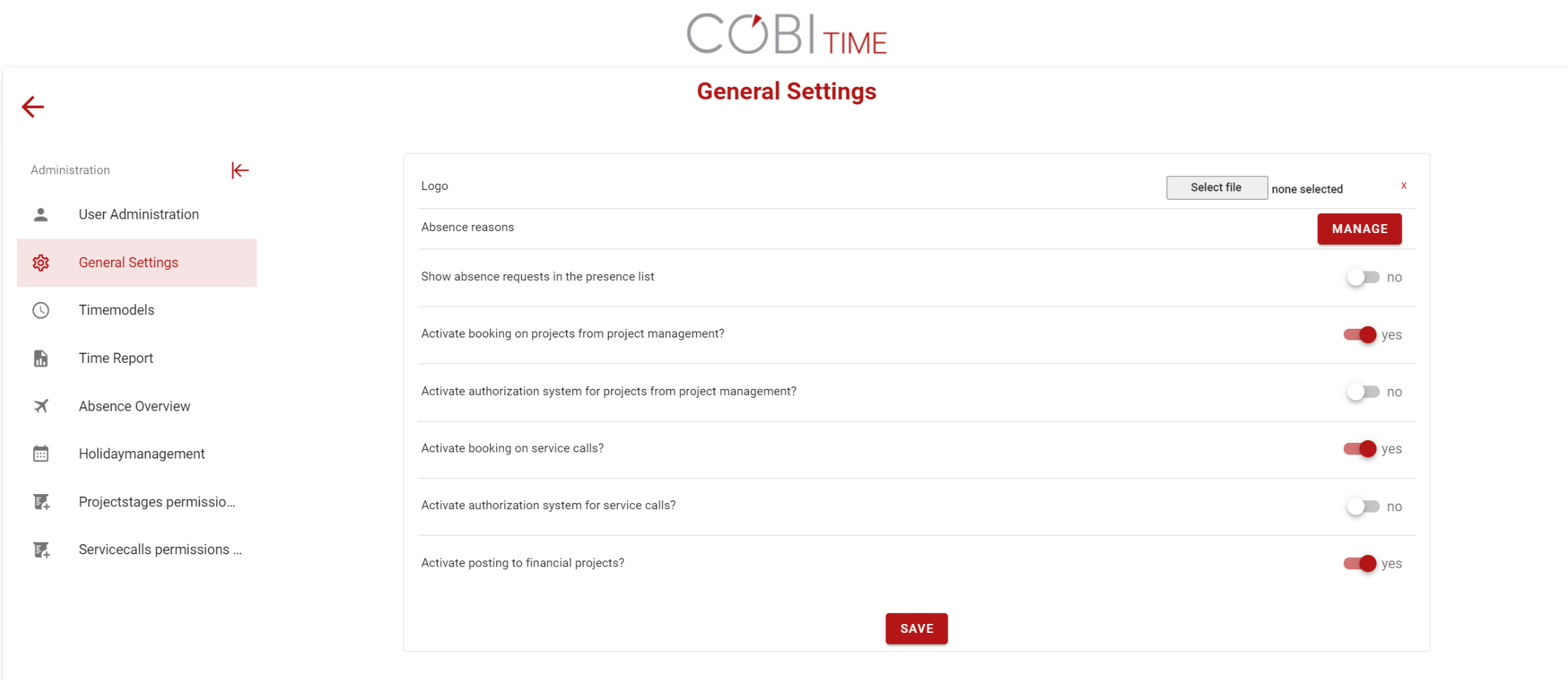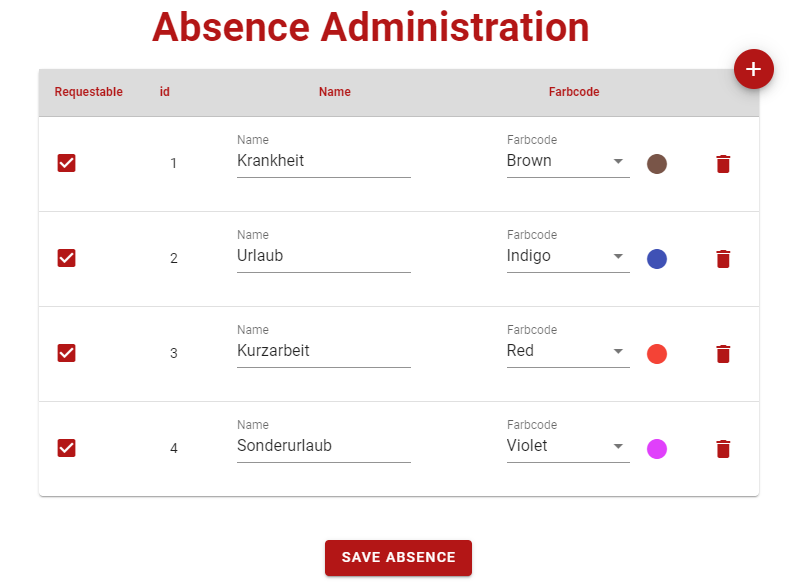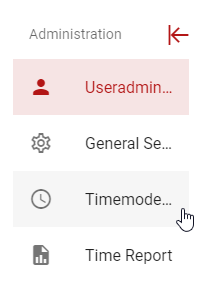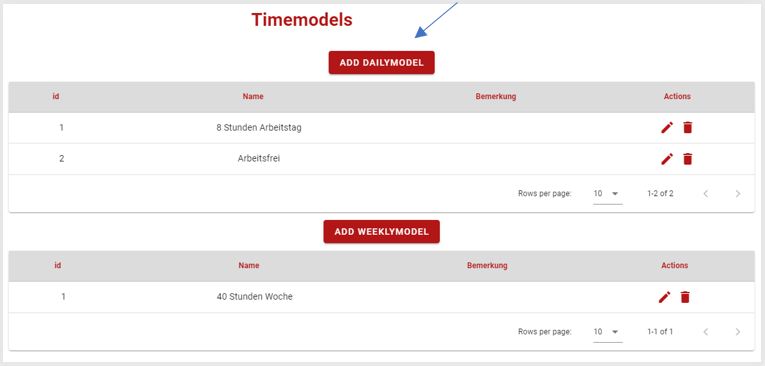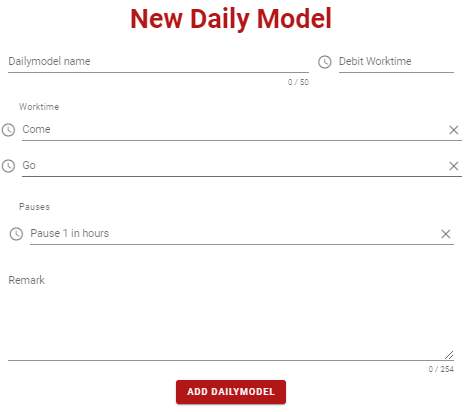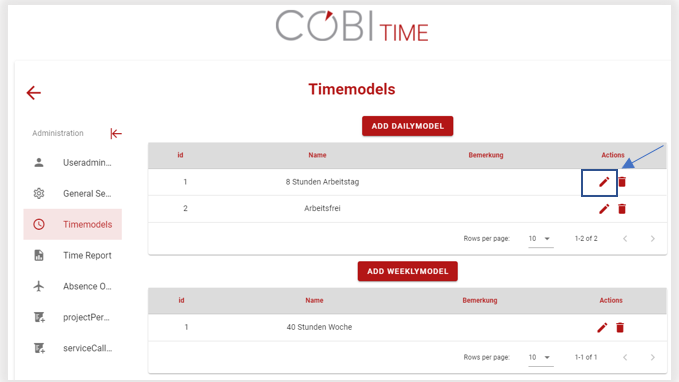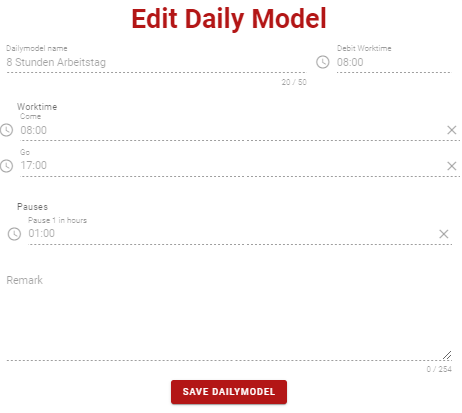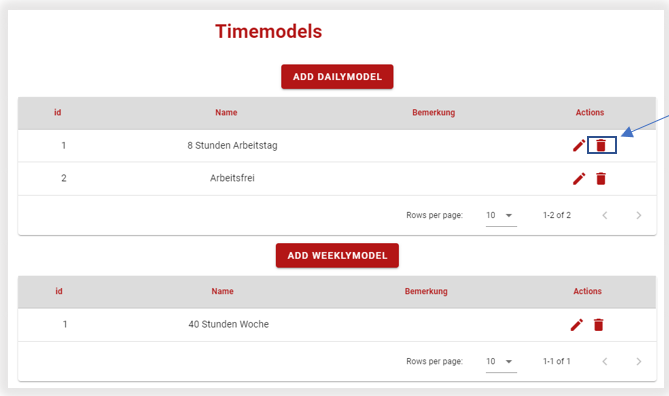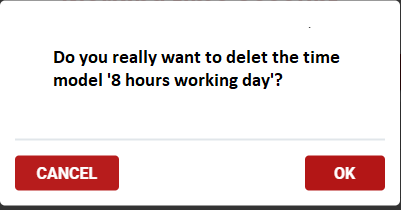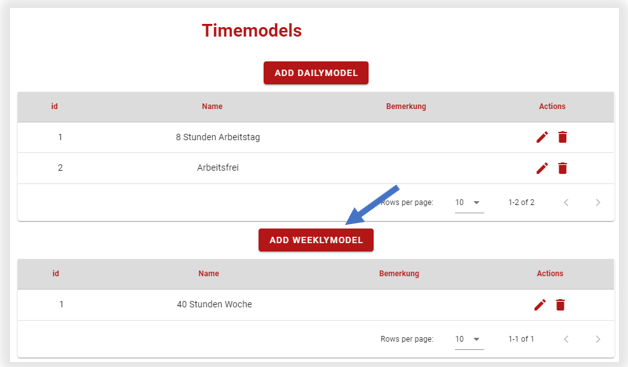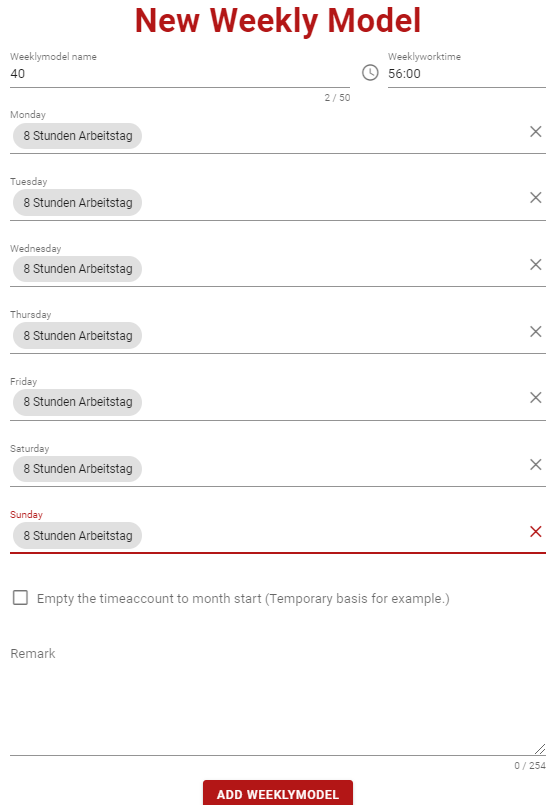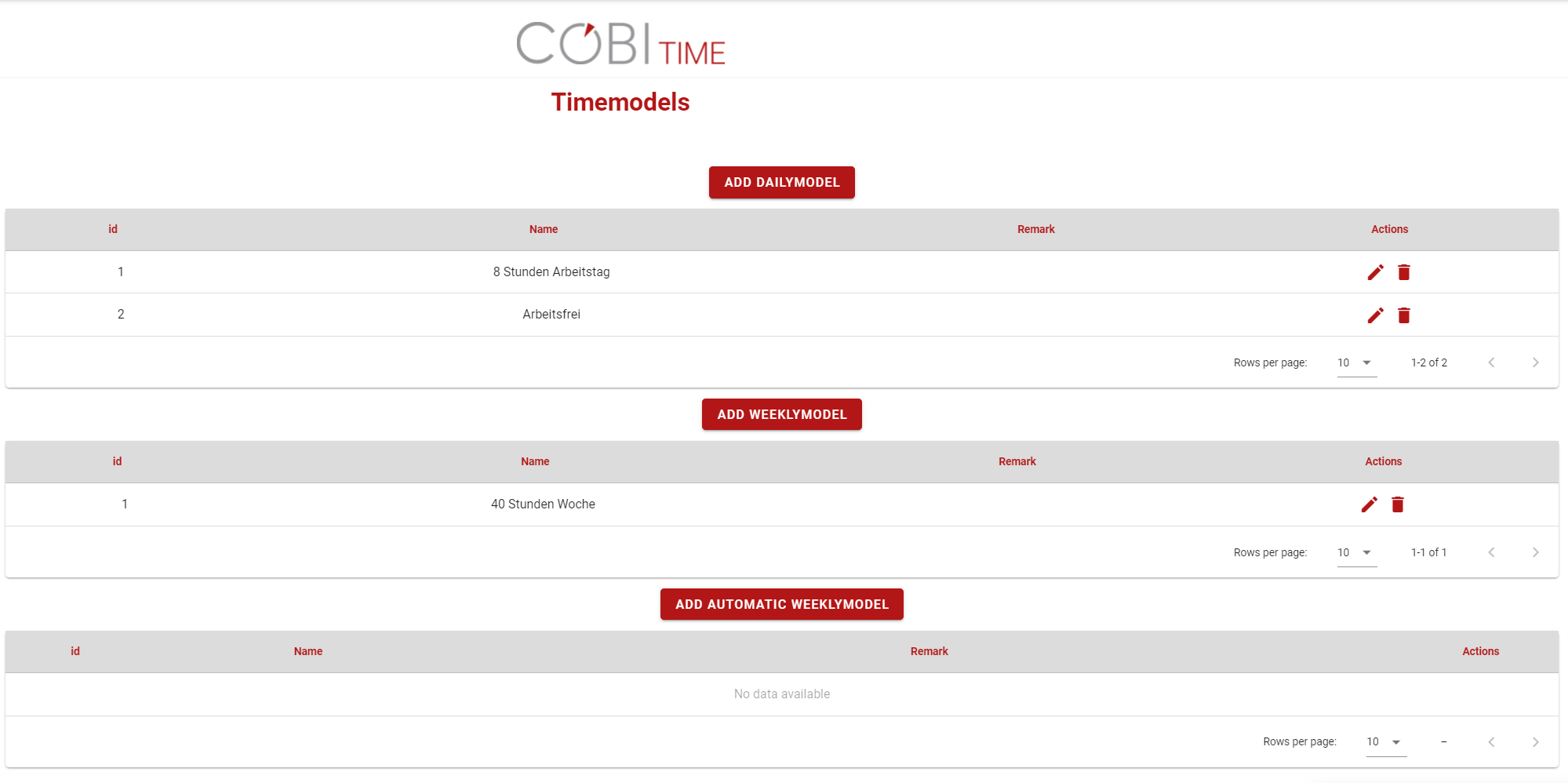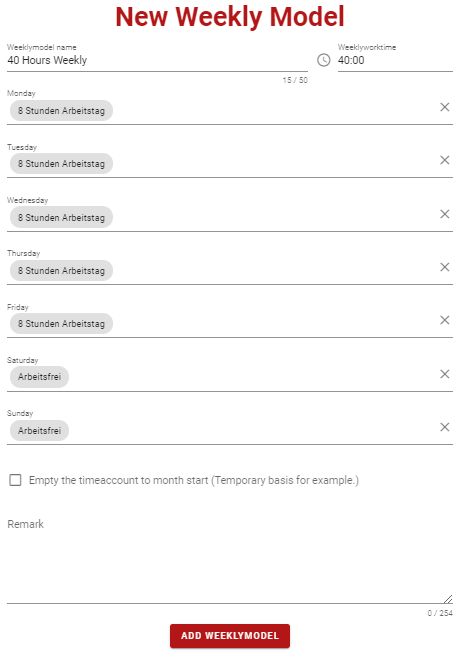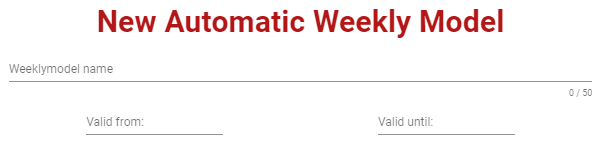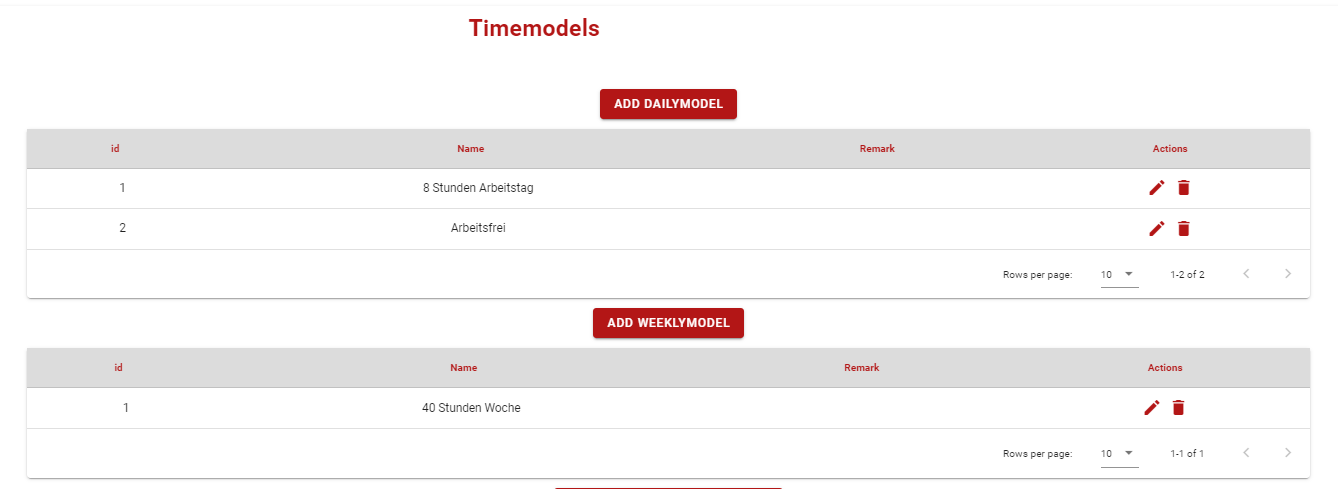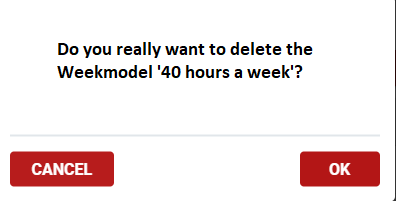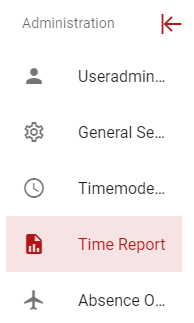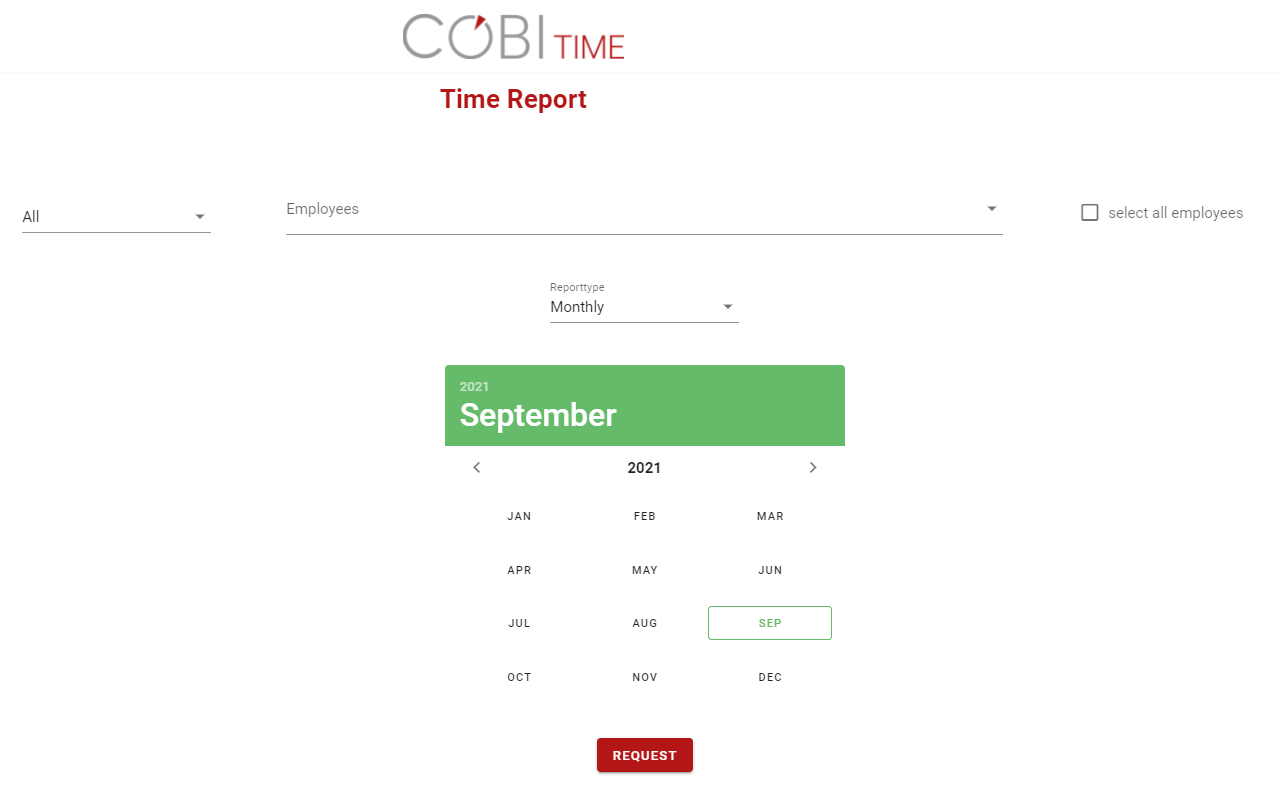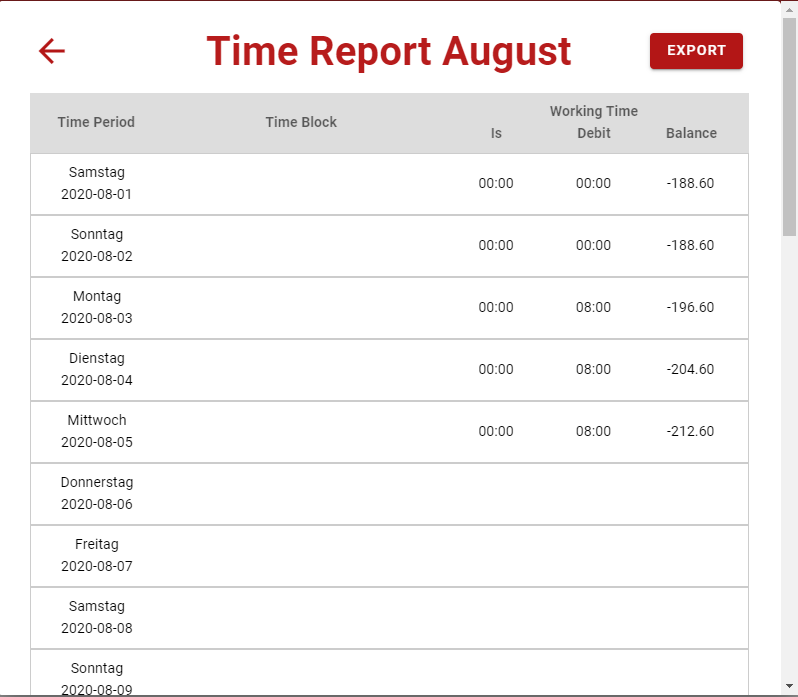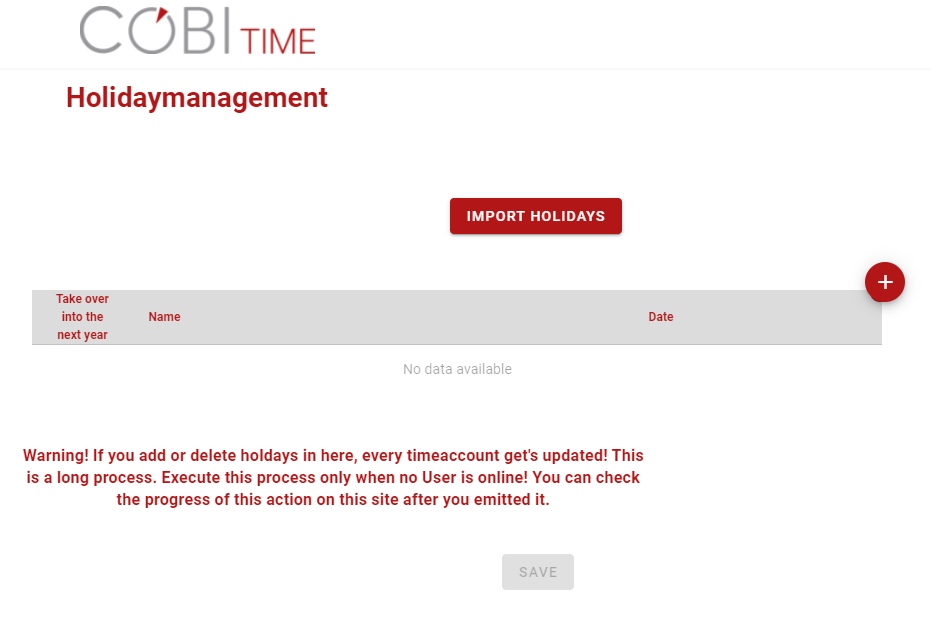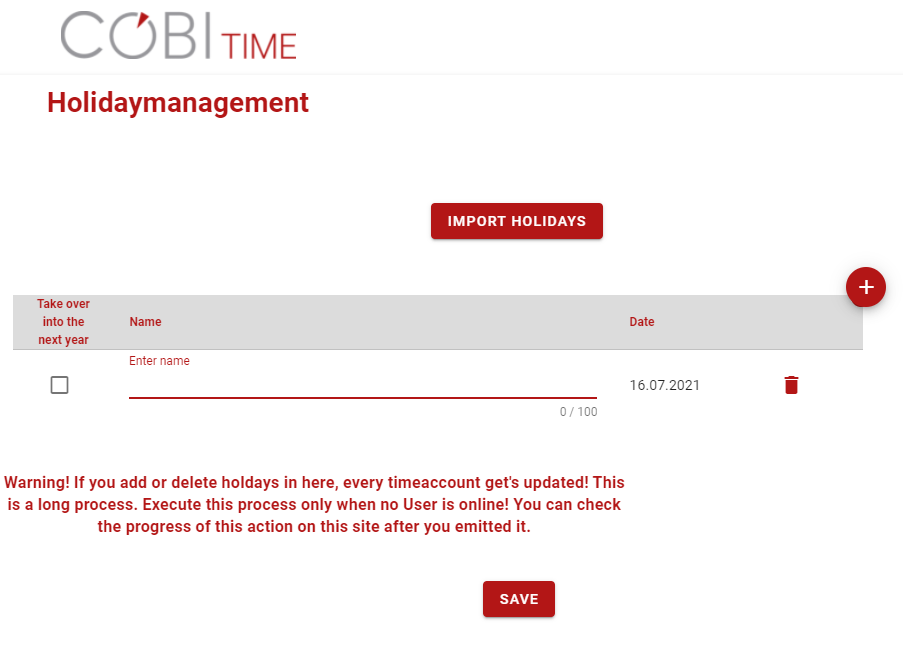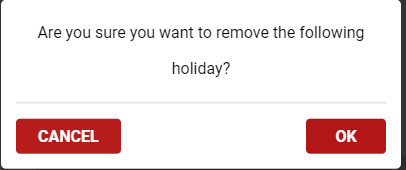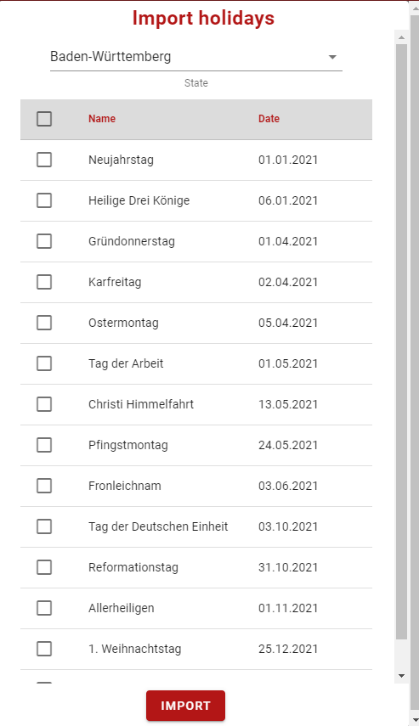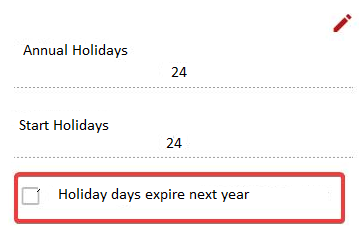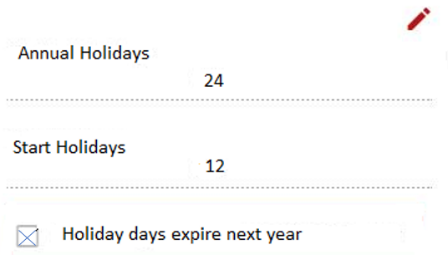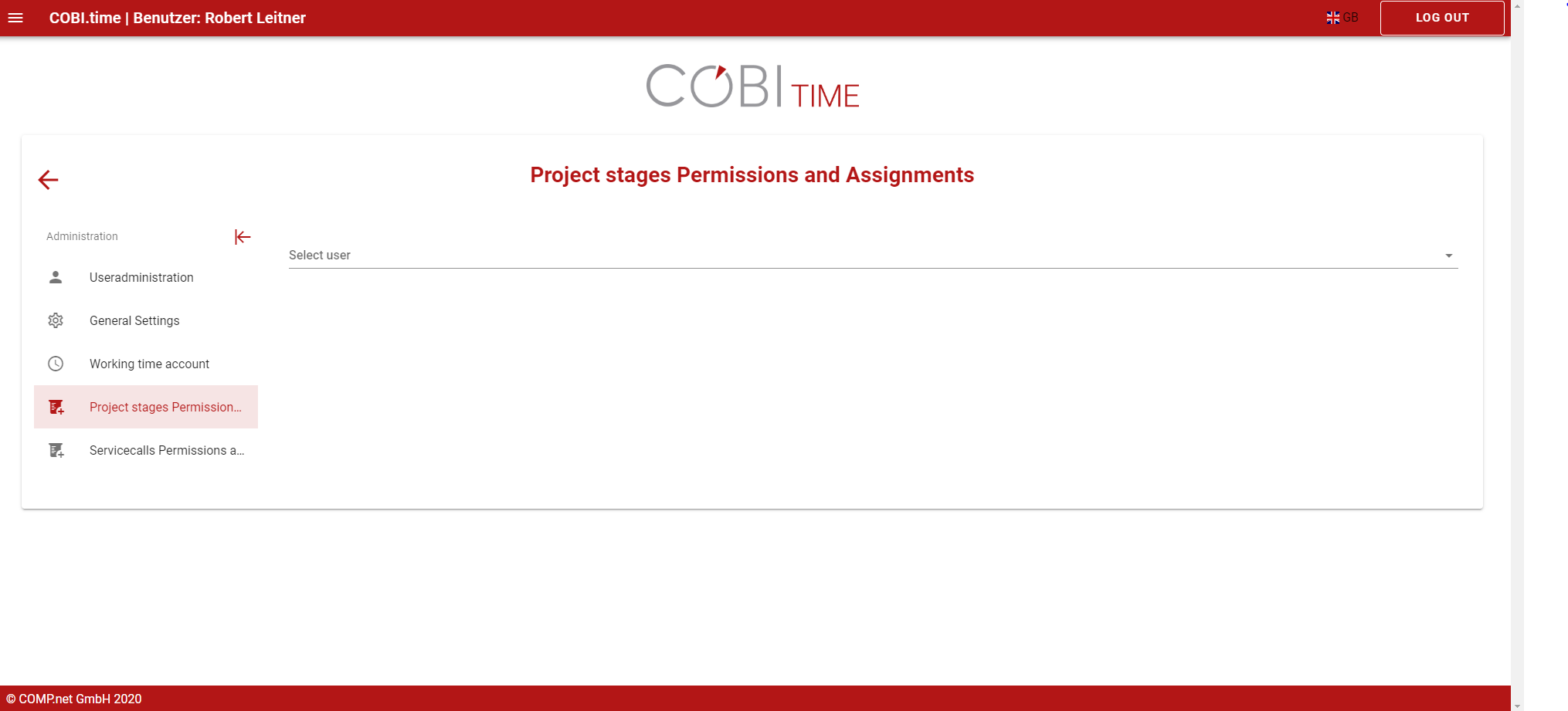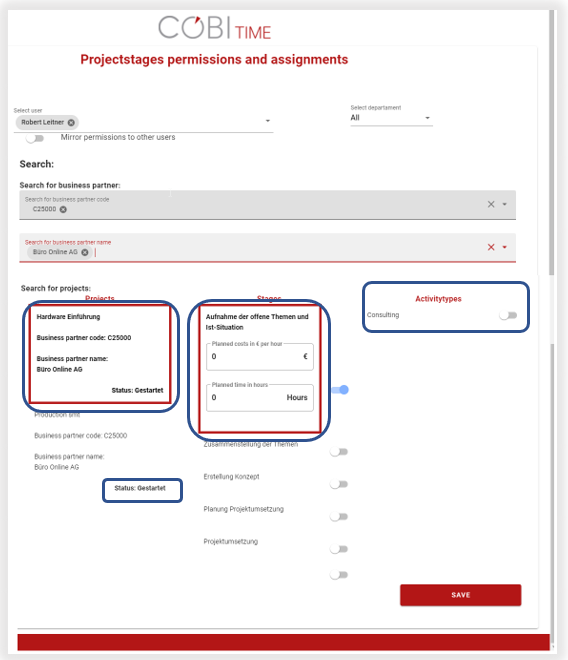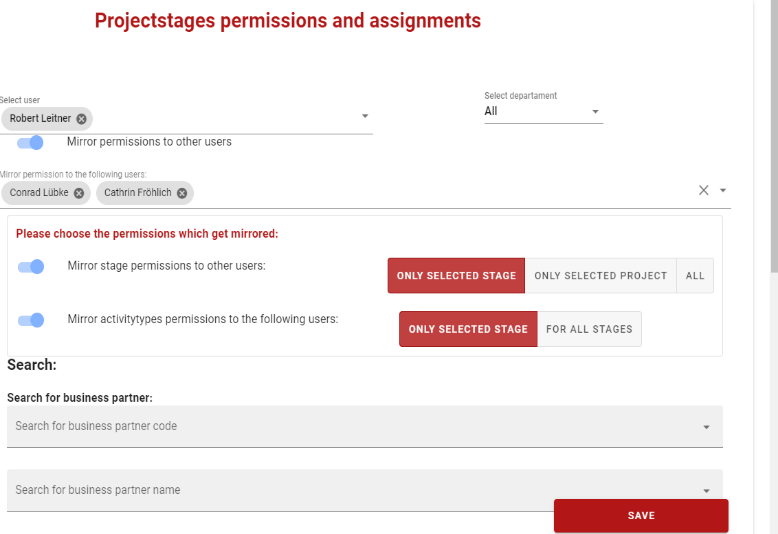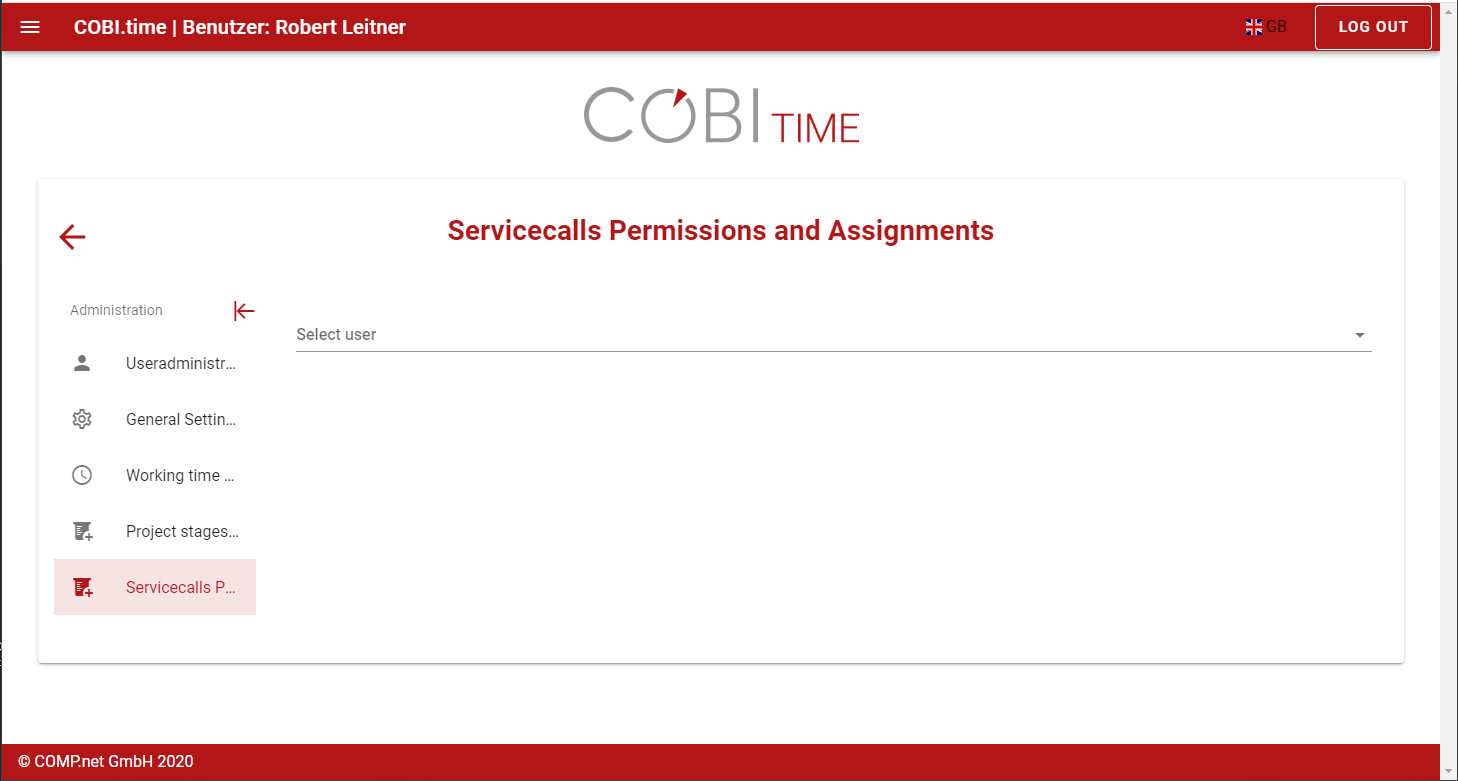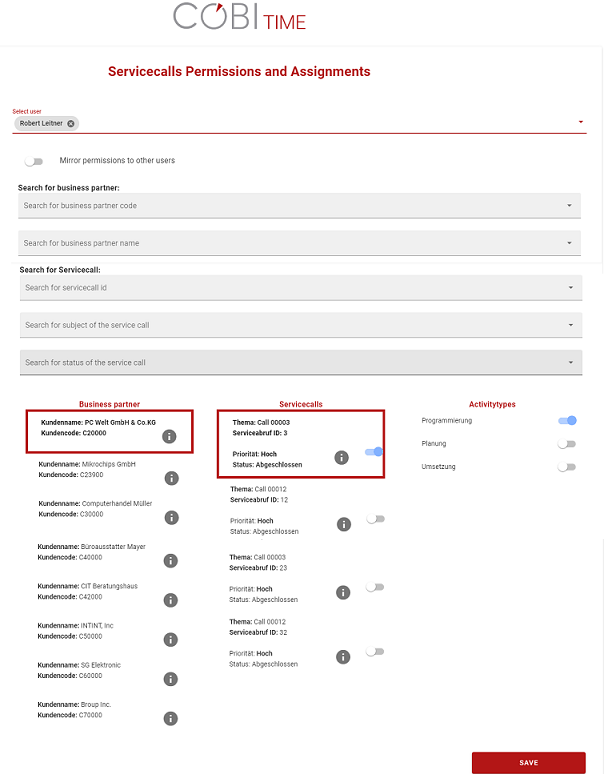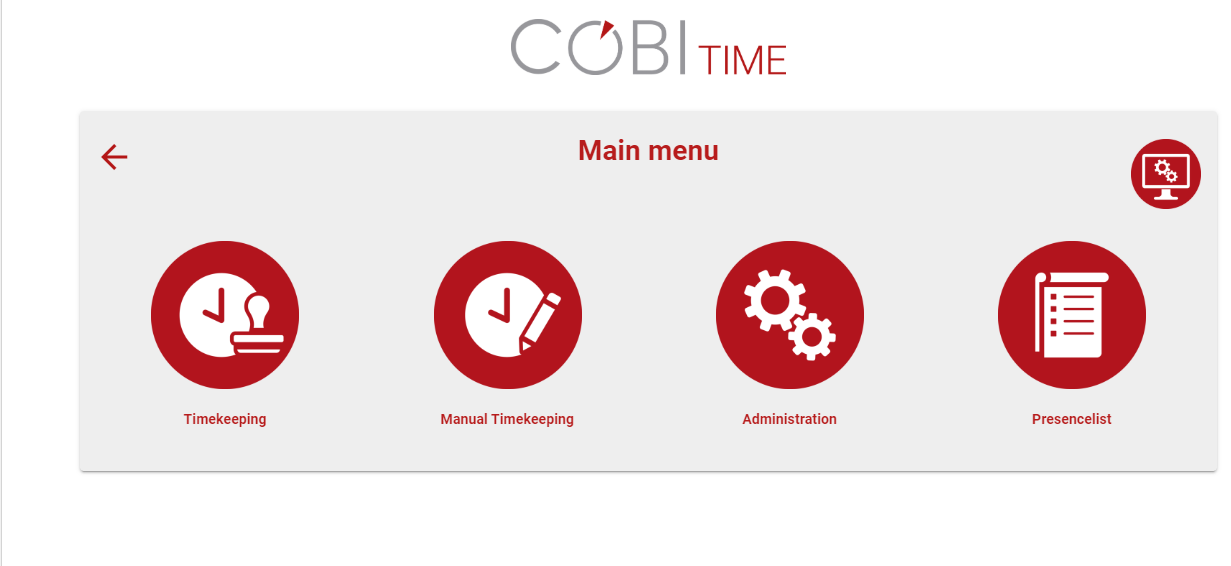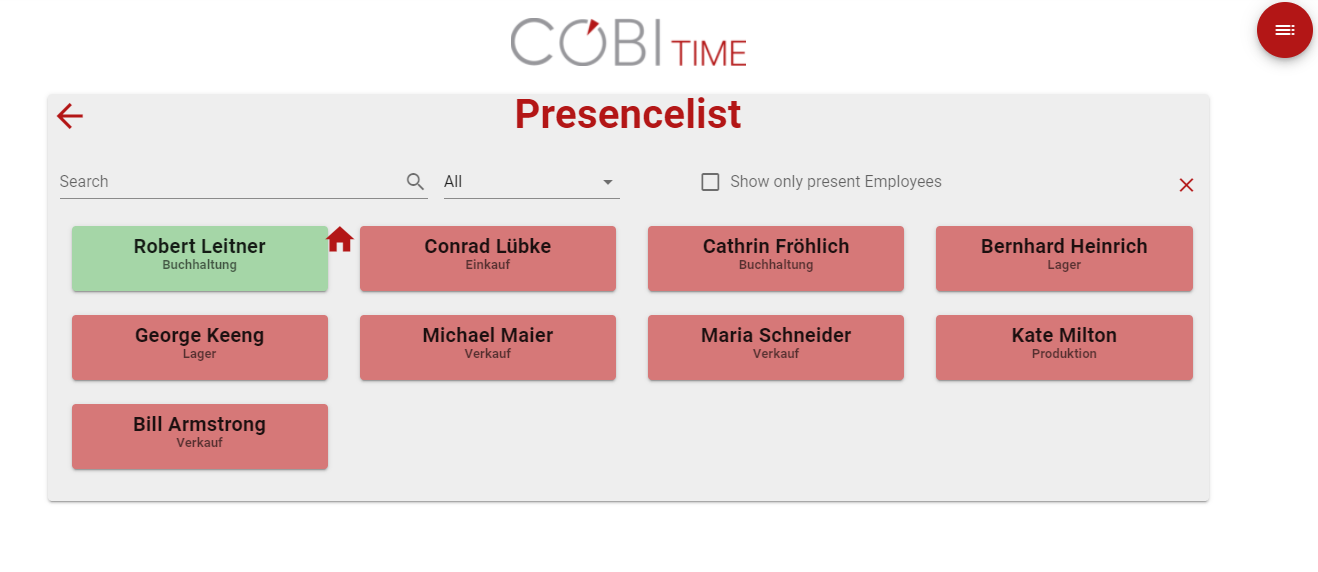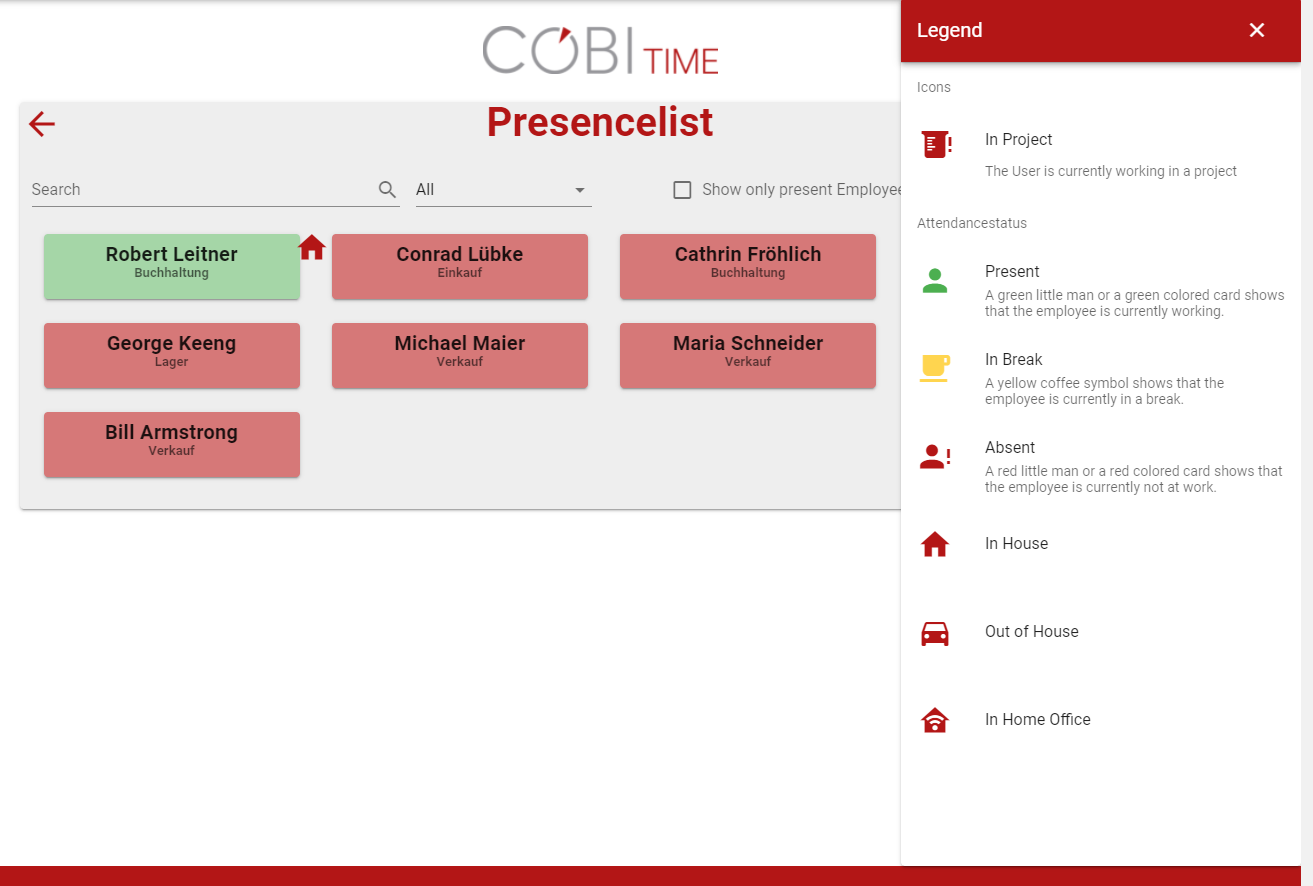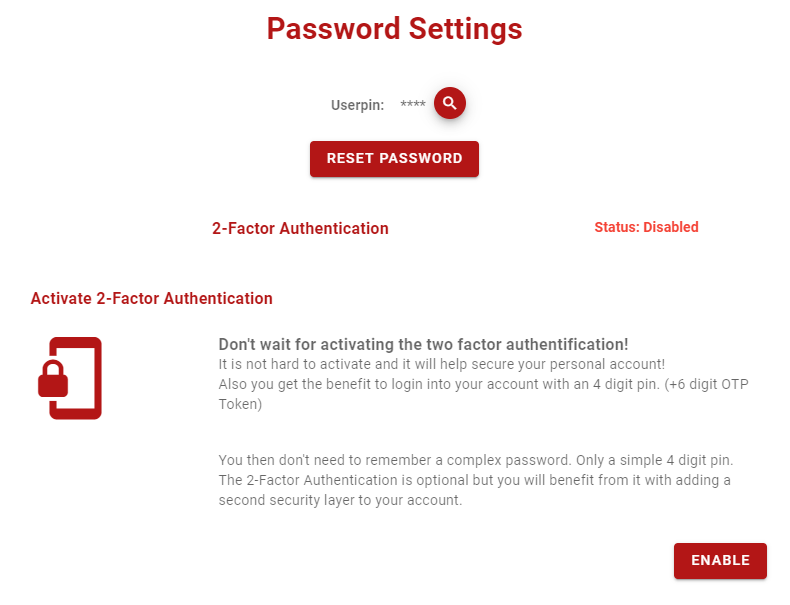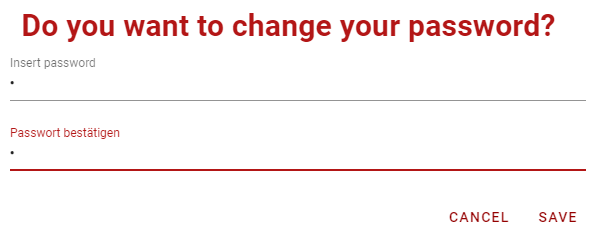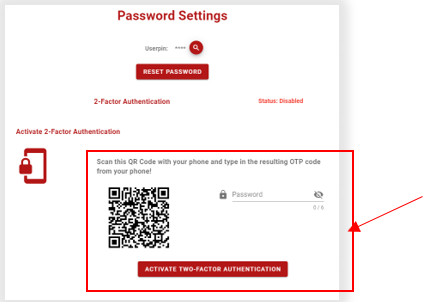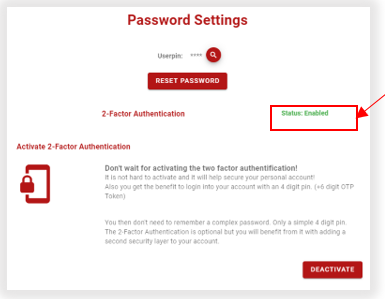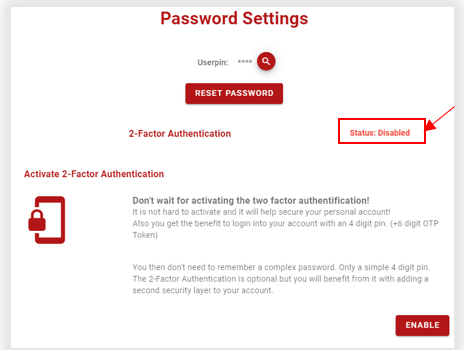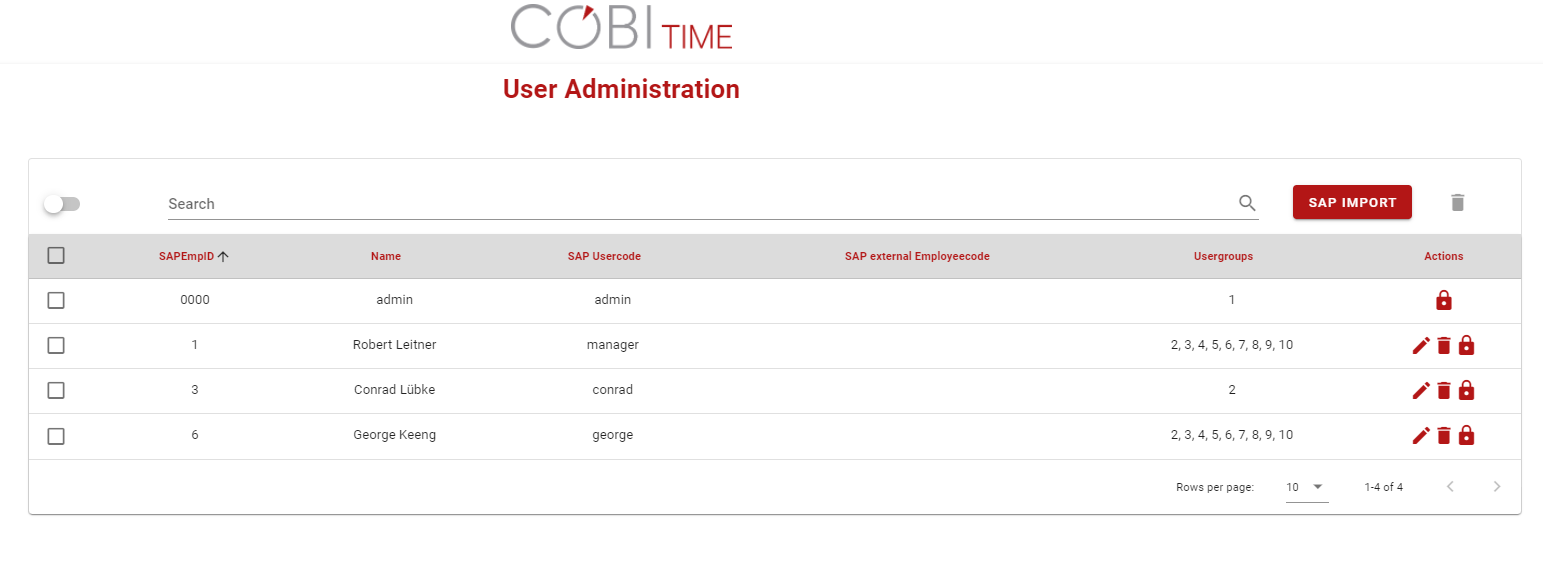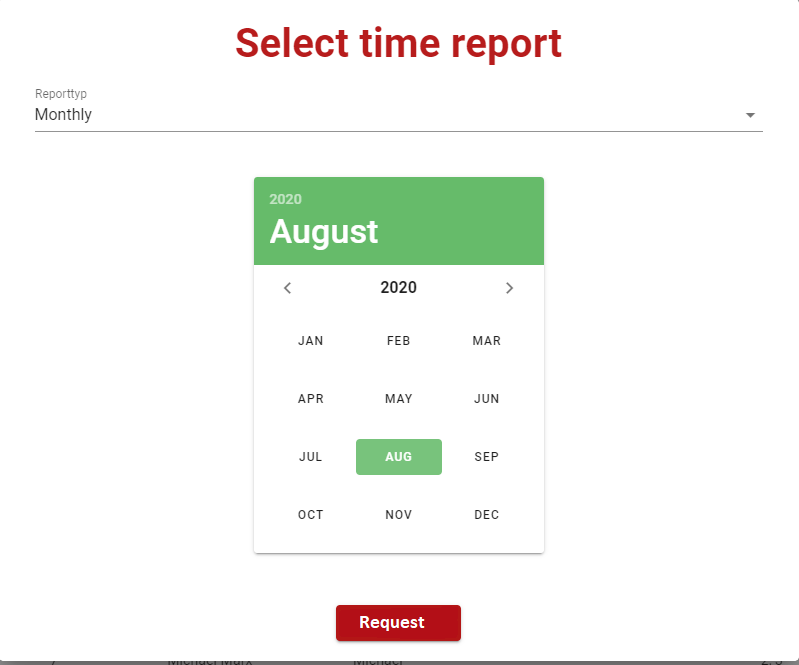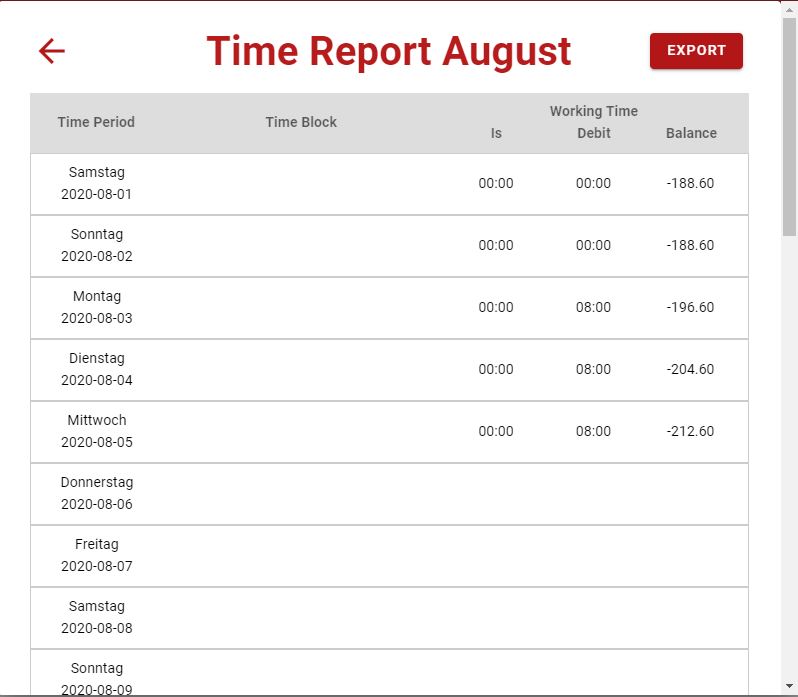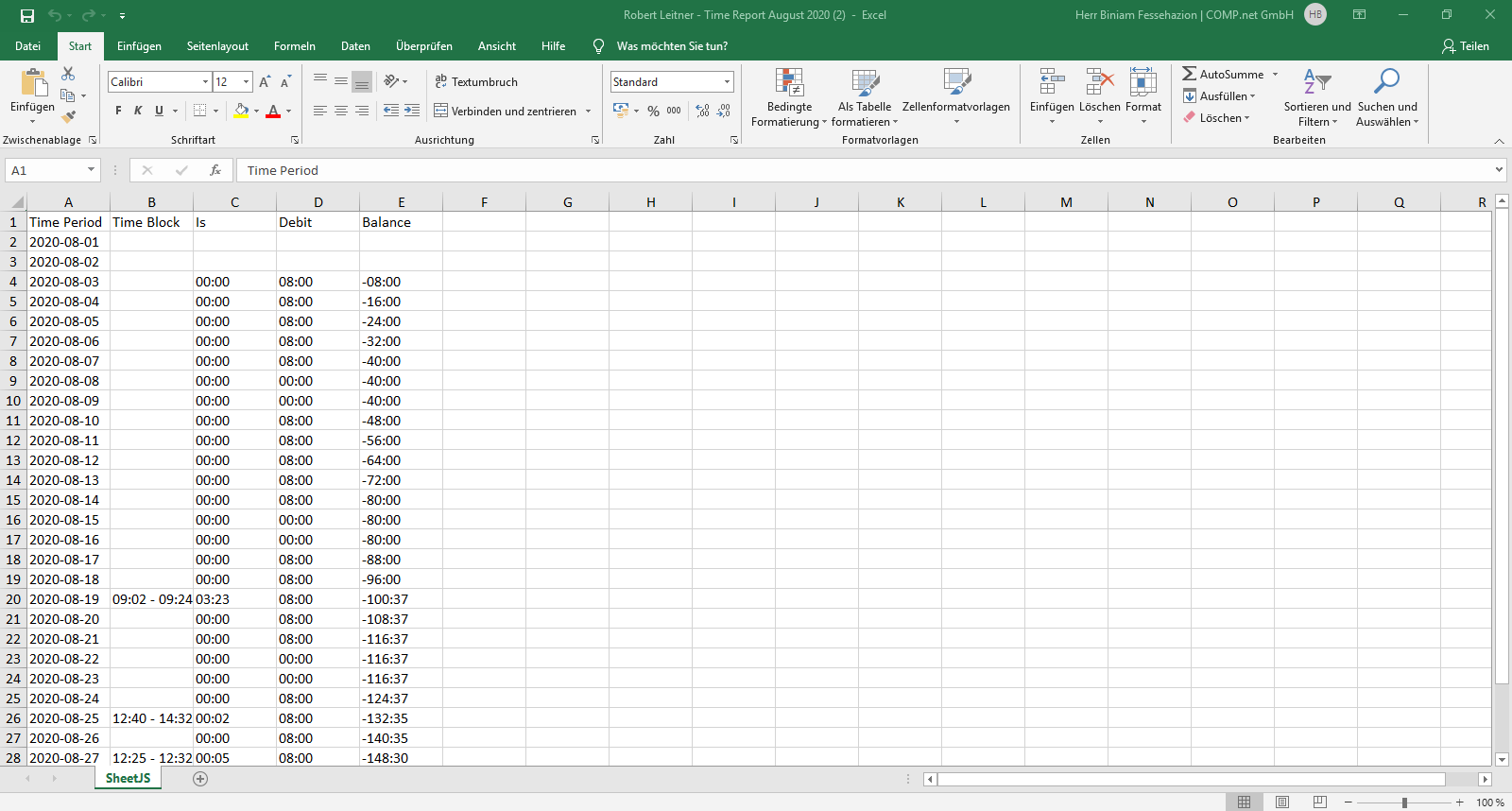Mit COBI.time arbeiten
Table of Contents
Was ist COBI.time ?
COBI.time ist eine effiziente Personalzeiterfassung angebunden in SAP Business One. Es ist ein Zeiterfassungssystem für moderne mittelständische Unternehmen.
Ob unterwegs, im Büro, auf der Baustelle oder beim Kundenbesuch: COBI.time ist Ihre schlanke und moderne Lösung für SAP Business One, die alle Anforderungen einer modernen Arbeitszeiterfassung überall und jederzeit erfüllt.
- Inbetriebnahme innerhalb weniger Stunden
- Geräteunabhängige Nutzung z.B. über jeden Webbrowser und Mobile Geräte
- Mehrsprachige Benutzeroberfläche und internationaler Einsatz möglich
- Exklusiv für SAP Business One
Zweck und Anwendungsbereich
Dieses Dokument ist das Benutzerhandbuch von COBI.time. Es soll alle notwendigen Informationen zur Nutzung dieser Software im Prozess des Zeiterfassungsmanagements liefern. Es unterstützt den Kunden bei der Nutzung von COBI.time, um seine Arbeitszeiten zu erfassen und mit SAP Business One zu integrieren.
Das Handbuch setzt voraus, dass die Leser mit dem PC oder dem Gerät, auf dem COBI.time installiert ist, vertraut sind. Die Person, die COBI.time ausführt, muss über eine ausreichende Sicherheitsfreigabe verfügen und entsprechend dem Status des Unternehmens autorisiert sein.
Diejenigen Personen, die Zugang zur Nutzung von COBI.time in Verbindung mit klassifizierter Hardware haben, müssen sich mit den Anweisungen in diesem Handbuch vertraut machen und diese befolgen.
Das Handbuch wurde für mittelständische Unternehmen entwickelt und ist exklusiv für SAP Business One. Es enthält fünf Hauptabschnitte, darunter die Einleitung:
- Einführung: Beschreibung des Produkts und seine Bedeutung, des Zwecks und Umfangs dieses Benutzerhandbuchs sowie der allgemeinen Einstellungen.
- Mitarbeiter-Zeiterfassung: Beschreibt den Prozess der Zeiterfassung.
- Verwaltungsfunktionen: Beschreibung des Prozesses der manuellen Zeiterfassung, der Benutzereinrichtung, des Anwesenheitskontrollberichts und der Passworteinstellung.
- Berichtsverfahren: Beschreibt die Verfügbarkeit von Berichten und den Export in eine Excel-Datei.
- Zusammenfassung: die abschließenden Bemerkungen des Benutzerhandbuchs
Allgemeine Einstellungen
Gerätekonfiguration öffnen
Konfigurieren Sie das Gerät entweder auf einen Geräte- oder einen Terminalmodus. Auf diese Weise erscheint das erste Log-in-Fenster von COBI.time. So können Sie das Gerät nach Ihrer Wahl konfigurieren und für die Zukunft speichern. Dazu gehen Sie wie folgt vor:
Schritt 1: Hauptmenü → Gerätekonfiguration öffnen
Schritt 2: Klicken Sie auf das Computersymbol, um aus den Dropdown-Listen den Konfigurationsmodus auszuwählen.
Schritt 3: Klicken Sie auf Speichern
Spracheinstellungen
Sobald Sie sich bei COBI.time angemeldet haben, öffnet sich das Hauptmenüfenster. In der oberen rechten Ecke dieses Fensters wählen Sie Ihre bevorzugte Sprache aus, mit der Sie arbeiten möchten. Zum Beispiel Deutsch oder Englisch.
Zeiterfassung für Mitarbeiter ( Arbeiten mit dem Prozess der Zeiterfassung für Mitarbeiter)
Aus Sicherheits- und Kontrollgründen kann ein Administrator oder eine autorisierte Person das Recht haben COBI.time zu starten oder es kann eine automatische Startoption verfügbar sein. Anschließend ist das System einsatzbereit.
Start
Gehen Sie davon aus, dass alle Prozesse der Installation und der Integration mit SAP Business One abgeschlossen sind. Als Administrator oder autorisierter Mitarbeiter können Sie COBI.time entweder über den Webbrowser oder durch Doppelklick auf das Symbol auf dem Desktop starten. Sie erhalten dann das folgende Fenster angezeigt:
Benutzerkonto Anmeldung
Nach dem Start von COBI.time erscheint das Anmeldefenster. Danach gehen Sie wie folgt vor:
- Schritt 1 Geben Sie Benutzername und Passwort ein
- Schritt 2 Klichen Sie auf LOGIN
Oder:
- Schritt 1 Klicken Sie einfach auf den PIN Button
- Schritt 2 Eingabe des PIN-Codes
COBI.time Haupt Menü
Menü Liste
Sie können die Liste des Hauptmenüs auf der linken Seite des COBI.time-Fensters anzeigen. Dazu klickt man auf die linke obere Ecke des geöffneten Fensters und sieht dann die Menüliste:
Profilbild ändern
Um das Profilbild zu ändern, klicken Sie auf das Bildfeld.
Wenn Sie ein anderes Bild einfügen möchten, klicken Sie auf die Bildbox und wählen Sie das gewünschte Foto aus der entsprechenden Quelle aus und öffnen Sie es. Dann erhalten Sie das neue Bild an dessen Stelle.
Anwesenheitsstatus
Am unteren Rand des Profilbildes wird der Status angezeigt: Im Haus. Damit wird der Status der Anwesenheit (im Haus, außer Haus oder im Home Office) während der regulären Arbeitszeit angegeben. Der Status kann von der Tätigkeit oder Aufgabe abhängen, mit der ein Mitarbeiter beschäftigt ist. Bei der Tätigkeit kann es sich um ein Projekt (außerhalb des Büros), um Arbeit von zu Hause (im Home Office), um Anwesenheit im Büro oder um Abwesenheit handeln.
Mail Benachrichtigung
Die Mail-Benachrichtigung informiert Sie durch die Anzeige eines Symbols im Benachrichtigungsbereich. Die Meldung verhält sich genau so, wie man es erwarten würde: Sie sendet eine Meldung an Ihre Posteingänge. Wenn Sie die Benachrichtigungsleiste öffnen möchten verfahren Sie wie folgt:
Klicken Sie auf die Symbolleiste der Benachrichtigungsleiste ![]() in der rechten unteren Ecke des Profilbildfeldes. Die Zahl 1 zeigt die Anzahl der vorhandenen Nachrichten im Posteingang an.
in der rechten unteren Ecke des Profilbildfeldes. Die Zahl 1 zeigt die Anzahl der vorhandenen Nachrichten im Posteingang an.
Um den Status einer Nachricht als gelesen oder ungelesen zu markieren, wählen Sie die entsprechende Nachricht aus und klicken Sie dann auf Postfach.![]()
Um die Nachricht zu löschen, klicken Sie auf Löschen. ![]()
Um so viele Zeilen wie möglich pro Seite anzuzeigen, klicken Sie auf den Nach-Unten-Pfeil  am unteren Rand des Fensters.
am unteren Rand des Fensters.
Hinweis:
Wenn das Meldungsfeld leer ist, können Sie keine Maßnahmen ergreifen. Wenn Sie jedoch unter Benachrichtigungsfenster einige verfügbare Nachrichten haben, können Sie diese mit dem Kontrollkästchen rechts neben dem Inhalt der Nachricht auswählen oder aber die Auswahl aufheben.
Wie die Zeiterfassung funktioniert
Die Zeiterfassung bietet einen großen Vorteil für Ihre Verwaltungsprozesse. Sie unterstützt Ihre Organisation oder Ihr Unternehmen dabei, die von Ihren Mitarbeitern geleisteten Arbeitsstunden zu erfassen.
Als Arbeitnehmer checken Sie sich in COBI.time ein und checken auch wieder aus; dadurch wird Ihre Zeit für die ausgeführte Arbeit erfasst. Dies geschieht folgendermaßen:
Einloggen in COBI.time → Hauptmenü → Zeiterfassung
oder
Klicken Sie einfach auf das Symbol Zeiterfassung in der Symbolleiste:
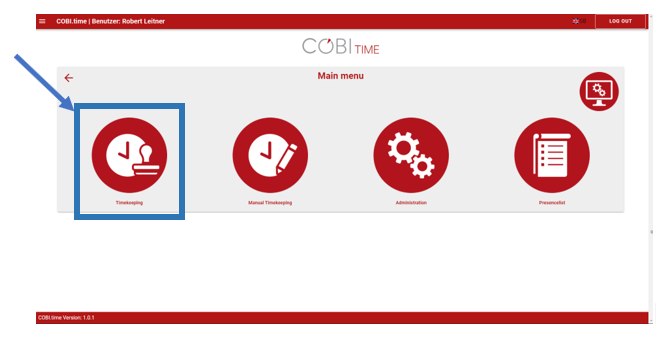
Zeiterfassung für verschiedene Tätigkeiten:
COBI.time ermöglicht es Mitarbeitern, Arbeitszeiten zu erfassen und diese einem Projekt oder als reguläre Arbeitszeit zuzuordnen. Im ersten Schritt melden Sie sich entweder mit Ihrem PIN-Code oder Benutzernamen und einem Passwort an.
a) Aufzeichnung der regulären Arbeitszeiten
Schritt 1: Klicken Sie im Hauptmenü auf Zeiterfassung
Hauptmenü → Zeiterfassung
Schritt 2: Klicken Sie auf Kommen, um die Zeiterfassung zu beginnen
Hauptmenü → Zeiterfassung → Kommen
Hinweis: Wenn es eine Pausenzeit gibt, stoppen Sie die Zeit. Hierfür müssen Sie:
Klicken Sie auf Pause Start
Wenn die Pausenzeit beendet ist, klicken Sie auf Pause Ende
Schritt 3: Die Arbeitszeit endet, klicken Sie auf Gehen
Hauptmenü → Zeiterfassung → Gehen
Schritt 4: Kehren Sie zum Hauptmenüfenster zurück, indem Sie auf den Zurück-Pfeil klicken.
Schritt 5: Verlassen Sie das Hauptmenüfenster und klicken Sie erneut auf den Zurück-Pfeil.
Hinweis: Die Gesamtzeit, die für die Ausführung der Tagesarbeit aufgewendet wurde, wird automatisch in SAP Business One gespeichert und in den Monatsbericht aufgenommen.
b) Projektzeit aufzeichnen
Die Projektzeit ist die Zeit, die ein Mitarbeiter für ein bestimmtes Projekt aufwendet. In diesem Fall bietet COBI.time die Möglichkeit, die für ein bestimmtes Projekt aufgewendete Zeit zu erfassen. Um dies zu tun: Um die Projektarbeitszeit zu starten, klicken Sie auf Projektstart
Hauptmenü → Zeiterfassung → Projektstart ![]()
In diesem Fall gibt es Optionen zur Auswahl des Projekttyps wie Projekte, Serviceabrufe und Finanzprojekte.
Im Abschnitt Projekte kann man sehen, ob es ein laufendes Projekt gibt, aus dem man auswählen kann, und kann dann auf der Ebene der Projektstufe fortfahren, bis man die gewünschte Projektstufe erhält.
Wählen Sie eine Projektphase. Zum Beispiel: Hardware-Implementierung
Wählen Sie eine Aktivität innerhalb der Projektphase. Zum Beispiel Aufzeichnung der offenen Fragen und aktuellen Situation.
Klicken Sie auf Speichern.
Die zweite Option ist die Auswahl von Service Calls, falls vorhanden. In unserem Beispiel gibt es keine vorhandenen Serviceaufrufe.
Die dritte Option ist die Verfügbarkeit von Finanzprojekten, aus denen für die Durchführung des Prozesses ausgewählt werden muss.
Klicken Sie auf ok, um fortzufahren. Danach wird folgendes angezeigt
Klicken Sie auf Speichern
Um die Projektarbeitszeit zu beenden, klicken Sie auf Projektende
Hauptmenü → Zeiterfassung → Projek Ende
Aufgezeichnete Daten / Benutzerinformationen anzeigen
Die Gesamtzeit, die eine Person für die Ausführung einer bestimmten Aufgabe aufgewendet hat, kann von Ihnen überprüft werden. Für einen bestimmten Monat oder einen bestimmten Arbeitstag ist die Historienansicht verfügbar. Es besteht auch die Möglichkeit, die bereits erfassten Daten zu bearbeiten. Diese sind über die Option Informationen anzeigen verfügbar. Hierzu gehen Sie wie folgt vor:
Hauptmenü → Zeiterfassung → Informationen anzeigen
Klicken Sie in der oberen rechten Ecke des Fensters Zeiterfassung auf die Schaltfläche Informationen anzeigen
oder
Hauptmenü → Benutzerinformationen
Dann sieht die Darstellung wie folgt aus:
Wie in der obigen Abbildung zu sehen ist, sind die angezeigten Optionen die Anwesenheitsmitteilung (der Meldestatus entweder Anwesend oder Abwesend für den aktuellen Benutzer), die Arbeitsstunden des Tages, der Saldo oder der Zeitbericht, der Gesamturlaubsstatus und die Abwesenheitsantragsoptionen. 
Eine weitere Information, die Ihnen zur Verfügung steht, ist der Gesamturlaub in Tagen, die noch offenen, geplanten, genommenen und unbestätigten (beantragten, aber noch nicht genehmigten) Urlaubstage.
Posteingang für den Nachrichtenstatus (Benachrichtigung über den Anwesenheitsstatus)
Wenn wir in diesem Fall auf die Benachrichtigung über den Nachrichtenstatus im Posteingang klicken ![]() werden die für diesen Benutzer oder Mitarbeiter verfügbaren Nachrichten angezeigt. Das grüne Kästchen zeigt die Verfügbarkeit der gespeicherten Nachrichten an und die Zahl, z. B. 1 was in unserem Fall, bedeutet, dass eine Nachricht verfügbar ist.
werden die für diesen Benutzer oder Mitarbeiter verfügbaren Nachrichten angezeigt. Das grüne Kästchen zeigt die Verfügbarkeit der gespeicherten Nachrichten an und die Zahl, z. B. 1 was in unserem Fall, bedeutet, dass eine Nachricht verfügbar ist.
Tagesverlauf-Ansicht
Sie haben als Einzelperson eine bestimmte Tätigkeit ausgeführt und Ihre Arbeitszeit täglich in COBI.time erfasst. Am Ende des Tages oder zum aktuellen Datum möchten Sie den Status einsehen. Gehen Sie dazu in das Hauptmenü und wählen Sie:
Hauptmenü → Zeiterfassung → Informationen anzeigen → Heutige Arbeitsstunden
Während des aktuellen Datums können wir den Status der Start- und Endzeit, die gesamte Arbeitszeit, die Differenz zwischen der täglichen Arbeitszeit und der tatsächlich geleisteten Arbeitszeit, die gesamte Pausenzeit und den Zeitkontostand auf einen Blick sehen.
Sie können gelöschte Buchungen auch ein- und ausblenden, indem Sie auf die Schaltfläche in der rechten oberen Ecke des Verlaufsfensters klicken 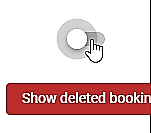
Historie bearbeiten
Schritt 1: Sie können den Verlauf auch bearbeiten, indem Sie auf die Plus-Schaltfläche klicken, wie Sie auf dem Bild links sehen können.
Bewegen Sie sich zunächst mit den Pfeiltasten nach rechts und links zum gewünschten Datum für die Korrektur. Sie können auch auf die Datumszeile klicken, wodurch sich die Kalenderoption öffnet, um das gewünschte Datum auszuwählen. Gehen Sie dann zur Bearbeitung.
Schritt 2: Gehen Sie zum Statusbereich und wählen Sie die gewünschte Option aus der Dropdown-Liste.
Schritt 3: Fügen Sie die erforderlichen Informationen ein, z. B. ändern Sie die Uhrzeit des Arbeitsendes von 14:50 auf 17:50. Klicken Sie dann auf die Schaltfläche Speichern. Bestätigen Sie, ob die Änderungen korrekt sind und gespeichert werden sollen. Klicken Sie auf Ok, wenn Sie die Änderungen speichern möchten. Wenn keine Aktion erforderlich ist, klicken Sie außerhalb des Bearbeitungsfensters, um die Aktion abzubrechen.
Anmerkung: Fügen Sie Kommentare ein, da diese in diesem Fall erforderlich sind.
Bitte beachten Sie außerdem die Reihenfolge bei der Eingabe der zeitnahen Daten. Sie müssen in der richtigen Reihenfolge eingegeben werden, sonst wird die Zeile rot markiert und es können keine weiteren Maßnahmen ergriffen werden. Wenn Sie zum Beispiel versuchen, eine Arbeit einzutragen, die um 10:55 begann und um 09:54 endet. Die Zeile wird rot markiert. Siehe unten:
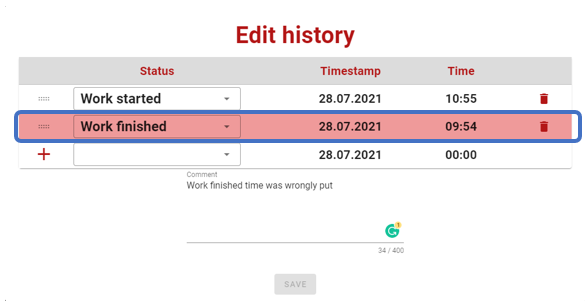
Falls erforderlich, verwenden Sie den Papierkorb auf der rechten Seite jedes Datensatzes, um die falsch eingegebenen Daten zu löschen. ![]() Bestätigen Sie anschließend die Löschung.
Bestätigen Sie anschließend die Löschung.
Monatliche Historienansicht
Die während des Monats insgesamt verbrachten Stunden können in COBI.time ebenfalls auf einen Blick eingesehen werden. Im Informationsfenster können Sie auf die Schaltfläche “ Monatsübersicht öffnen” klicken, wie unten dargestellt.
Daraufhin öffnet sich das unten stehende Fenster, in dem Sie den Zeitkontostand und den Status der einzelnen Tageszeiteinträge des ausgewählten Monats einsehen können.
Bearbeitungshistorie: Diese ist in diesem Bereich verfügbar. Klicken Sie auf das entsprechende Datum, das bearbeitet werden soll. Wählen Sie zum Beispiel das Datum 07. Juli 2021 aus der Tabelle auf der linken Seite. Die Datensätze sind dann zur Bearbeitung bereit. (Befolgen Sie die Schritte ähnlich wie im Abschnitt Historie bearbeiten)
Auswahl der Legendenfarbe: Sie können außerdem die bevorzugte Farbe der Legende für jeden angezeigten Status auswählen.
Monatlicher Zeitbericht: Eine weitere Option, die im Informationsfenster angezeigt wird, ist die Auswahl des monatlichen Zeitberichts.
Sobald Sie auf die Schaltfläche Zeitbericht klicken ![]() , Sobald Sie auf die Schaltfläche Zeitbericht klicken
wird automatisch der bestehende Monatsbericht angezeigt. (Weitere Einzelheiten finden Sie im Abschnitt Berichtsverfahren)
, Sobald Sie auf die Schaltfläche Zeitbericht klicken
wird automatisch der bestehende Monatsbericht angezeigt. (Weitere Einzelheiten finden Sie im Abschnitt Berichtsverfahren)
Abwesenheitsübersicht und Abwesenheitsantrag
In diesem Abschnitt erfahren Sie, wie Sie Abwesenheitsübersichten anzeigen und eine Abwesenheit beantragen können. Die Abwesenheitsgründe können Urlaub, Krankheit usw. sein.
Abwesenheitsübersicht
Die Abwesenheitsübersicht kann über Verwaltung → Abwesenheit Übersicht angezeigt werden. Die Anzeige kann für einen einzelnen Mitarbeiter oder eine Gruppe von Mitarbeitern erfolgen, je nachdem, welche Daten zur Auswahl stehen. Nehmen wir an, wir müssen die Übersicht für alle Mitarbeiter anzeigen, dann sieht es so aus:
Abwesenheitsantrag
Es ist auch möglich, den Abwesenheitsantrag im Fenster Abwesenheitsübersicht hinzuzufügen oder zu entfernen. Klicken Sie auf das gewünschte Datum, um den Abwesenheitsantrag hinzuzufügen. Geben Sie die Gründe für die Abwesenheit an. Speichern Sie dann die Änderungen, falls erforderlich. Vor dem Speichern wird die Datumsspalte bei der Auswahl halb eingefärbt.
Die Genehmigungsverfahren für Abwesenheitsanträge können ebenfalls in diesem Bereich durchgeführt werden. Klicken Sie auf die ausstehenden Informationen über Abwesenheit zur Genehmigung und bestätigen Sie die Annahme oder Ablehnung des Antrags.
Geben Sie dann den Grund an und klicken Sie auf Annehmen oder Ablehnen.
Ein weiteres Verfahren für Abwesenheitsanträge geht über das Hauptmenü Abwesenheitsantrag. Der Abwesenheitsstatus kann verschiedene Gründe haben, wie z. B. Krankheit, Urlaub, Feiertage, reduzierte Arbeitszeit oder andere. Dies geschieht folgendermaßen:
Schritt 1: Klicken Sie auf die Schaltfläche “Anzeigen ![]() in der oberen linken Ecke des Hauptfensters. Klicken Sie dann auf Abwesenheitsantrag.
in der oberen linken Ecke des Hauptfensters. Klicken Sie dann auf Abwesenheitsantrag. 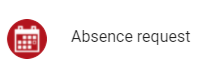
Schritt 2: Geben Sie den Grund für die Abwesenheit in der Dropdown-Liste an. Geben Sie auch das Datum an, für das diese Abwesenheit gelten soll. Beachten Sie, dass die Farbe der Legende für jede Art von Aktivität unterhalb der Kalendertabelle angezeigt wird.
Schritt 3: Klicken Sie auf Abwesenheit beantragen
Hinweis: Sobald die Abwesenheit beantragt wird, erhält der Manager in COBI.time oder der Teamleiter in der jeweiligen Abteilung die Mitteilung. Dann kann die Zustimmung oder Ablehnung erteilt werden.
Zeitaufwand für ein Projekt
In COBI.time ist es möglich, den gesamten Zeitaufwand für ein Projekt zu erfassen. Der Arbeitgeber kann die Arbeitszeit des Mitarbeiters für bestimmte Projektphasen verfolgen.
Schritt 1: Bitte öffnen Sie den Abschnitt Projekt in SAP Business One und wählen Sie ein Projekt aus.
Schritt 2: Klicken Sie mit der rechten Maustaste und wählen Sie Zeiterfassungsbericht. Sie erhalten die folgende Seite. Wählen Sie die Projektphase und klicken Sie auf OK.
Schritt 3: Hier finden Sie alle Projektzeiten, die für dieses Projekt gebucht wurden.
Arbeiten mit manueller Zeiterfassung und Benutzerverwaltung
Manuelle Zeiterfassung
Der Prozess der manuellen Zeiterfassung bietet Ihnen detaillierte Informationen, die Sie zur Erfassung der Arbeitszeit einbeziehen können. Die manuelle Zeiterfassung ist vor allem für Teams mit flexiblen Zeitplänen flexibel einsetzbar. Um die Zeiterfassung mit manueller Eingabe zu organisieren, können Sie mit der Manuellen Zeiterfassung Ihre Zeitaufwendungen mit einer detaillierten Aufschlüsselung der aufgewendeten Zeit erfassen. Die Details, die Sie angeben müssen, sind Datum, nicht fakturierbare Zeit, Start- und Endzeit, Pausenzeit, Kunde, Projekt, Serviceabruf, Projektphase, Leistungsart und Kostenstelle.
Schritt 1
Fenster Manuelle Zeiterfassung öffnen
Hauptmenü → Manuelle Zeiterfassung
Schritt 2
Geben Sie die erforderlichen Informationen ein, z. B. Datum, nicht fakturierbare Zeit, Startzeit, Endzeit, Pausenzeit, Kunde, Projektart, Serviceabruf, Projektphase, Leistungsart und Kostenstelle.
Schritt 3
Um den Vorgang abzuschließen, klicken Sie auf Senden oder wenn Sie die Daten nicht mehr benötigen auf Löschen. Anmerkung: Sie können nur manuell buchen, wenn kein Zeitblock vorhanden ist. Sie können keine Zeit buchen, während Sie arbeiten oder die Arbeit im Gange ist. Da Serviceabrufe und Projekte genehmigungsgebunden sind, kann es sein, dass die Anzeige leer ist, wenn kein laufender Vorgang vorhanden ist. Eine Kostenstelle können Sie nur in diesem Abschnitt und nirgendwo anders hinzufügen.
Verwaltung
Die Anwendung des Administrationsbereichs von COBI.time ermöglicht es den Kontoverwaltern, die einzelnen Benutzer zu verwalten und eine Reihe von Einstellungen für jedes Benutzerkonto zu konfigurieren. Die Funktionalitäten im Einzelnen sind nachfolgend aufgeführt:
Benutzerverwaltung
In diesem Abschnitt werden die verfügbaren Benutzerdaten in COBI.time angezeigt. Der Hauptbildschirm der Benutzerverwaltung enthält Informationen über die SAP-Mitarbeiter-ID, den Namen des Mitarbeiters, den SAP-Benutzercode, den Code des externen Mitarbeiters, die Benutzergruppen und die Funktionen.
Sie können Benutzerkonten entsprechend Ihren Anforderungen verwalten. Dies können Sie in folgenden Bereich durchführen: SAP-Benutzer importieren.
SAP-Benutzer importieren
Der Import von SAP-Benutzerdaten ist eine in COBI.time verfügbare Funktion. Für die Durchführung der Datenübernahme ist der Zugriff auf SAP-Benutzer erforderlich. Nach einem Klick auf die Schaltfläche SAP-Import 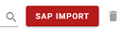 in der oberen rechten Ecke des Bildschirms Benutzerverwaltung, dann wird der folgende Bildschirm angezeigt:
in der oberen rechten Ecke des Bildschirms Benutzerverwaltung, dann wird der folgende Bildschirm angezeigt:
Geben Sie ein Passwort ein, suchen und wählen Sie die gewünschten Benutzerdaten und klicken Sie dann auf Benutzer importieren. Um zurückzukehren oder abzubrechen, klicken Sie außerhalb des Fensters “Benutzer importieren”.
Klicken Sie auf das Suchfeld und geben Sie ein Stichwort ein, das Ihnen bei der Suche nach dem Benutzerkonto helfen soll. Wählen Sie dann den entsprechenden Benutzer aus.
Anmerkung:
Sie haben ausserdem die Option inaktive Benutzer ein- oder auszublenden. Klicken Sie auf das Symbol ![]() auf der linken Seite des Suchfeldes.
auf der linken Seite des Suchfeldes.
Passwort bearbeiten, löschen und zurücksetzen
Bearbeiten
Der Bildschirm “Benutzer bearbeiten” bietet eine Option zur Bearbeitung von Benutzergruppenkennungen. Sie können so viele Benutzergruppen pro Benutzer auswählen, wie es dem Status des jeweiligen Benutzers entspricht. Dann kann der Benutzer auf die jeweiligen Gruppendaten in COBI.time zugreifen. Sie können auch das vom Benutzer geforderte Zeitmodell und das Urlaubskonto einsehen und bearbeiten.
Auswahlmöglichkeit für Benutzergruppen:
Wählen Sie so viele Benutzergruppen aus, wie Sie können, je nach Status der Benutzerberechtigung. Anschließend hat der Benutzer entsprechend Zugriff auf die Daten der ausgewählten Gruppen.
Zeitmodell
Wenn Sie auf die Registerkarte Zeitmodell des Fensters Benutzer bearbeiten klicken, können Sie sich ein Zeitmodell und ein Validierungsdatum anzeigen lassen.
Anmerkung: Sie haben einen separaten Abschnitt über Zeitmodelle (Abschnitt 3.2.3 auf Seite 25), in dem Sie Tages- und Wochenmodelle hinzufügen können, wie es Ihr Unternehmen benötigt.
Zeitkonto entfernen
Sie können das Zeitkonto auf dieser Ebene entfernen, indem Sie auf das Symbol  auf dem Zeitmodell Bildschirm oben klicken. Daraufhin wird der unten stehende Bildschirm angezeigt. Sie können die relevanten Daten wie z. B. das Abschlussdatum unter Entfernen und Speichern eingeben. Um ein neues Zeitkonto anzulegen, markieren Sie das Kontrollkästchen
auf dem Zeitmodell Bildschirm oben klicken. Daraufhin wird der unten stehende Bildschirm angezeigt. Sie können die relevanten Daten wie z. B. das Abschlussdatum unter Entfernen und Speichern eingeben. Um ein neues Zeitkonto anzulegen, markieren Sie das Kontrollkästchen  , fügen Sie das Zeitmodell pro Woche hinzu, geben Sie den Startwert Stunden ein, und wählen Sie unter Datum (Jahr, Monat und Tag) die Option Gültig aus. Klicken Sie dann auf Speichern.
, fügen Sie das Zeitmodell pro Woche hinzu, geben Sie den Startwert Stunden ein, und wählen Sie unter Datum (Jahr, Monat und Tag) die Option Gültig aus. Klicken Sie dann auf Speichern.
Urlaubskonto
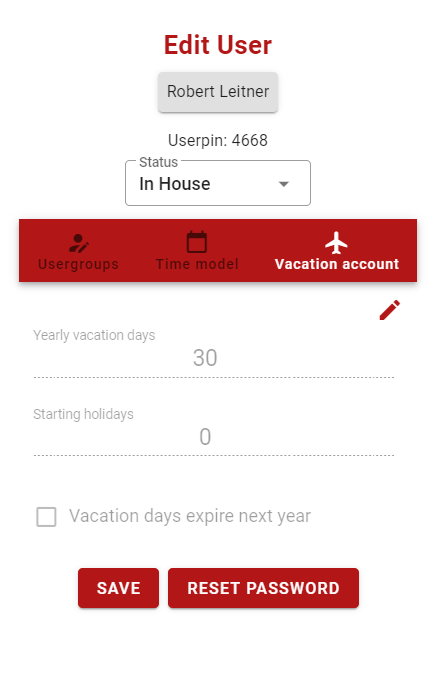 Klicken Sie im Fenster Benutzer bearbeiten auf die Registerkarte Urlaubskonto, dann wird die Anzahl der Urlaubstage pro Jahr angezeigt. Wenn die Urlaubstage im folgenden Jahr verfallen, markieren Sie das Kontrollkästchen Urlaubstage verfallen im nächsten Jahr.
Klicken Sie im Fenster Benutzer bearbeiten auf die Registerkarte Urlaubskonto, dann wird die Anzahl der Urlaubstage pro Jahr angezeigt. Wenn die Urlaubstage im folgenden Jahr verfallen, markieren Sie das Kontrollkästchen Urlaubstage verfallen im nächsten Jahr.
Löschen
Wenn Sie ein Benutzerkonto aus der Liste entfernen möchten, klicken Sie auf die Schaltfläche Löschen.
Es erscheint eine Warnmeldung, um zu überprüfen, ob Ihre Entscheidung richtig ist oder nicht. Wenn sie korrekt ist, klicken Sie auf Ok.
Hinweis: Sie können einen Mitarbeiter nicht aus dem System löschen. COBI.time löscht und verbirgt diese im Hintergrund. Sie können über die Schaltfläche ![]() in der Benutzerverwaltung wieder aktiviert werden.
in der Benutzerverwaltung wieder aktiviert werden.
Wenn der Mitarbeiter ein Arbeitszeitkonto hat, wird dieses zunächst aufgelöst und dann gelöscht.
Passwort zurücksetzen/ändern
Die Benutzer haben ein ursprünglich zugewiesenes Passwort. Bei der erstmaligen Anmeldung können die Benutzer das Passwort ändern und ihr eigenes vergeben. Sie können das Passwort für jeden Benutzer nach Bedarf zurücksetzen oder ändern. Wählen Sie dazu den entsprechenden Benutzer aus und klicken Sie auf die Schaltfläche Passwort zurücksetzen.
Geben Sie das gewünschte Passwort ein und bestätigen Sie es. Klicken Sie dann auf Speichern.
Allgemeine Einstellung
Um mit den allgemeinen Einstellungen zu arbeiten, müssen Sie in der Hauptmenüliste auf Allgemeine Einstellungen klicken.
Hauptmenü ⇒ Verwaltung ⇒ Allgemeine Einstellungen
Daraufhin wird das folgende Fenster angezeigt:
In diesem Bereich können Sie das Logo ändern, indem Sie die Option Datei auswählen anklicken. Anschließend können Sie ein neues Logo hinzufügen, indem Sie es hochladen.
Sie können Abwesenheitsgründe auch verwalten, indem Sie auf die Schaltfläche Verwalten klicken. Nach dem Anklicken wird das unten stehende Fenster angezeigt. Wählen Sie dann den Abwesenheitsgrund aus, der in diesem Zusammenhang stehen soll oder fügen Sie einen neuen Abwesenheitsgrund hinzu, indem Sie auf das Pluszeichen in der oberen rechten Ecke des Bildschirms klicken. Klicken Sie dann auf Abwesenheit speichern.
Aktivierung/Deaktivierung
COBI.time bietet aktivierte/deaktivierte Optionen, um das Produkt nach den Bedürfnissen Ihres Unternehmens umzugestalten.
- Abwesenheitsanträge in der Anwesenheitsliste anzeigen
- Buchung auf Projekte aus der Projektverwaltung aktivieren
- Berechtigungssystem für Projekte aus der Projektverwaltung aktivieren
- Buchung auf Serviceabrufe aktivieren
- Berechtigungssystem für Serviceabrufe aktivieren
- Buchung auf Finanzprojekte aktivieren
Zeitmodelle
In der Anwendung können Sie das Arbeitszeitkonto nach Ihren Wünschen einstellen. Wie soll zum Beispiel das tägliche Zeitmodell oder das wöchentliche Zeitmodell aussehen und angezeigt werden.
Sie können das Fenster Zeitmodelle über das Hauptmenü öffnen. Dies geschieht folgendermaßen,
Hauptmenü ⇒Verwaltung⇒ Zeitmodelle
Einstellen des Tageszeitmodells
Für einen bestimmten Arbeitstag können Sie einen Tagesmodellnamen und die erforderlichen Informationen hinzufügen, bearbeiten oder löschen.
Neues Tageszeitmodell hinzufügen
Schritt 1: Fügen Sie ein neues Tagesmodell hinzu:
Hauptmenü → Verwaltung → Zeitmodelle → Tagesmodell hinzufügen
Schritt 2: Fügen Sie die relevanten Daten wie den Namen des Tagesmodells, die tägliche Standardarbeitszeit, die Start- und Endarbeitszeit, die Pausenzeit sowie die Kommentare in das angezeigte Fenster ein.
Schritt 3: Klicken Sie auf die Schaltfläche Tagesmodell hinzufügen
Anmerkung: Wenn keine Handlung erforderlich ist und Sie sie abbrechen möchten, klicken Sie außerhalb des Fensters Zeitmodelle.
Tageszeitmodell bearbeiten
Die Bearbeitung des Tageszeitmodells der bestehenden Datensätze ist in COBI.time möglich. Dies geschieht folgendermaßen:
Schritt 1: Klicken Sie auf die Schaltfläche Bearbeiten
Schritt 2: Nehmen Sie die erforderlichen Änderungen vor, d. h. bearbeiten Sie die Daten, die geändert werden müssen.
Schritt 3: Um die Änderungen zu speichern, klicken Sie auf Tägliches Zeitmodell speichern
Tageszeitmodell löschen
Die Löschung des Tagesmodells ist nur möglich, wenn es kein aktives Zeitkonto mit einem Wochenmodell gibt, das mit diesem Tagesmodell verbunden ist. Für die aktiven Zeitkonten, die gelöscht werden müssen, verwenden Sie die Schaltfläche Löschen, um die Löschaktion auszuführen. Dies geschieht folgendermaßen:
Schritt 1: Klicken Sie auf die Schaltfläche Löschen.
Schritt 2: Lesen Sie die Nachricht sorgfältig durch. Ist die Entscheidung richtig, klicken Sie auf OK, um den Datensatz zu löschen. Falls Sie sich nicht sicher sind, klicken Sie auf Abbrechen
Festlegung des wöchentlichen Zeitmodells
Ähnlich wie bei der Einstellung des täglichen Zeitmodells können Sie auch ein wöchentliches Zeitmodell hinzufügen, bearbeiten oder löschen. Die Wochenzeit wird automatisch berechnet. Diese hängt von jedem Arbeitstag ab, den Sie in den Tagesmodellen ausgewählt haben. Falls jedoch eine Bearbeitung erforderlich ist, tun Sie folgendes:
Neues Wochenzeitmodell hinzufügen
Schritt 1: Hauptmenü → Verwaltung → Zeitmodelle → Wochenzeitmodell hinzufügen
Schritt 2: Geben Sie die relevanten Daten wie den Namen des Wochenmodells und die wöchentliche Arbeitszeit an.
Schritt 3: Für jeden Wochentag können Sie die Standardarbeitszeit oder beliebige verfügbare Daten aus der Liste auswählen. Es kann sich um 8 Stunden Standardarbeitszeit oder freie Arbeitszeit handeln. Sie können auch Bemerkungen hinzufügen, wenn dies für notwendig erachtet wird.
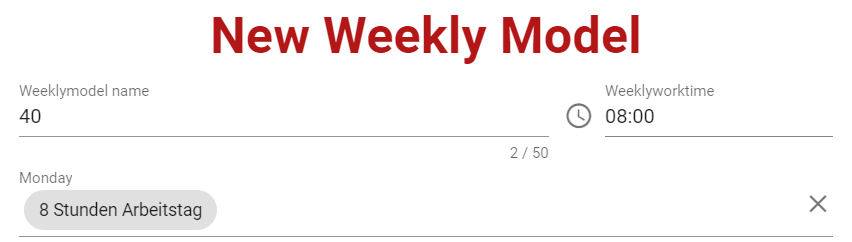
Schritt 4: Klicken Sie auf die Schaltfläche Wochenzeitmodell hinzufügen
Wochenzeitmodell bearbeiten
Die Bearbeitung des wöchentlichen Modells der bestehenden Datensätze ist in COBI.time möglich. Dies geschieht folgendermaßen:
Schritt 1: Hauptmenü → Verwaltung → Zeitmodelle → dann klicken Sie auf die Schaltfläche Bearbeiten wie unten gezeigt
Schritt 2: Führen Sie die erforderlichen Änderungen durch, d. h. bearbeiten Sie die Daten, die geändert werden müssen.
Schritt 3: Um die Änderungen zu speichern, klicken Sie auf Wochenmodell speichern.
Automatisches Wochenzeitmodell
Das automatische Wochenzeitmodell ist vor allem für Unternehmen von Vorteil die Auszubildende beschäftigen. Einige Tage in der Woche gehen sie zur Schule und ihre Schultage werden automatisch in COBI.time gebucht. Es ist auch möglich Wiederholungen zu wählen.
Schritt 1: Hauptmenü → Verwaltung → Zeitmodelle → Automatisches Wochenmodell hinzufügen
Schritt 2: Geben Sie den Namen des Wochenmodells und das Zeitintervall ein.
Schritt 3: Wählen Sie den Tag und die Wiederholung für die automatische Buchung
Wochenzeitmodell löschen
Das Löschen eines Wochenzeitmodells ist nur möglich, wenn kein aktives Zeitkonto mit diesem Wochenmodell verbunden ist. Wenn dies erforderlich ist, wird die Aktion über die Schaltfläche Löschen durchgeführt. Dies geschieht folgendermaßen:
Schritt 1: Klicken Sie auf die Schaltfläche Löschen
Schritt 2: Lesen Sie die Nachricht sorgfältig durch. Wenn Sie sicher sind, dass Sie die richtige Auswahl treffen klicken Sie auf OK und der Datensatz wird gelöscht. Wenn Sie sich unsicher sind klicken Sie auf Abbrechen
Zeit Bericht
n diesem Abschnitt haben Sie auch die Möglichkeit, den Zeitbericht für einen bestimmten gewünschten Zeitraum anzuzeigen. Um das Fenster “Zeitbericht auswählen” zu öffnen, klicken Sie im Menü “Verwaltung” auf die Schaltfläche “Zeitbericht”
Hauptmenü → Verwaltung → Zeitbericht
Danach wird folgendes angezeigt:
Wählen Sie den entsprechenden Benutzer, das Jahr und den Monat, für den der Bericht angefordert werden soll. Klicken Sie dann auf Anfordern. Schließlich erhalten Sie den angeforderten Periodenbericht wie folgt angezeigt:
Sie können eine Excel-Datei dieses Berichts erstellen, indem Sie auf die Registerkarte Exportieren in der oberen rechten Ecke des geöffneten Fensters klicken.
Verwaltung von Feiertagen
Die Verwaltung von Feiertagen ist eine weitere Option die in COBI.time zur Verfügung steht. Sie öffnen das Fenster Feiertag Verwaltung über das Hauptmenü unter Verwaltung → Feiertage
Anmerkung:
In diesem Abschnitt ist es wichtig zu beachten, dass jedes Zeitkonto aktualisiert wird, wenn eine Aktion zum Hinzufügen oder Löschen von Feiertagen ausgeführt wird. Daher müssen Sie sicherstellen, dass kein Benutzer online ist, um den Vorgang auszuführen.
Sie können neue Feiertage anlegen indem Sie auf das Pluszeichen klicken. Geben Sie die Bezeichnung ein und klicken Sie auf Speichern. Klicken Sie auf das Kästchen, wenn Sie den Feiertag entsprechend in das nächste Jahr übernehmen möchten.
Wenn der entsprechende Feiertag nicht mehr benötigt wird, können Sie ihn mit einem Klick auf die Schaltfläche Papierkorb entfernen
Klicken Sie auf ok, um den Löschvorgang zu bestätigen. Wenn keine Maßnahme erforderlich ist, klicken Sie auf Abbrechen
Sie können die Feiertage auch über die Schaltfläche Feiertage importieren 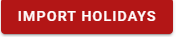 welche auf der linken Seite des Fensters angezeigt wird. Wählen Sie dann aus der vorgegebenen Liste aus und klicken Sie auf die Schaltfläche Importieren um den Vorgang auszuführen.
welche auf der linken Seite des Fensters angezeigt wird. Wählen Sie dann aus der vorgegebenen Liste aus und klicken Sie auf die Schaltfläche Importieren um den Vorgang auszuführen.
Es ist darauf hinzuweisen, dass der Jahresurlaub vom Datum des Beschäftigungsbeginns abhängt und auf dieser Grundlage erstellt wird.
In diesem Fall ist der Jahresurlaub die Anzahl der Urlaubstage, die ein Arbeitnehmer erhält, wobei davon ausgegangen wird, dass das Anfangsdatum der Januar war und die vollen Urlaubstage für das aktuelle Jahr berücksichtigt werden.
Angenommen, ein neuer Mitarbeiter hat in der Mitte des Jahres (z. B. im Monat Juni) angefangen, dann werden die Urlaubstage für das Jahr anteilig berechnet. Wenn diese z.B 24 Tage betragen (normalerweise basiert der Urlaub auf dem Vertrag) hat der Arbeitnehmer hat dann nur noch 12 Resturlaubstage für das laufende Jahr. Im folgenden Jahr erhält der Arbeitnehmer dann den Jahresurlaub plus die restlichen Urlaubstage (nur wenn die Option “Urlaubstage verfallen im nächsten Jahr” angekreuzt ist).
Die Ansicht ist dann wie folgt aus
Projektphasen Berechtigungen und Zuweisungen
In COBI.time haben Sie die Möglichkeit, die Arbeitszeit für ein bestimmtes Projekt in Bezug auf Geschäftspartner zu erfassen, indem Sie den Abschnitt Projektphasen Berechtigungen und Zuordnungen aufrufen. Gehen Sie wie folgt vor um Benutzer in den Projektphasen Berechtigungen und Zuweisungen auszuwählen:
Schritt 1: Hauptmenü → Verwaltung → Projektphasen Berechtigungen und Zuordnungen → Benutzer auswählen
Schritt 2: Sobald der Benutzer ausgewählt ist, können Sie relevante Informationen zu Geschäftspartner, Projekttyp, Tätigkeitsarten, geplante Kosten pro Stufe, geplante Zeit pro Stufe oder Status bereitstellen.
Schritt 3: Klicken Sie auf Speichern
Duplizieren von Berechtigungen
In diesem Bereich ist es auch möglich, Berechtigungen an andere Benutzer gleichzeitig zu erteilen. So können beispielsweise mehrere Benutzer die Berechtigungen für ein Projekt erhalten, das Robert Leitner in Arbeit hat. Klicken Sie auf die Option Berechtigungen für andere Benutzer erteilen und wählen Sie dann die gewünschten Benutzer aus der Dropdown-Liste aus. Danach haben Sie die Möglichkeit die entsprechende Berechtigungen zu wählen, z.B. Stufen oder Tätigkeitsarten, usw. Speichern Sie die Änderung dann.
Serviceaufrufe Berechtigungen und Zuweisungen
In diesem Abschnitt können Sie die Serviceabrufe, Berechtigungen und Zuweisungen für jeden Benutzer anzeigen und mit ihnen arbeiten. Der Prozess zeigt Informationen über den Geschäftspartner, Serviceabrufe und Aktivitäten an. Hierzu müssen Sie:
Schritt 1: Hauptmenü → Verwaltung → Serviceabrufe Berechtigungen und Zuordnungen →Benutzer auswählen
Schritt 2: Sobald Sie den Benutzer in der Liste identifiziert haben, können Sie sich die folgenden Informationen anzeigen lassen:
Schritt 3: Um die Änderungen zu speichern, klicken Sie auf Speichern
Anwesenheitsliste
Status anzeigen und Modus der Anwesenheitsliste ändern
Der Status der Anwesenheitsliste der Mitarbeiter wird in COBI.time dargestellt. Dies geschieht folgendermaßen:
Schritt 1: Hauptmenü Anwesenheitsliste oder durch Klicken auf das Symbol für die Anwesenheitsliste wie folgt dargestellt:
Schritt 2: Wählen Sie die entsprechenden Suchoptionen für die Anzeige aus. Geben Sie einen Benutzer- oder Abteilungsnamen in das Suchfeld ein um die gewünschte Auflistung zu finden. Sie können die Option Alle wählen, um alle verfügbaren Listen anzuzeigen oder eine bestimmte Abteilung aus der Dropdown-Liste auswählen, um anzuzeigen, wer zu dieser bestimmten Abteilung gehört. Wenn Sie nur die anwesenden Mitarbeiter sehen möchten, kreuzen Sie das Kontrollkästchen Nur anwesende Mitarbeiter anzeigen an.
Der folgende Bildschirm wird im Kartenmodus angezeigt.
Legende
Sie können die Art der Legende für jeden Status des Anwesenheitssymbols sehen, z. B. im Projekt, anwesend, in einer Pause, im Büro, zu Hause, im Haus, außer Haus und abwesend. Jeder dieser Statustypen wird durch ein eigenes Symbol dargestellt. Dazu gehen Sie folgendermaßen vor: Klicken Sie auf die Schaltfläche Legende anzeigen in der oberen rechten Ecke des Bildschirms Anwesenheitsliste
Passwort Einstellungen
In diesem Bereich können Sie Ihr Passwort nach Belieben festlegen. Sie können Ihr Passwort zurücksetzen, aktivieren oder deaktivieren. Dazu gehen sie wie folgt vor:
Hauptmenü → Passwort Einstellung Dann wird das folgende Fenster angezeigt:
Um das Passwort zurückzusetzen/zu ändern, klicken Sie auf die Schaltfläche Passwort zurücksetzen. Anschließend werden Sie zur Bestätigung aufgefordert.
Geben Sie das gewünschte Passwort ein und bestätigen Sie es. Danach klicken Sie auf Speichern. Beachten Sie den Status der 2-Faktor-Authentifizierung. Sie können diesen Status aktivieren oder deaktivieren, indem Sie auf die Schaltfläche Einschalten oder Deaktivieren unten rechts im Fenster Kennworteinstellungen klicken. Um die Authentifizierung zu aktivieren, klicken Sie auf die Schaltfläche Einschalten. Sie werden nun aufgefordert, die 2-Faktor-Authentifizierung zu aktivieren. Hierzu müssen Sie:
- Scannen Sie den QRCode mit Ihrem Mobiltelefon
- Erhalten Sie einen OTP-Code
- Geben Sie den OTP-Code in das Feld Passwort ein
- Klicken Sie auf 2-Faktor-Authentifizierung aktivieren
Dann wird der Status wie unten angezeigt aktiviert:
Um die 2-Faktor-Authentifizierung zu deaktivieren, klicken Sie einfach auf die Schaltfläche Deaktivieren, dann wird diese automatisch in den Status Deaktiviert geändert.
Der Grund für diese Funktion ist, dass Sie sich vom lokalen Netzwerk aus über die 4-stellige Pin-Funktion bei COBI.time anmelden können. Dies ist jedoch unsicher, wenn COBI.time über das Internet erreichbar ist. Daher ist die Implementierung einer 2-Faktor-Authentifizierung erforderlich, um die Anmeldung mit einem 4-stelligen Pin-Code zu ermöglichen und den Zugang sicherer zu machen. Sie benötigen also den 6-stelligen temporären Token plus den 4-stelligen Pin-Code, um sich einzuloggen.
Anmerkung:
Der Antrag auf Abwesenheit wird bereits in Abschnitt
Berichtsverfahren
Der Bericht kann auf mehreren Stufen verfügbar sein, wobei ein monatlicher Zeitbericht für ein bestimmtes Jahr ausgewählt werden kann. Anschließend kann der Bericht in eine Excel-Datei exportiert werden. Sie können sich die Anwesenheitsliste auch als einen Bericht für alle Mitarbeiter oder eine bestimmte Gruppe anzeigen lassen, je nachdem, was Sie wünschen. Dies wurde bereits in den vorangegangenen Abschnitten anhand ihrer Relevanz erläutert. Nachfolgend ein Beispiel für einen Zeitbericht.
Die Vorgehensweise ist wie folgt:
Schritt 1: Hauptmenü → Verwaltung → Schaltfläche Zeitbericht
Schritt 2: Wählen Sie das betreffende Jahr und den Monat aus, für die der Bericht angefordert werden soll.
Schritt 3: Klicken Sie auf Anfordern, um den Zeitbericht anzuzeigen.
Schritt 4: Wenn Sie den Bericht exportieren, erhalten Sie eine Excel-Datei. Klicken Sie dazu auf die Registerkarte Registerkarte Exportieren.
Zusammenfassung
COBI.time ist eine effiziente Personalzeiterfassung in SAP Business One für moderne mittelständische Unternehmen. Es ist eine zeitgemäße Lösung, die alle Anforderungen an eine moderne Arbeitszeiterfassung überall und zu jeder Zeit erfüllt.
Das Arbeiten mit der Zeiterfassungen der Mitarbeiter bietet große Vorteile und vereinfacht den Verwaltungsprozess erheblich. Sie sehen den Anwesenheitsstatus und die Mailbenachrichtigungen auf einen Blick, sobald Sie das Hauptfenster von COBI.time geöffnet haben. Das Anwenden der Zeiterfassung nach Arbeitskategorien ist in COBI.time ebenfalls möglich. Die Historie der erfassten Daten in Form von Tages- oder Monatszeiterfassungen kann ebenfalls angezeigt werden.
Wann immer Sie detaillierte Informationen zu den Zeiterfassungen der Mitarbeiter benötigen und verarbeiten wollen, können Sie die manuelle Zeiterfassung flexibel einsetzen.
COBI.time ermöglicht den Administratoren die einzelnen Benutzer zu verwalten und für jedes Benutzerkonto eine Reihe von Einstellungen entsprechend ihrer Berechtigungen und Verantwortlichkeiten zu konfigurieren. In diesem Bereich sind beispielsweise der Import von SAP-Benutzern, das Bearbeiten von Benutzern (Benutzergruppenkennung, Zeitmodell und Urlaubskonto), das Löschen eines Benutzers, Passwort zurücksetzen, Zeitbericht, Abwesenheitsübersicht verfügbar.
Im Bereich der allgemeinen Einstellungen von COBI.time ist es möglich, ein neues Logo einzufügen, das bestehende Logo zu ändern oder das Standardlogo wieder einzustellen. Auch die Details zu den Abwesenheitsgründen können Sie im allgemeinen Einstellungsfenster verwalten. Die Arbeit mit Arbeitszeitkonten ist ebenfalls möglich. In der Anwendung können Sie ganz einfach ein Arbeitszeitkonto nach Ihren Wünschen und betrieblichen Anforderungen einrichten. Hier wird z.B. festgelegt, wie das Tageszeitmodell oder das Wochenzeitmodell im System vorhanden sein soll.
Die Arbeitszeiterfassung für ein bestimmtes Projekt in Bezug auf Geschäftspartner erfolgt ebenfalls innerhalb den Projektphasen Berechtigungen und Zuordnungen in COBI.time. Die Arbeit mit den Berechtigungen und Zuordnungen für Serviceabrufe, die sich auf jeden Benutzer beziehen, mit den relevanten Informationen über den Geschäftspartner, die Serviceabrufe und die Aktivitäten, erfolgt im Abschnitt Berechtigungen und Zuordnungen für Serviceabrufe auf der Registerkarte Benutzerverwaltung.
Schließlich stehen auch die Statusanzeige und der Änderungsmodus der Anwesenheitsliste sowie die Abwesenheitsantragsfunktionen von COBI.time zur Verfügung. Darüber hinaus ist die Funktionalität der 2-Faktor-Authentifizierung in COBI.time implementiert und abgedeckt.
COBI.time verfügt somit über eine starke Funktionalität zur zuverlässigen und effizienten Zeiterfassung der Mitarbeiter in den Verwaltungsprozessen eines Unternehmens.