Was ist COBI.time
Table of Contents
COBI.time ist eine effiziente Personalzeiterfassung angebunden in SAP Business One.
Mit COBI.time können Sie Ihre Arbeitszeit einfach über den typischen Webbrowser oder das mobile Gerät aufzeichnen.
So können Sie Ihre Arbeits-, Pausen-, Projektzeiten und Dienstreisen einfach und schnell von jedem Standort buchen und verwalten.
Verknüpfen Sie Arbeitszeiten mit Projekten oder Kostenstellen und behalten Sie alle relevanten Daten im Auge.
Nachfolgend die COBI.time Benutzerhandbücher unterteilt in drei Kategorien, die Ihnen zur Einrichtung und Anwendung dienen sollen:
- COBI.time Benutzerhandbuch für den Administrator
- COBI.time Benutzerhandbuch für den Manager
- COBI.time Benutzerhandbuch für den Standardanwender
Die Handbücher setzen voraus, dass die Anwender mit dem PC oder dem Gerät, auf dem COBI.time installiert ist, vertraut sind. Die Person, die mit COBI.time arbeitet, muss über eine ausreichende Sicherheitsfreigabe verfügen und entsprechend dem Status des Unternehmens autorisiert sein.
Wichtiger Hinweis
Bitte beachten Sie, dass einige Funktionen möglicherweise nicht in Ihrer aktuellen Version verfügbar sind. Die Release-Notes bieten Ihnen eine Übersicht darüber, wann welche Funktionen mit welchem Release eingeführt wurden. Ihre aktuelle COBI.time Version finden Sie in den System Einstellungen in der unteren rechten Ecke.
Bitte zögern Sie nicht uns zu kontaktieren falls Sie Bedarf an einem Update haben.
Wir stehen Ihnen jederzeit gerne zur Verfügung, schreiben Sie uns einfach eine Email an: sales@cobisoft.de
COBI.time - Benutzerhandbuch für den Administrator
Zweck und Anwendungsbereich
Die nachfolgenden Ausführungen sollen dem Administrator bei der Einrichtung der Mitarbeiter von COBI.time behilflich sein. Es soll alle notwendigen Informationen zur Nutzung dieser Software im Prozess des Zeiterfassungsmanagements liefern.
Das Handbuch ist in nachfolgende Abschnitte unterteilt:
- Allgemeine Einstellungen
- Gerätekonfiguration
- Spracheinstellungen
- Ansicht
- Verwaltungsfunktionen
- Arbeitszeitmodelle, Feiertags- und Abwesenheitsverwaltung
- Benutzerverwaltung
- Benutzergruppen (Rechtevergabe)
Allgemeine Einstellungen
Gerätekonfiguration
Wenn man den Domain Namen mit /start eingibt bekommt man die Konfigurationsmaske von COBI.time angezeigt.
Beispiel: https://cobitime-url/start
Man hat hier die Möglichkeit einzustellen, wie man sich einloggen möchte. Wählen Sie die gewünschte Konfiguration aus und klicken Sie auf Speichern. Der Administrator loggt sich gewöhnlich mit dem Benutzernamen und Passwort ein.
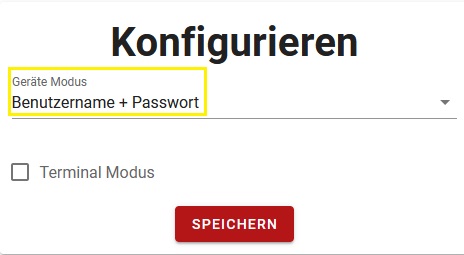
Der Terminal Modus ist für den Administrator nicht relevant.
Bei der Installation wird für den Administrator automatisch der Benutzername „admin“ und das Passwort „admin“ vergeben.
Man wird bei dem Versuch sich erstmalig einzuloggen aufgefordert das Passwort entsprechend zu ändern.
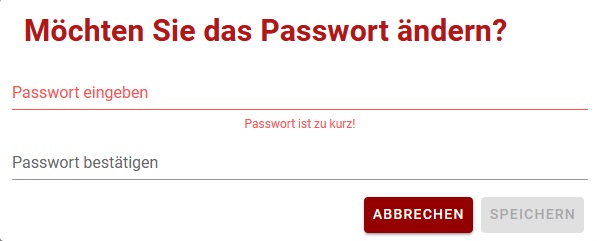
Spracheinstellungen
Des Weiteren gibt es die Möglichkeit Ihre bevorzugte Sprache, mit der Sie arbeiten möchten, auszuwählen.
Diese Funktion finden Sie in der oberen rechten Ecke.
COBI.time ist momentan auf Deutsch und Englisch verfügbar.
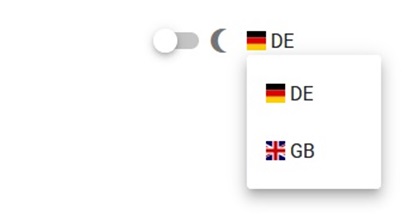
Ansicht
COBI.time kann sowohl im Dunkel- als auch im Hellmodus betrieben werden.
Den Schieberegler zur Umstellung der Ansicht finden Sie auch in der oberen rechten Ecke, und zwar links neben der Sprachauswahl.

Verwaltungsfunktionen
Wie richtet man COBI.time für die Mitarbeiter zur Benutzung ein?
Nachdem alle generellen Einstellungen ausgewählt wurden, können Sie sich nun als Administrator in COBI.time einloggen und erhalten nachfolgendes Dashboard.
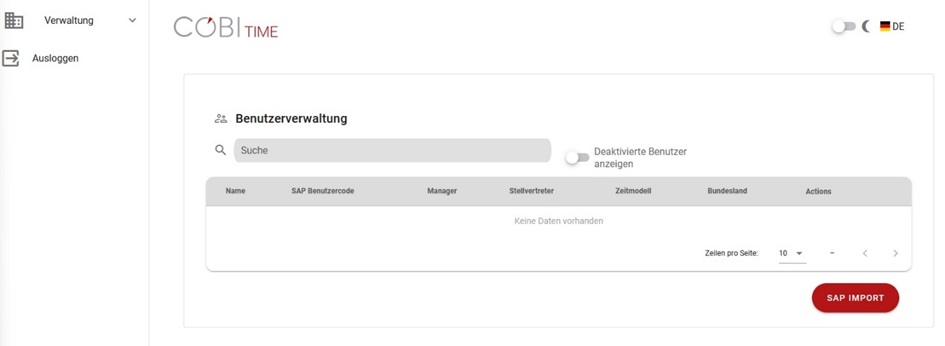
Im linken Bereich befindet sich das Verwaltungsmodul, welches man rechts mit dem Pfeil ausklappen kann.
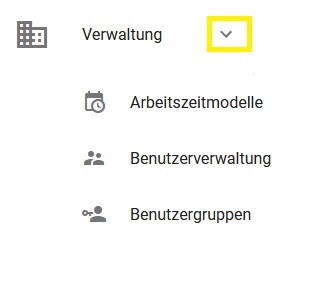
Man beginnt mit dem Untermodul „Arbeitszeitmodelle“ in welchem grundlegende Informationen angelegt bzw. eingepflegt werden müssen. Das Dashboard ist in 3 Bereiche eingeteilt:
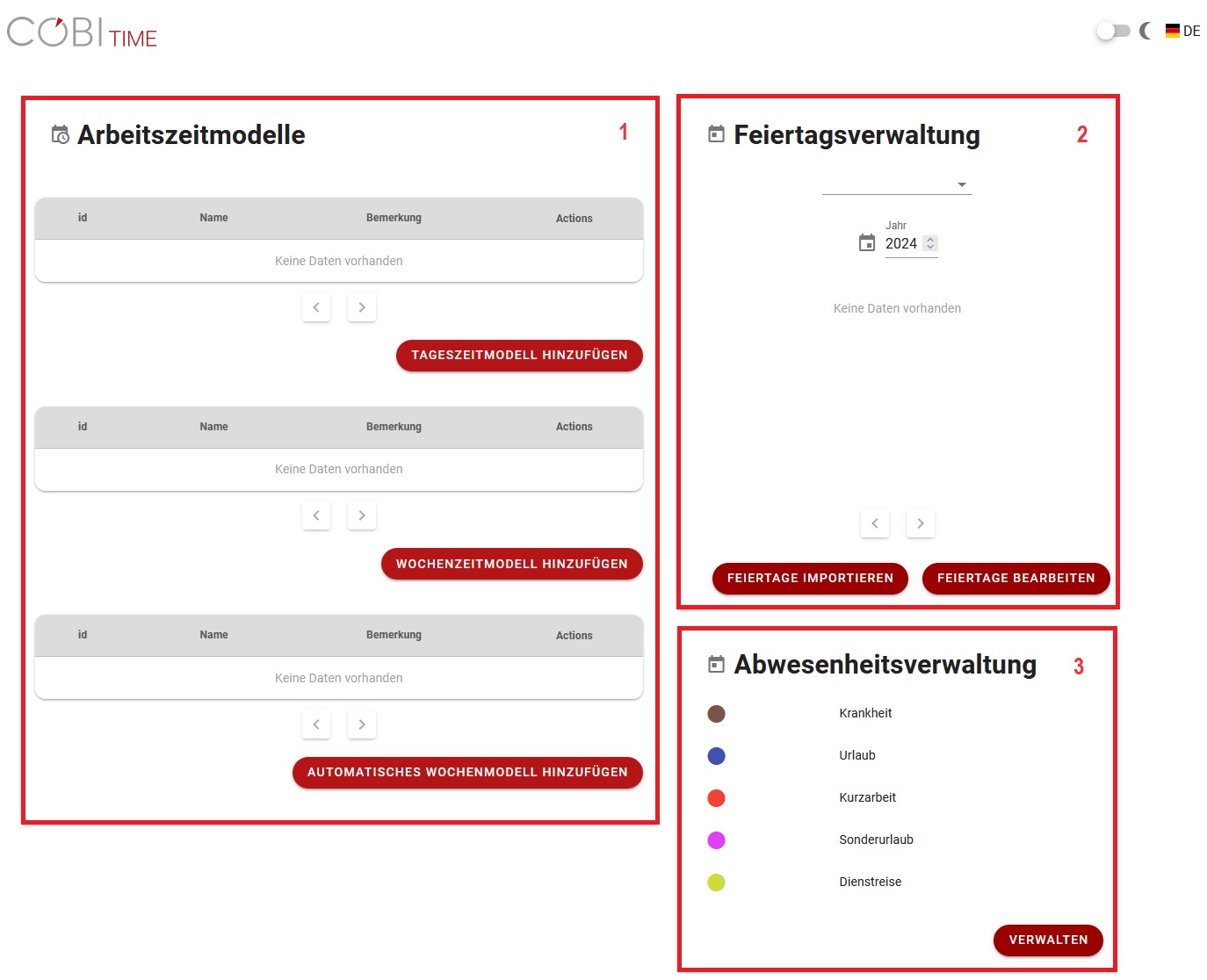
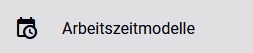
Es öffnet sich nachfolgende Ansicht, die in 3 Bereiche unterteilt ist:
1. Arbeitszeitmodelle
- Tageszeitmodell
- Wochenzeitmodell
- Automatisches Wochenzeitmodell
2. Feiertagsverwaltung
- Import von Feiertagen
3. Abwesenheitsverwaltung
- Anlegen diverser Abwesenheitsgründe
Tageszeitmodell
Die Grundlage für ein Wochenarbeitszeitmodell ist ein Tagesmodell, hier wird die Sollarbeitszeit eines Mitarbeiters für einen Tag definiert. Dabei spielt der Wochentag erstmal keine Rolle, wenn der Mitarbeiter zum Beispiel von Montag bis Donnerstag 8 Stunden arbeitet und am Freitag nur 6 Stunden.
Man klickt hierfür auf den Button „Tageszeitmodell Hinzufügen“ und erhält nachfolgende Maske.

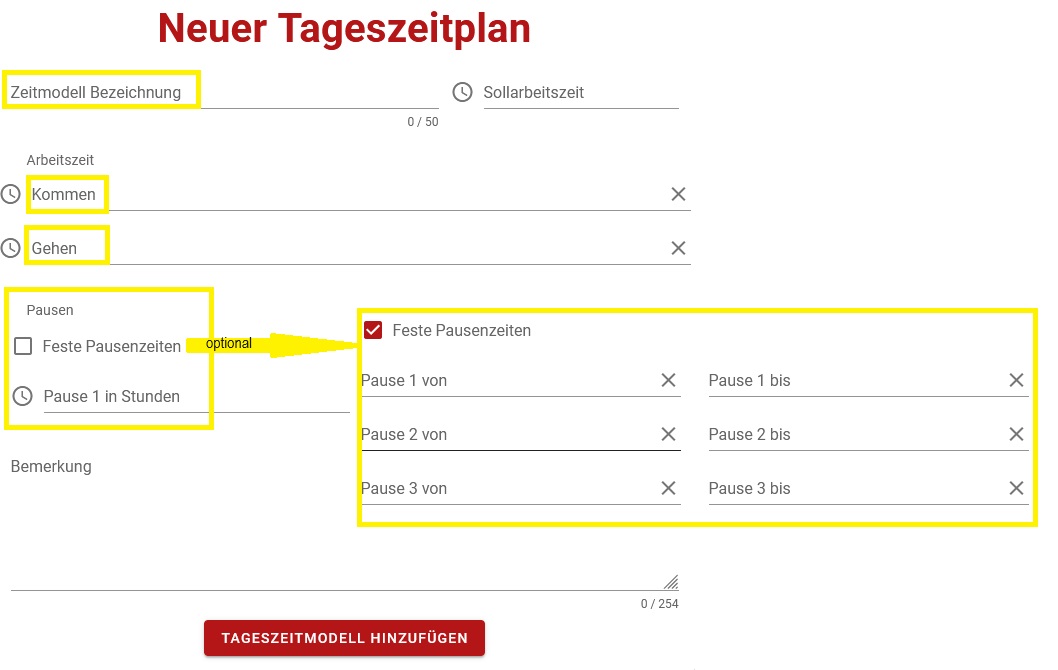
Die Zeitmodell Bezeichnung sollte eindeutig sein, damit diese später nicht zu Verwechselungen oder Unklarheiten führt. Danach gibt man den Beginn (Kommen) und das Ende (Gehen) der Arbeitszeit ein. Für die Pausenregelung gibt es zwei Möglichkeiten, man definiert die Länge der Pause, zum Beispiel 1 Stunde oder man gibt feste Pausenzeiten ein. Diese Variante wird häufig bei Lager- oder Produktionsmitarbeiter angewendet, d.h. diese Pausenzeiten können in COBI.time automatisch gebucht werden, unabhängig davon, ob die Pause genommen wurde oder nicht. Vorrausetzung hierfür ist, dass man die Funktion „Pausenzeiten automatisch abbuchen“ im Wochenzeitmodell später aktiviert.
Nachdem alle gewünschten und relevanten Informationen im Tagesmodell eingegeben wurden, wird die Sollarbeitszeit automatisch berechnet und in der oberen rechten Ecke automatisch angezeigt. Über den Button (mittig unten) „Tageszeitmodell Hinzufügen“ wird diese Tagesstruktur abgespeichert.
Für die Arbeitsfreien Tage wird in der Regel ein Tagesmodell mit Arbeitsbeginn- und ende jeweils mit 00:00 Uhr angelegt, so dass sich eine Sollarbeitszeit von Null Stunden ergibt, das heißt COBI.time erwartet an diesen Tagen keine Zeitbuchung.
Nachfolgend zwei Beispiele für einen 8 Stunden Tag Bürotätigkeit und 8 Stunden in der Produktion.
Tagesmodell Beispiel Büro:
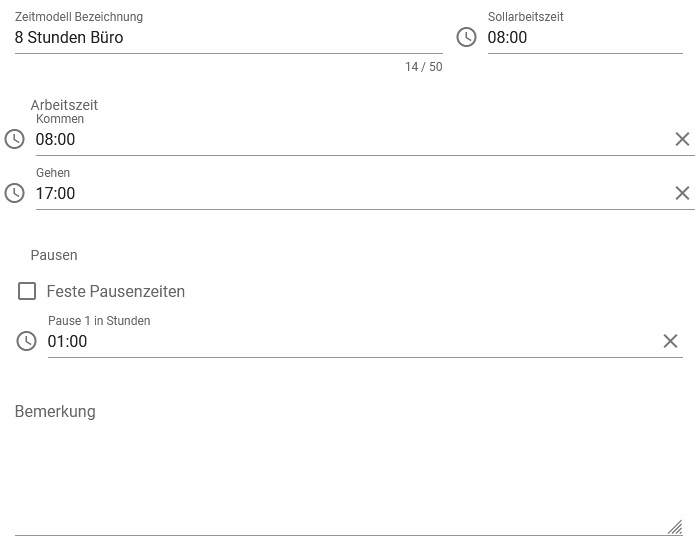
Tagesmodell Beispiel Produktion:
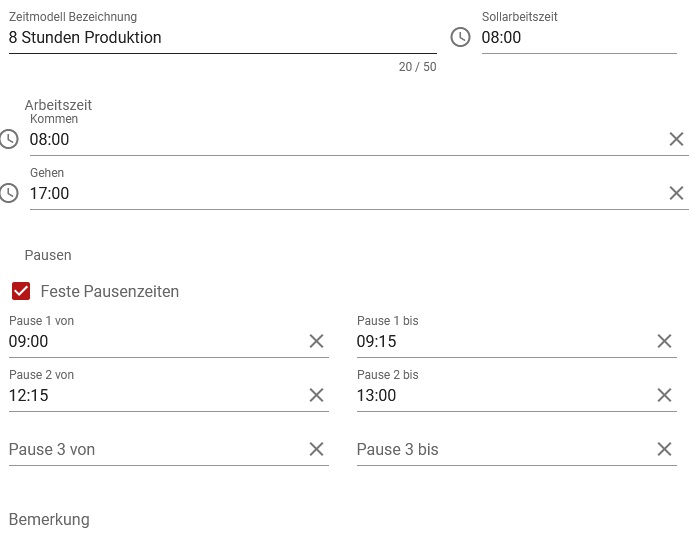
Wochenzeitmodell
Nachdem alle Tageszeitmodelle definiert worden sind, kann man sich nun die entsprechenden Wochenzeitmodelle erstellen. Auch hier klickt man wieder auf den Button „Wochenzeitmodell Hinzufügen“ und erhält nachfolgende Maske.

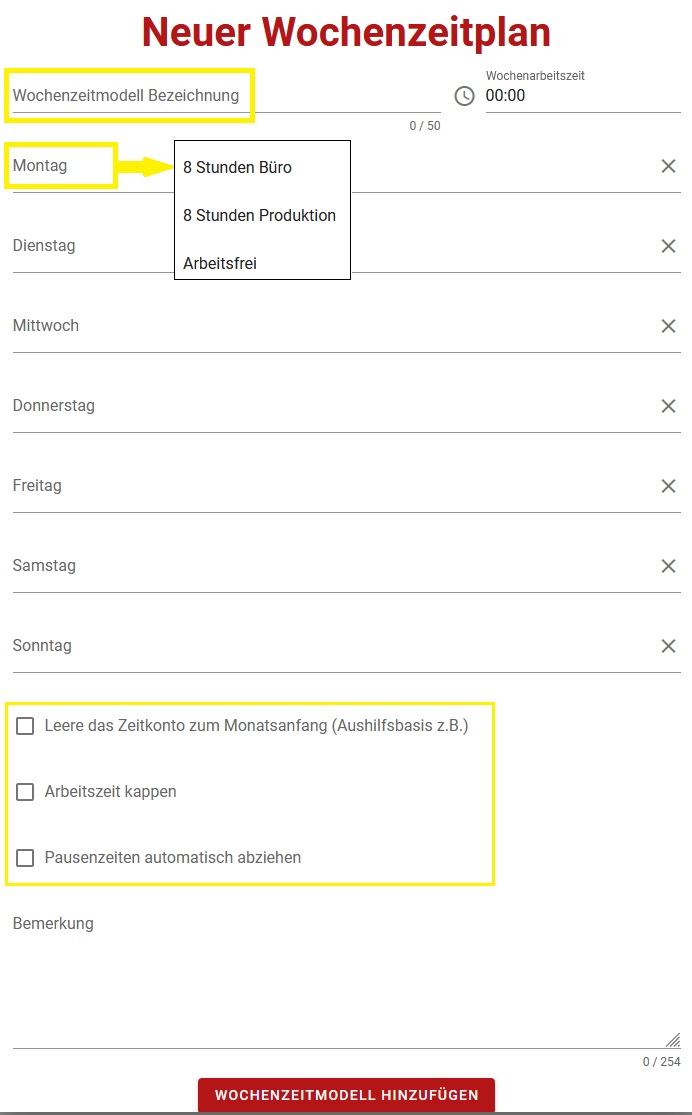
Wieder sollte man darauf achten das die Modellbezeichnung eindeutig ist und nicht zu Verwechselungen führen kann. Nachdem die Modellbezeichnung vergeben ist, klickt man in die Wochentags Spalte, z.B. Montag, man erhält die Auswahlliste von den Tageszeitmodellen, die man im vorherigen Schritt angelegt hat. Man wählt nun für jeden Wochentag das entsprechende Tagesmodell aus. Wenn dies abgeschlossen ist berechnet sich die wöchentliche Arbeitszeit automatisch und wird in der oberen rechten Ecke angezeigt.
Zusätzlich kann man im Wochenzeitmodell im unteren Bereich noch drei zusätzliche Optionen aktivieren:

Wenn diese Funktion aktiviert ist, wird das Zeitkonto eines Mitarbeiters am Monatsanfang automatisch auf null Stunden zurückgesetzt. In der Praxis wird dies zum Beispiel für Beschäftigte auf Aushilfsbasis verwendet.

Bei Aktivierung dieser Funktion wird das Stundenkonto des Mitarbeiters automatisch gekürzt, wenn sich dieser entweder vor der vereinbarten Arbeitszeit einloggt oder nach dem vereinbarten Arbeitsende ausloggt. Beispiel, der Mitarbeiter hat einen vereinbarten Arbeitsbeginn um 8:00 Uhr und loggt sich schon um 7:30 Uhr ein, es wird automatisch die halbe Stinn abgezogen.

Das System ist momentan so eingestellt das nach 6 Stunden 30 Minuten und nach 9 Stunden werden weitere 15 Minuten abgezogen. Diese Zeiten können Anwenderspezifisch angepasst werden. (Es ist geplant das der Administrator dies in der Zukunft selbst einstellen kann.)
Nachfolgend ein Beispiel eines Wochenzeitmodelles für einen klassischen 8 Stunden Bürotag (40 Stunden Woche):
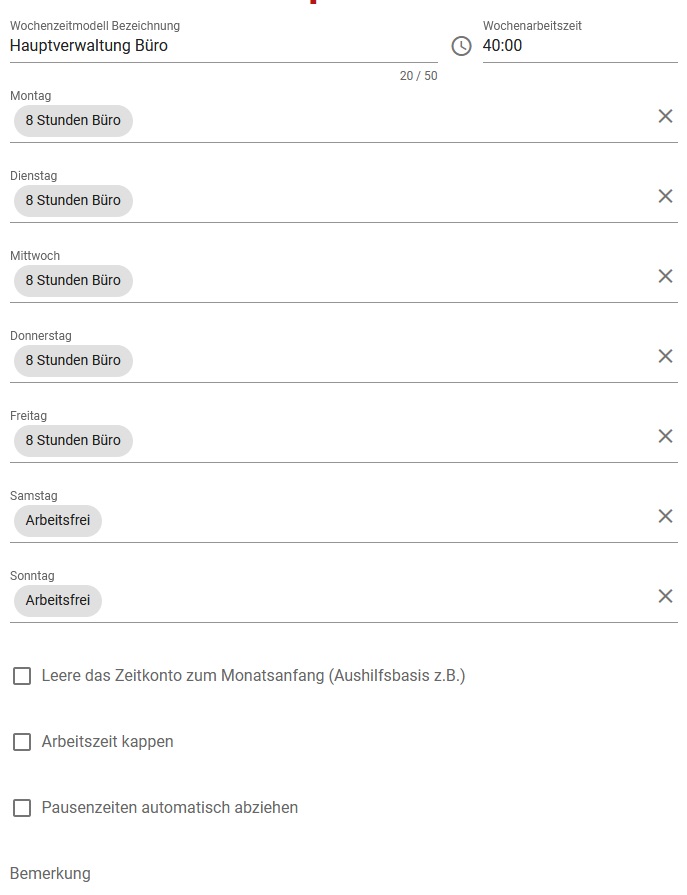
Automatisches Wochenzeitmodell
Zusätzlich hat man die Möglichkeit ein automatisches Wochenzeitmodell hinzuzufügen welches zum Beispiel für Auszubildende/Studenten relevant sein könnte.
Nachdem man den Button „Automatisches Wochenmodell Hinzufügen“ geklickt hat, erhält man nachfolgende Maske.

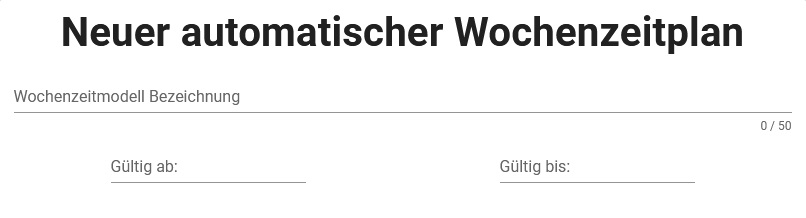
Man vergibt zum einem eine eindeutige Bezeichnung und zum anderen für welchen Zeitraum das Modell gültig sein soll. Danach öffnet sich folgende Maske:
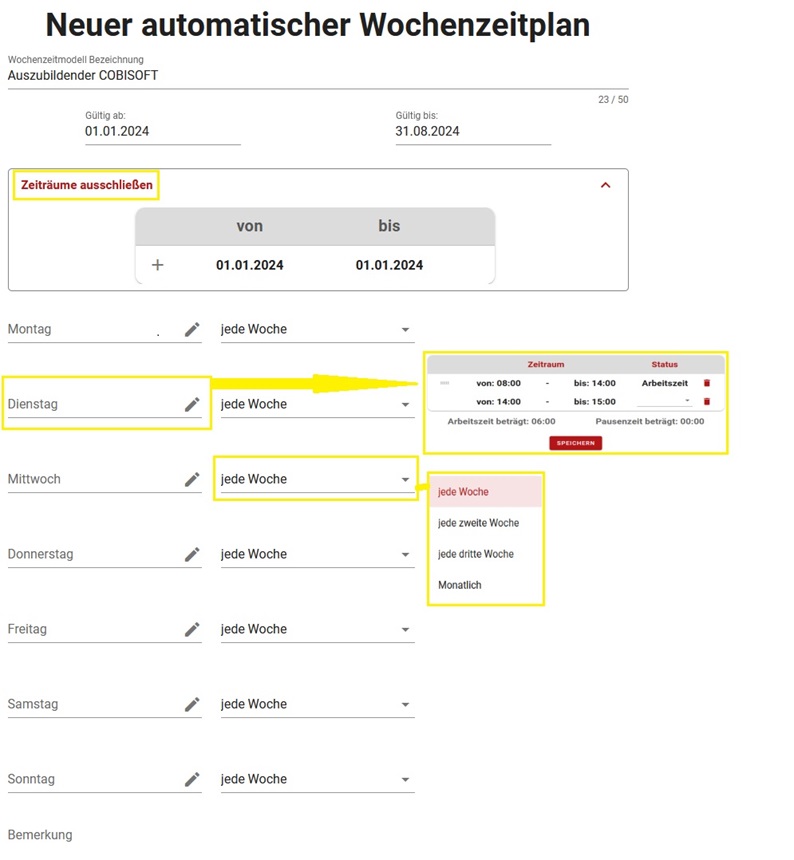
Im ersten Fenster hat man die Möglichkeit Zeiträume auszuschließen an denen der/ die Auszubildende in den Betrieb kommen muss, wie zum Beispiel in der Ferienzeit.
Man kann nun beginnen gemäß den Schultagen die einzelnen Wochentage zu bearbeiten, die eingegebene Schulzeit wird als Arbeitszeit deklariert. In der zweiten Spalte kann per Auswahlmenü eingestellt werden, in welchem Turnus der Auszubildende an diesen Tagen Schule hat. Sollte nur in jeder zweiten Woche an einem Tag Schulunterricht stattfinden, muss das erste Buchungsdatum eingegeben werden.
Nachfolgend ein Beispiel eines Auszubildenden der dienstags jede Woche und mittwochs jede zweite Woche von 8:00 bis 14:00 Uhr Schule hat. Somit werden dem Auszubildenden um 14:00 Uhr am jeweiligen Schultag 6 Stunden auf seinem Zeitkonto gutgeschrieben.
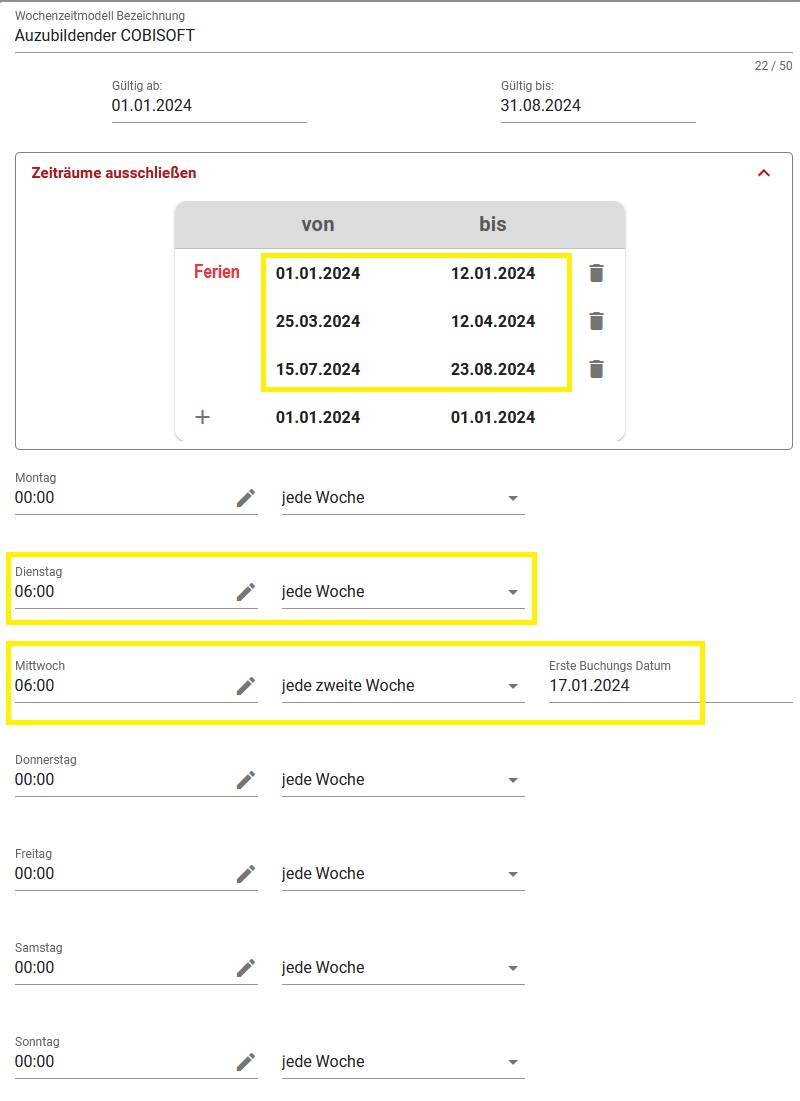
Wichtig zu wissen ist, dass ein automatisches Wochenzeitmodell nur mit einem Wochenzeitmodell aus dem vorhergehenden Modul aktiviert werden kann. Das heißt, dem Auszubildenden liegt zum Beispiel eine 40 Stunden Woche zu Grunde, an zwei Tagen hat er Schulpflicht. Gemäß dem vorangegangenen Beispiel werden allerdings für die Schultage nur 6 Stunden (anstelle von 8) auf dem Zeitkonto gutgeschrieben.
Hier liegt es nun im Ermessensspielraum des jeweiligen Betriebes wie dieser Ausgleich getätigt werden soll. Zum Beispiel könnten die Auszubildenden nach der Schulzeit in den Betrieb kommen oder aber durch das Sammeln von Überstunden die fehlenden Stunden ausgleichen.
Generelle Anmerkung zu den Arbeitszeitmodellen
Sobald ein Tageszeitmodell einem Wochenzeitmodell zugeordnet ist und dies bereits für Zeit Buchungen in Gebrauch ist, ist es nicht mehr möglich diese Modelle zu ändern.
Sollte ein Mitarbeiter seine Sollarbeitszeit ändern, muss ein neues Zeitmodell kreiert werden und dies dem Mitarbeiter in der Benutzerverwaltung neu zugeordnet werden. Das alte Zeit Konto muss geschlossen werden, siehe hierzu Kapitel Benutzerverwaltung.
Ein automatisches Wochenmodell läuft nur im Zusammenhang mit einem „normalen“ Wochenmodell“. Sobald für einen bestimmten Tag gemäß der Sollarbeitszeit noch keine Buchung vorliegt, legt COBI.time das automatische Wochenzeitmodell zu Grunde und die Zeit (z.B. Schulzeit) wird automatisch gebucht.
Das automatische Wochenzeitmodell ist für alle Mitarbeiter geeignet die sich an regelmäßigen Tagen außer Haus befinden, z.B. Auszubildende, Duale Studenten ect..
Feiertagsverwaltung
Die Verwaltung von Feiertagen ist eine weitere Option in COBI.time. Feiertage sollten am Anfang des Jahres importiert werden. Des Weiteren sollte man darauf achten das kein Nutzer online ist, wenn man den Vorgang ausführen möchte, da alle Zeitkonten beim Import aktualisiert werden.
Hierzu klickt man auf den Button „Feiertage Importieren“ und es öffnet sich nachfolgendes Fenster:

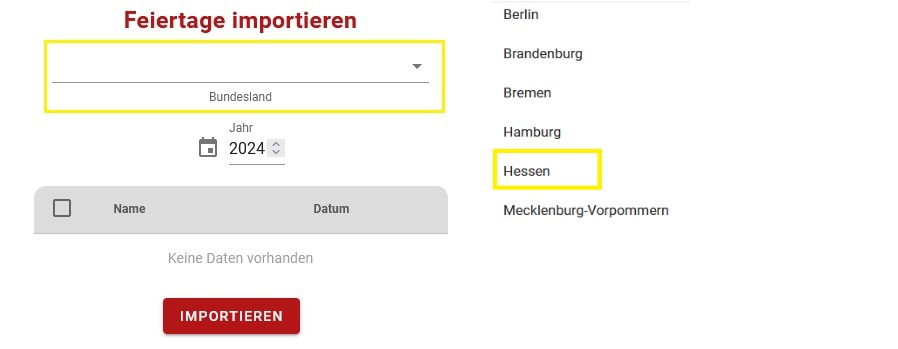
Nachdem das Bundesland ausgewählt wurde, erscheint die Liste mit den entsprechenden Feiertagen. Diese müssen dann nochmals bestätigt werden, in dem man oben links neben dem „Namen“ Feld den Hacken setzt. Möchte man nicht alle importieren, müssen die Hacken einzeln gesetzt werden.
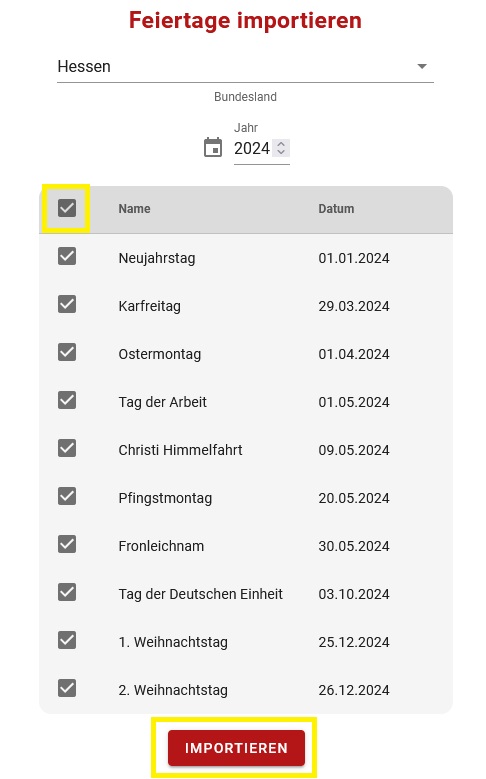
Danach klickt man auf den Button „Importieren“, COBI.time fragt, ob man diese Änderung wirklich speichern möchte.
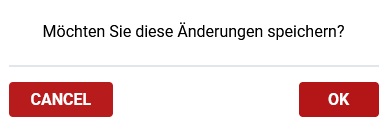
Nach Bestätigung erscheinen die importierten Feiertage im Dashboard im Modul Feiertagsverwaltung.
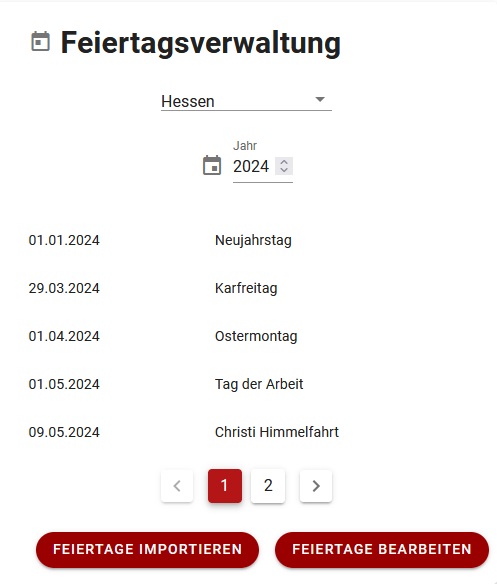
Sollte ein Unternehmen Standorte in unterschiedlichen Bundesländern haben, hat man die Möglichkeit die Feiertage von mehreren Bundesländern zu importieren. Hierzu wählt man ein weiteres Bundesland aus und klickt ein weiteres Mal auf den Button „Feiertage importieren“.
Diese können dann einzelnen Mitarbeitern standortbezogen in der Benutzer Verwaltung zu geordnet werden (siehe Kapitel Benutzerverwaltung).
Abwesenheitsverwaltung
Im Modul Abwesenheitsverwaltung sind bereits 5 Abwesenheitsgründe vordefiniert, diese können jederzeit deaktiviert werden.
Siehe gelbe Box in der Spalte „Anfragbar“. Des Weiteren hat man die Möglichkeit beliebig viele Abwesenheitsgründe neu zu definieren. Dazu klickt man auf den „Plus Button“ in der rechten oberen Ecke, man definiert einen Abwesenheitsgrund (nicht länger als 20 Zeichen), vergibt einen Farbcode und klickt auf den Button „Abwesenheit abspeichern“.
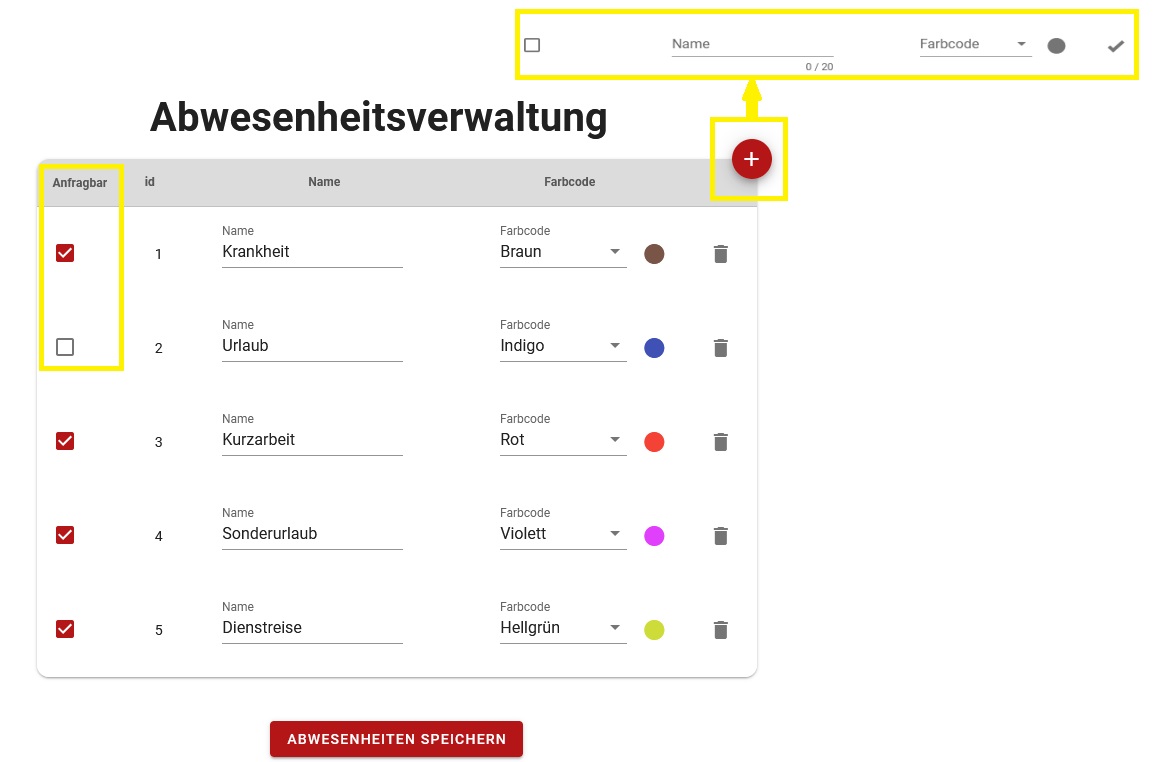
Benutzerverwaltung
Import der Mitarbeiter aus SAP Business One
Wenn man diese grundlegenden Einstellungen vorgenommen bzw. alle Arbeitszeitmodelle angelegt hat, kann man mit dem Einrichten der Mitarbeiter beginnen. Dazu geht man in das nächste Modul Benutzerverwaltung.
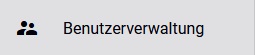
Zunächst einmal müssen die Mitarbeiter aus SAP Business One importiert werden. Mitarbeiter die COBI.time nutzen sollen müssen in SAP Business One als „aktiv“ markiert sein, siehe nachfolgender Screenshot Mitarbeiterstammdaten in SAP. Die Mitarbeiter müssen keine lizenzierten SAP Business One Nutzer sein. Es ist nicht möglich Mitarbeiter in COBI.time direkt anzulegen.
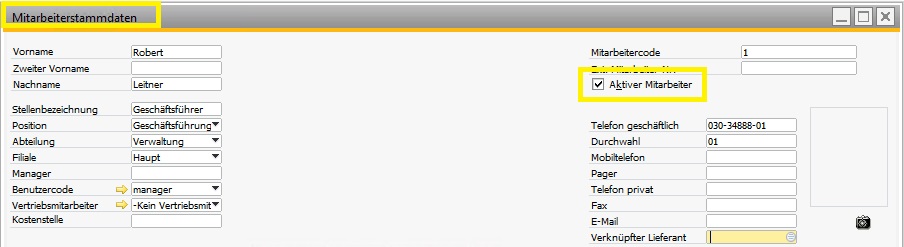
Um die Mitarbeiter aus SAP zu importieren, klickt man auf den „SAP Import“ Button in der rechten unteren Ecke.
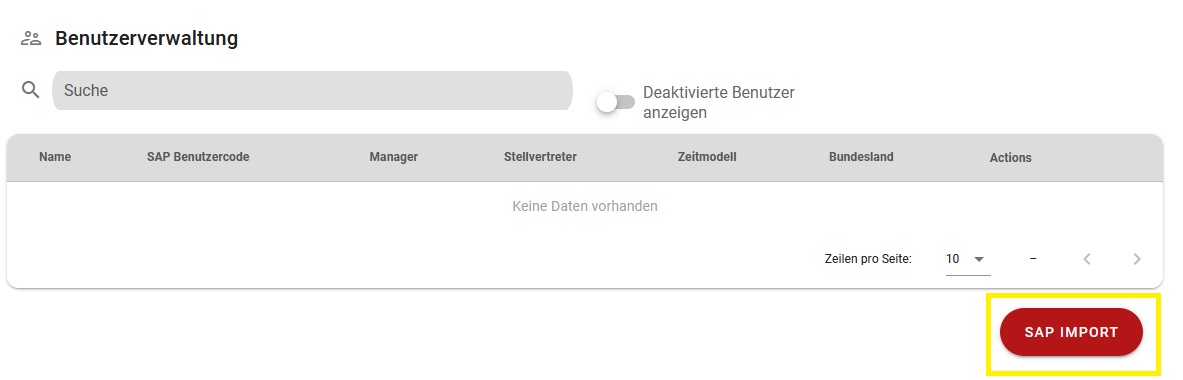
Es wird eine Liste der Mitarbeiter angezeigt aus der man auswählen kann welche Mitarbeiter aus SAP Business One importiert werden sollen. Hierzu setzt man den Hacken im Kästchen links neben dem Namen. Danach vergibt man ein einmaliges Start Passwort und klickt dann auf den Button „Benutzer Importieren“ der sich mittig am unteren Rand befindet.
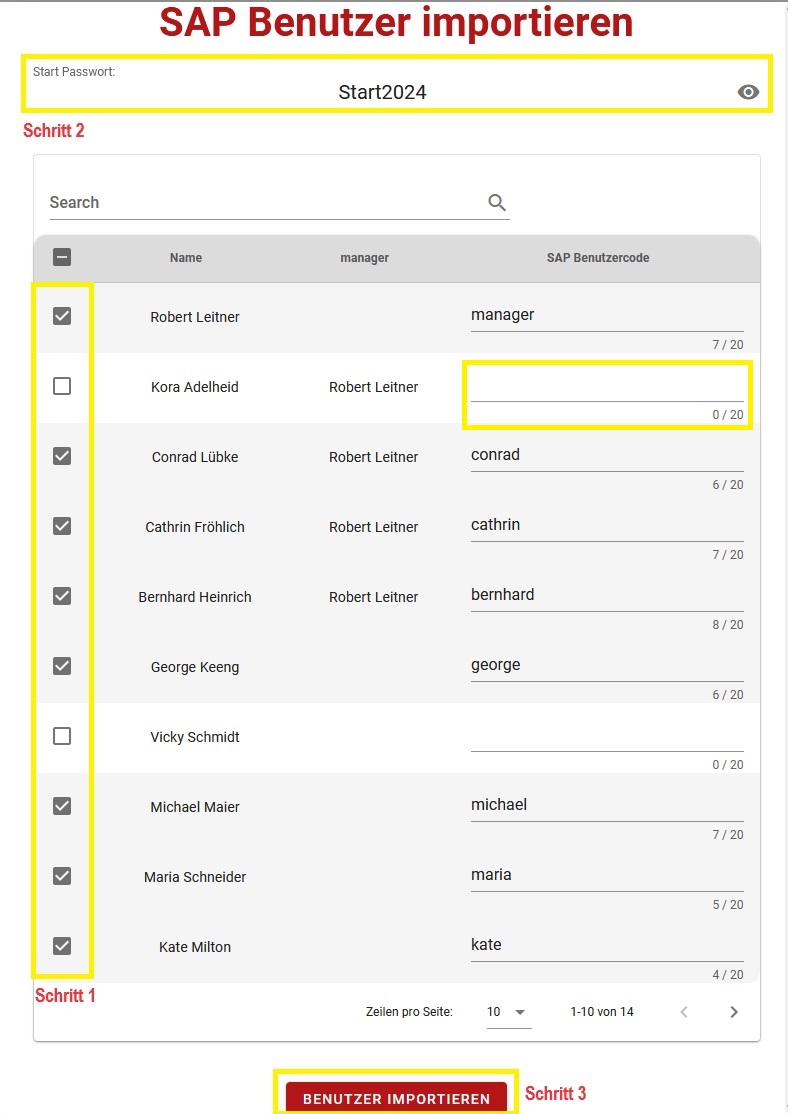
Wichtig: Sollte ein Mitarbeiter keinen SAP Benutzer Code haben, sollte man in der Spalte „SAP Benutzercode“ händisch noch einen hinzufügen, da sonst Mitarbeiter nicht importiert werden können.
Nachdem die Mitarbeiter erfolgreich importiert wurden, erscheinen diese aufgelistet im Modul der Benutzer Verwaltung und können entsprechend bearbeitet bzw. eingerichtet werden.
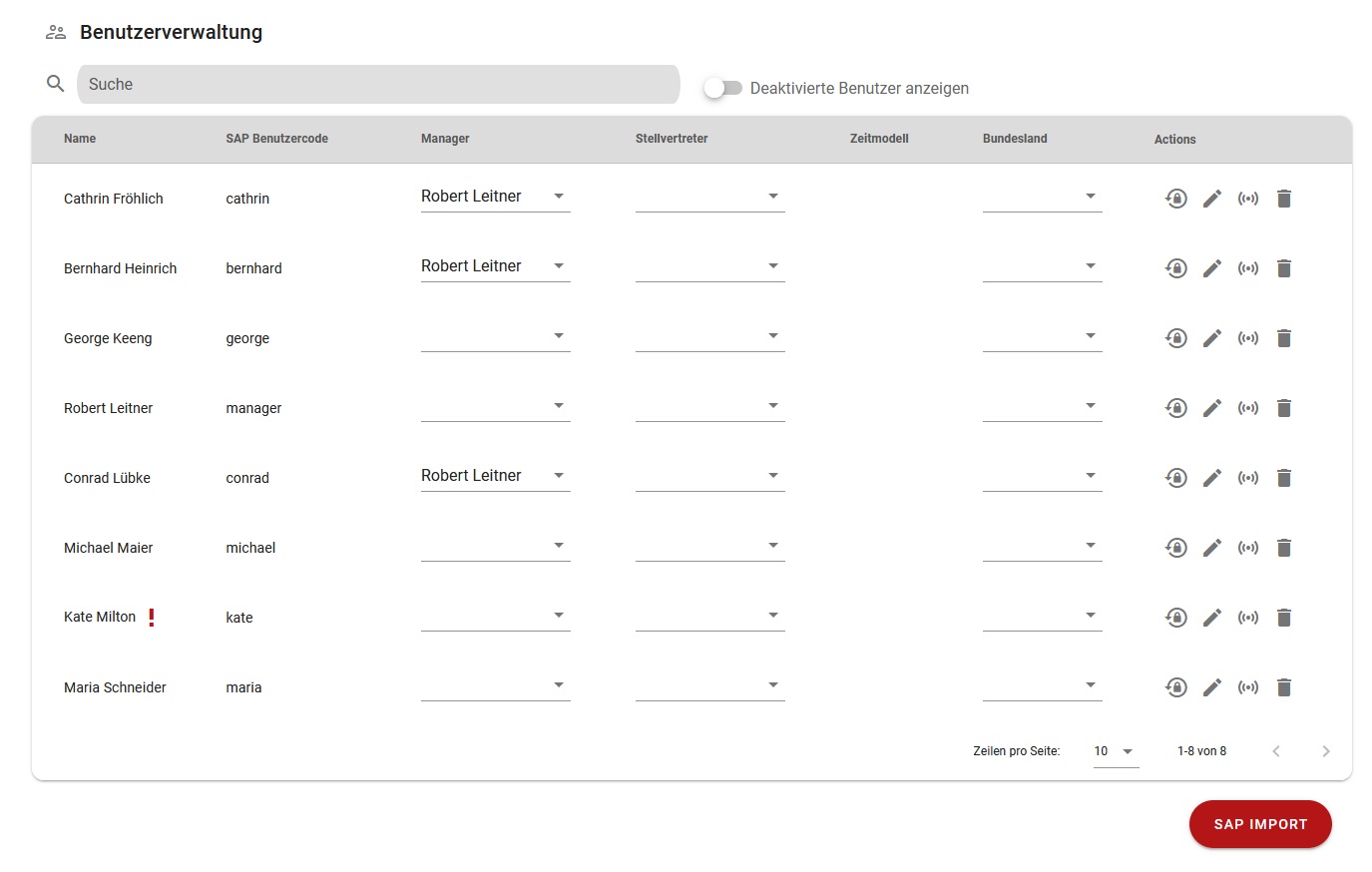
Einrichten einzelner Mitarbeiter
Man erhält pro Mitarbeiter nachfolgende Ansicht:

Nachfolgende Erklärungen gemäß der Unterteilung 1 bis 4 in der obigen Ansicht.
1. Der SAP Benutzercode dient beim Login als Benutzername.
2. Es werden die zugewiesenen Teams und Manager zunächst aus dem SAP Business One importiert und entsprechend in der Übersicht angezeigt. Man hat aber die Möglichkeit den Manager per Auswahlliste zu ändern. ACHTUNG: Sollte der Manager in COBI.time geändert werden, wird dies nicht ins SAP Business One zurückgespielt. Diese Funktion wurde flexibel gestaltet da der Manager in SAP nicht zwingend die Person ist, die Abwesenheitsanträge genehmigt. Des Weiteren hat man hier noch die Option einen Stellvertreter zu zuweisen.
3. Bundesland – Hier hat man die Möglichkeit dem Mitarbeiter das Bundesland für den jeweiligen Arbeitsstandort zuzuordnen, fall ein Unternehmen über mehrere Standorte hinweg tätig sein sollte.
4. Actions Hier beginnt das eigentliche Einrichten der Mitarbeiter. Man hat folgende Funktionen zur Verfügung:
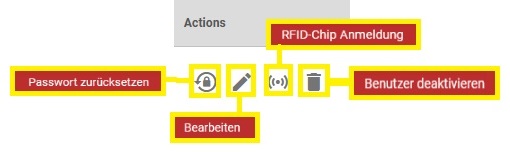
Passwort zurücksetzen
Hier kann man das Passwort des Mitarbeiters zurücksetzen, sollte dies abhandengekommen sein. Beim Klicken auf das Symbol öffnet sich die Mitarbeiterliste, man wählt den entsprechenden aus und erhält nachfolgende Maske.
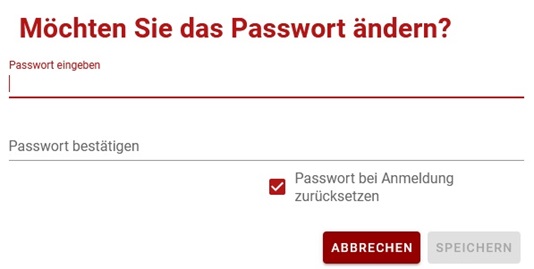
Man vergibt ein neues Passwort für den Mitarbeiter und dieser wird bei Anmeldung wieder aufgefordert das Passwort zu ändern, insofern man den Hacken in der Box „Passwort bei Anmeldung zurücksetzen“ gesetzt hat.
RFID-Chip Anmeldung
Über diese Funktion können RFID-Chips mit einem entsprechenden RFID Chip Lesegerät aktiviert werden. Dies kommt zum Beispiel in der Produktion oder Lager zum Einsatz wo sich Mitarbeiter auf einem Tablet mit COBI.time im Terminal Modus ein- und ausloggen.
Benutzer deaktivieren
Über diese Funktion können Mitarbeiter, zum Beispiel beim Ausscheiden aus dem Unternehmen, deaktiviert werden. Beim Klicken auf das Symbol poppt ein Fenster auf, ob der Benutzer auch wirklich deaktiviert werden soll.
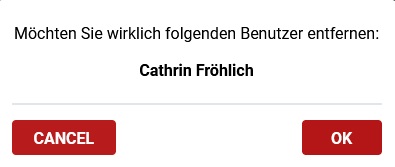
Deaktivierte Benutzer können jederzeit mit Hilfe des Schiebereglers, oben rechts neben dem Suchfeld, angezeigt werden.

Bearbeiten Beim Klicken auf das Symbol „bearbeiten“ öffnet sich eine Ansicht für den Mitarbeiter, der in 3 Reiter unterteilt ist.
- Benutzerrechte
- Zeitmodell
- Urlaubskonto
Generell wird unter dem Mitarbeiter Namen der Benutzer PIN angezeigt, der an den Mitarbeiter entsprechend weitergegeben werden kann. Achtung: Der PIN kann vom Mitarbeiter beim Einloggen nicht geändert werden.
Man hat auch in dieser Ansicht die Möglichkeit zur Funktion „Passwort Zurücksetzten“ abzuspringen.
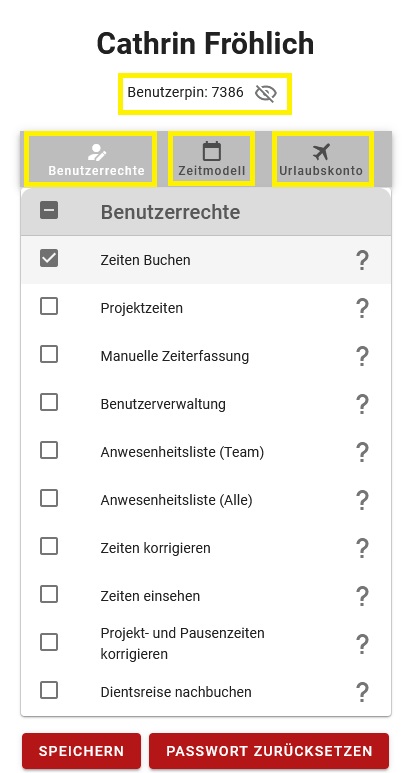
Reiter Benutzerrechte
Im Reiter Benutzerrechte weist man dem Mitarbeiter Autorisierungs- und Ansichtsrechte zu. Eine detaillierte Erklärung erscheint beim Klicken auf das Fragezeichen hinter der Beschreibung.
Nachfolgende Rechte können vergeben werden:



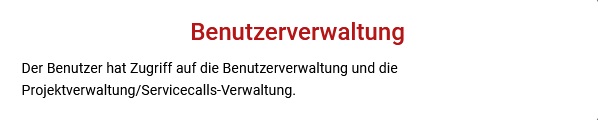






Reiter Zeitmodell
Beim Klicken auf den Reiter „Zeitmodell“ bekommt man nachfolgende Ansicht:
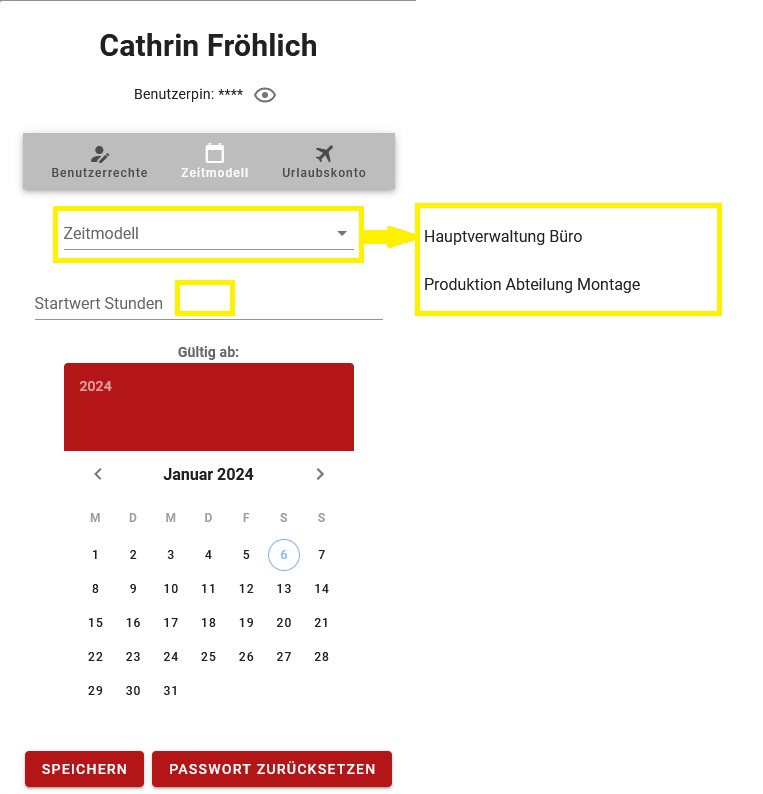
Man kann hier dem Mitarbeiter das entsprechende Zeitmodell zuordnen, in dem man in das Feld „Zeitmodell“ klickt, es öffnet sich eine Liste mit allen Zeitmodellen, die angelegt wurden. Nachdem das passende Modell ausgewählt wurde, gibt man noch den Startwert in Stunden ein. Dieser Startwert kommt in der Regel aus einem vorhergehenden Zeiterfassungssystem. Ansonsten ist es auch möglich den Startwert als Null einzugeben. Achtung: Hier muss man auf das Format achten, zum Beispiel 3:00 Stunden.
Zum Schluss wählt man noch das Datum aus, ab wann der Mitarbeiter COBI.time benutzen soll und speichert den Reiter „Zeitmodell“ über den Button „Speichern“ ab.
Achtung: Zeitkonten müssen geschlossen werden, wenn ein Mitarbeiter ausscheidet oder ein Wechsel vom Wochenzeitmodell stattfindet. Hierzu ruft man den entsprechenden Mitarbeiter in der Benutzerverwaltung auf, wählt „bearbeiten“ aus und klickt auf das rote Kreuz, rechts neben der Wochenzeitmodell Bezeichnung, siehe Bild unten.
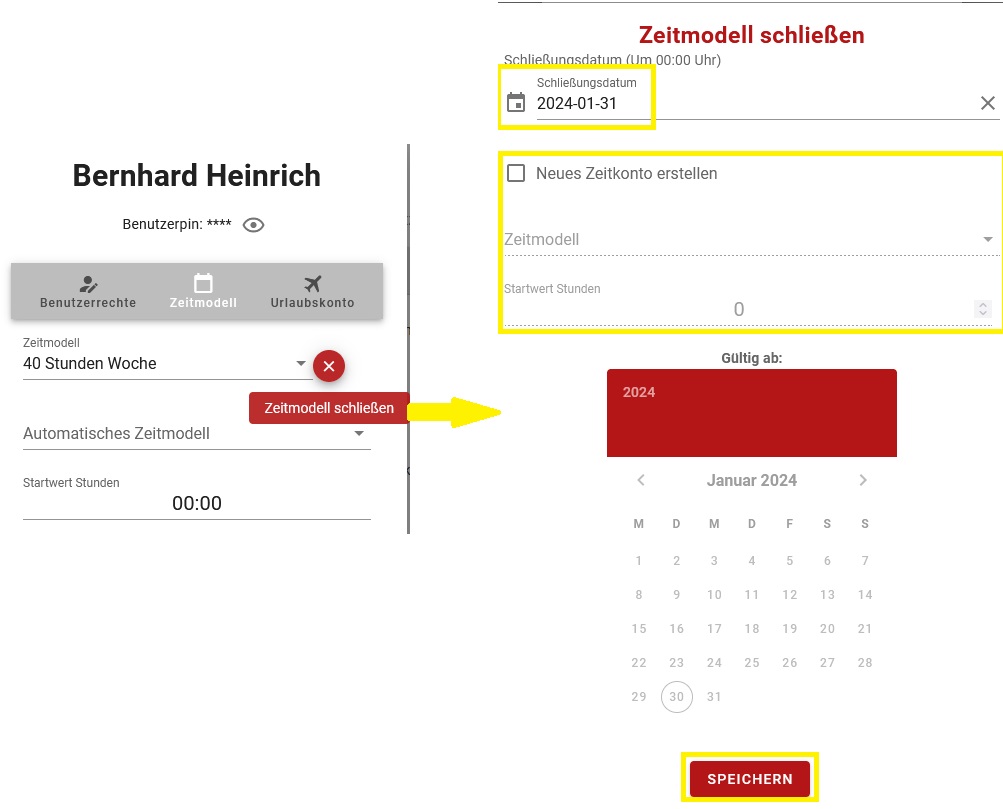
Man kann nun das Schließungsdatum auswählen und abspeichern, wenn der Mitarbeiter ausscheidet. Wenn man das Wochenmodell wechseln möchte, klickt man auf „Neues Zeitkonto erstellen“ und wählt aus der Auswahlliste das neue Zeitmodell aus, vergibt einen Stundenstart Wert und das Anfangsdatum und speichert ab.
Automatisches Zeitmodell
Nachdem man einem Mitarbeiter ein Zeitmodell zugeordnet hat, kann man jetzt, z.B. für Auszubildende, ein automatisches Wochenzeitmodell in gleicher Weise hinzufügen. Nach der Zuordnung des regulären Modells der Wochenarbeitszeit erscheint eine zweite Option für das Automatischen Zeitmodell. Die Auswahl Liste der vorher angelegten Modelle wird beim Klicken in das Feld „Automatisches Zeitmodell“ angezeigt. Restliche Vorgehensweise wie oben.
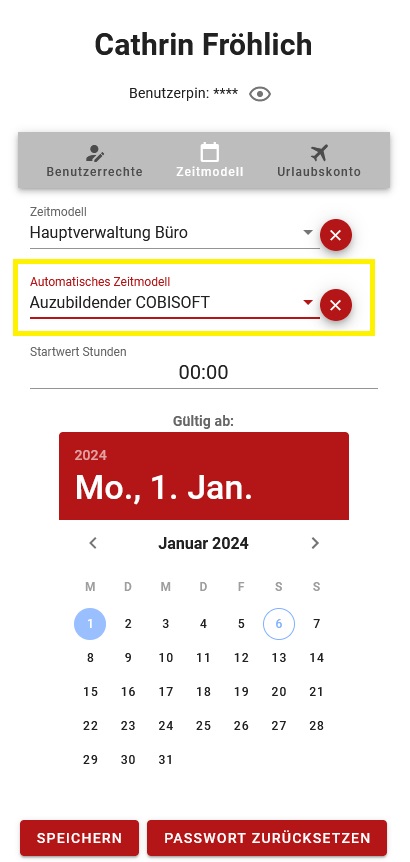
Reiter Urlaubskonto
In diesem Reiter legt man das Urlaubskonto des Mitarbeiters an. Man gibt die jährlichen Urlaubstage in die Startmaske ein. Der Startwert berechnet sich anteilig auf den jeweiligen Monat, je nach dem, wann COBI.time in Betrieb genommen wird oder der Mitarbeiter während des laufenden Jahres zum Unternehmen hinzustößt.
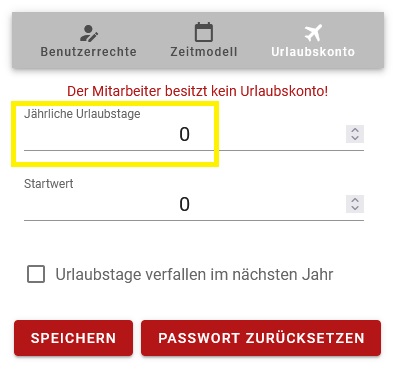
Nachdem die jährlichen Urlaubstage abgespeichert wurden, kann man jetzt auch den Resturlaub vom Vorjahr eintragen und erhält somit den gesamten Urlaubsanspruch des Mitarbeiters ausgewiesen im letzten Feld als Resturlaub. Beim Jahreswechsel wird der neue Starturlaub automatisch berechnet.
Wenn man den Mauszeiger dann in dieser Spalte bewegt, bekommt man ein Fenster angezeigt mit der Information wie sich dieser Resturlaub zusammensetzt, siehe Beispiel unten.

Benutzergruppen
Im dritten Untermodul Benutzergruppen findet man eine Übersicht mit allen Mitarbeitern und den Benutzerrechten, die vergeben worden sind, so dass man hier nochmal kontrollieren kann, ob diese ordnungsgemäß zugewiesen wurden. Durch einfaches Anklicken in den Kästchen lassen sich Rechte aktivieren bzw. deaktivieren. Sollten in dieser Ansicht Änderungen vorgenommen werden, müssen diese final abgespeichert werden, durch das klicken auf „Speichern“ unten recht unter der Tabellenansicht.

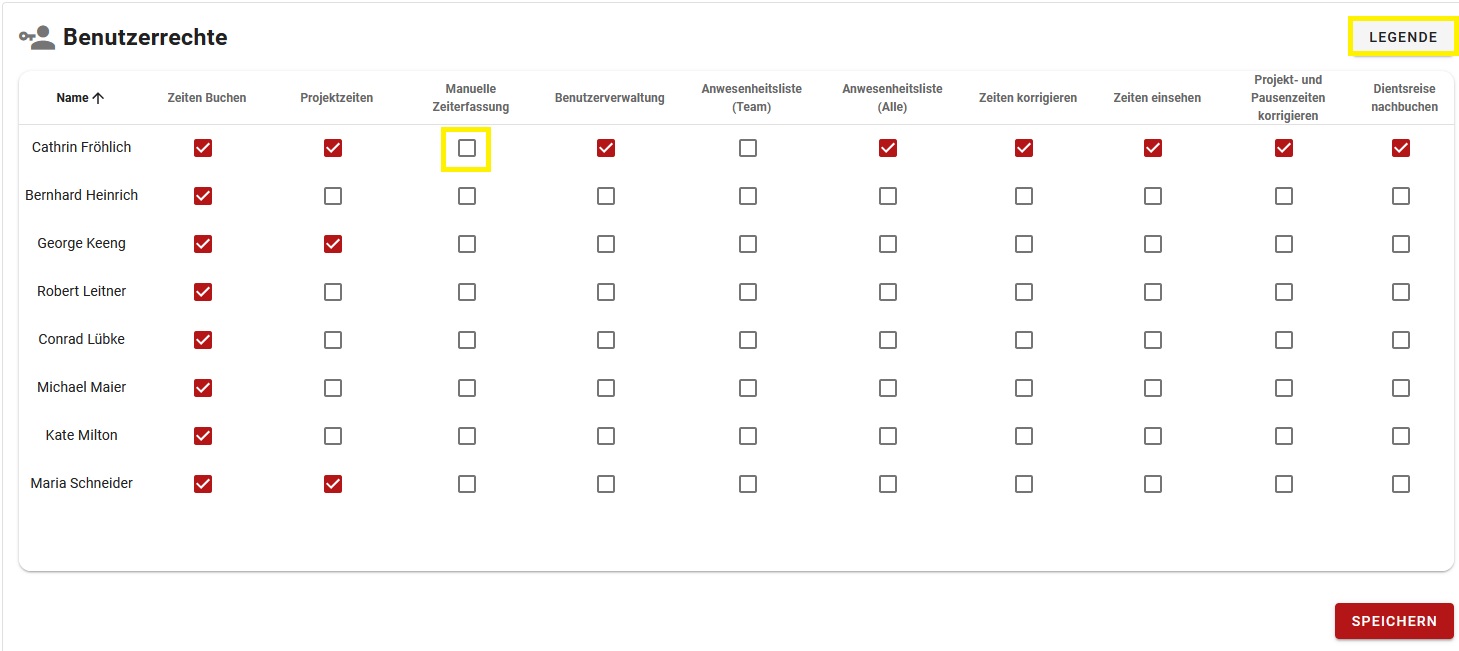
Des Weiteren findet man in der oberen rechten Ecke nochmals die Legende zu den Benutzerrechten, wo man sich nochmals die damit verbundenen Funktionen anschauen kann.
System Einstellungen
In der unteren rechten Ecke befindet sich die Möglichkeit auf allgemeine Einstellungen von COBI.time zu zugreifen. Nachfolgendes Fenster öffnet sich nach dem Klicken auf „Einstellungen“.
ACHTUNG: Alle Einstellungen, die hier vorgenommen werden, beziehen sich auf alle Mitarbeiter. Ausnahme ist die Berechtigung auf Projekte zu buchen, diese wird in dieser Einstellung für die Allgemeinheit aktiviert und dann mit dem Benutzerrecht „Projektzeiten“ in der Benutzerverwaltung an einzelne Mitarbeiter weiter vergeben.

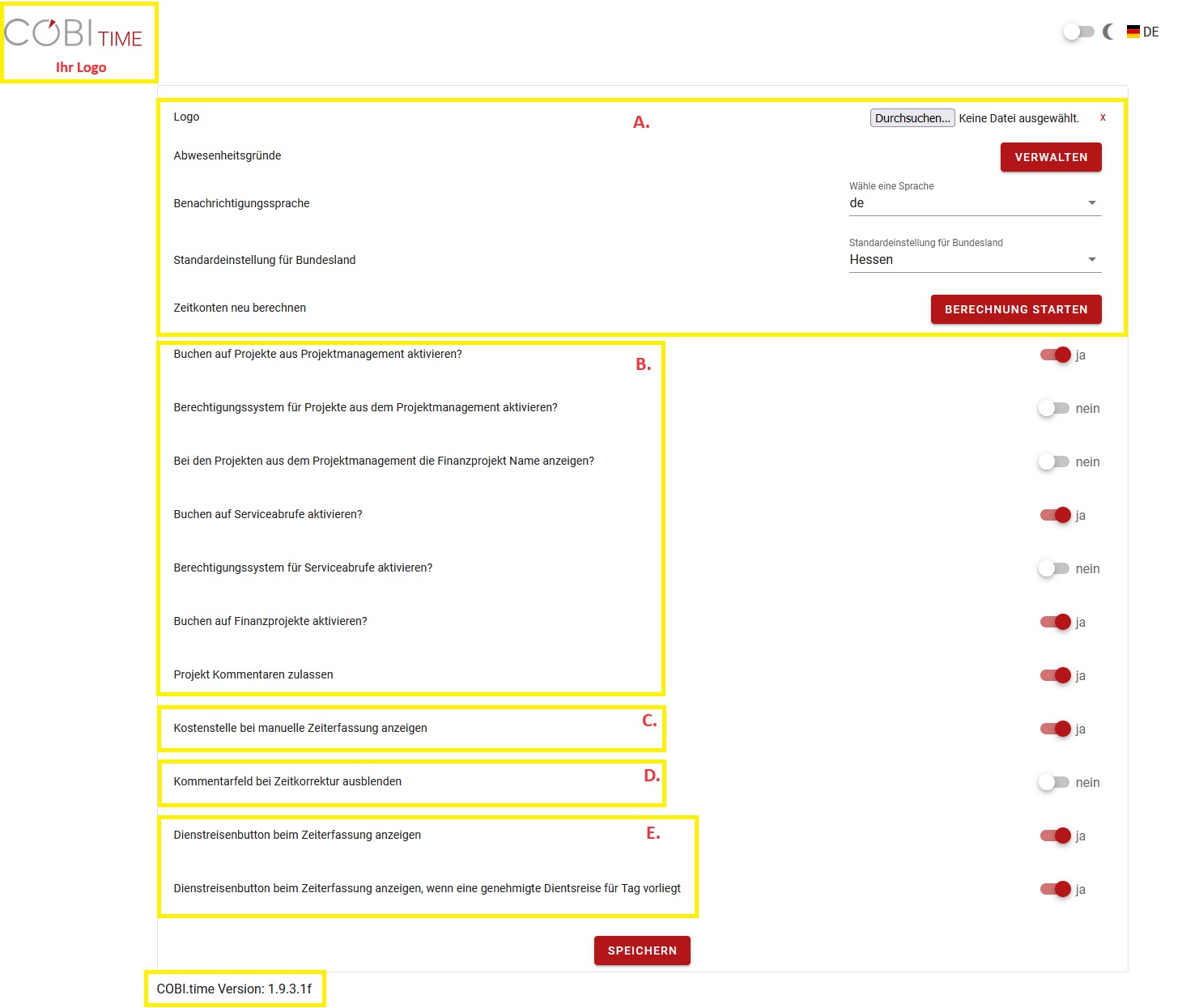
Abschnitt A.
- Hier kann man das COBI.time Logo gegen Ihr Firmenlogo austauschen. Hierzu geht man zur Schaltfläche „Durchsuchen“ und wählt die entsprechende Datei aus.
- Man kann die Sprache (deutsch oder englisch) für Benachrichtigungen einstellen.
- Man kann eine Standardeinstellung für ein Bundesland wählen, diese wird dann einem neu importierten Benutzer automatisch zugewiesen.
- Zeitkonten können für alle Mitarbeiter bei Unstimmigkeiten neu berechnet werden.
Abschnitt B.
- Hier kann man allgemeine Einstellungen bezogen auf das Projektmanagement, gemäß SAP Business One, vornehmen und Berichtigungen aktivieren bzw. deaktivieren. Hinweis: Die Funktion des Berechtigungssystems wird in einer der nächsten Release freigeschaltet.
Abschnitt C.
- Möglichkeit der Auswahl einer Kostenstelle, wenn Zeit manuell nachgebucht wird.
Abschnitt D.
- Das Kommentarfeld bei einer Zeitkorrektur ausblenden. Es ist aber empfehlenswert diese Funktion aktiviert zu lassen, damit alle manuellen Korrekturen mit einem Kommentar versehen sind, damit diese entsprechend nachvollzogen werden können.
Abschnitt E.
- Hier kann man einstellen, ob man den Dienstreise Button generell angezeigt bekommen möchte. Dieser befindet sich dann neben dem „Kommen“ Button in der Digitalen Stechuhr.
- Dienstreisebutton nur anzeigen, an dem Tag, an dem eine genehmigte Dienstreise vorliegt
In der unteren linken Ecke wird die aktuelle COBI.time Version angezeigt.
COBI.time - Benutzerhandbuch für den Standardanwender
Zweck und Anwendungsbereich
Die nachfolgenden Ausführungen sollen dem Standardanwender alle notwendigen Informationen zur Nutzung dieser Software im Prozess des Zeiterfassungsmanagements liefern. Es unterstützt den Anwender bei der Nutzung von COBI.time, um seine Arbeitszeiten zu erfassen, die dann in SAP Business One integriert werden.
Die Dokumentation ist in nachfolgende Abschnitte unterteilt:
- Allgemeine Einstellungen:
- Gerätekonfiguration
- Spracheinstellungen
- Ansicht
- Profilbild
- Mitarbeiter-Zeiterfassung:
- Dashboard
- Menüleiste
- Digitale Stechuhr
- Anwesenheitsliste
- Benachrichtigungen
- Monatsübersicht
Allgemeine Einstellungen
Gerätekonfiguration
Wenn man den Domain Namen mit /start eingibt bekommt man die Konfigurationsmaske von COBI.time angezeigt.
Beispiel: https://cobitime-url/start
Man hat hier die Möglichkeit einzustellen, wie man sich einloggen möchte. Wählen sie die gewünschte Konfiguration aus und klicken Sie auf Speichern.
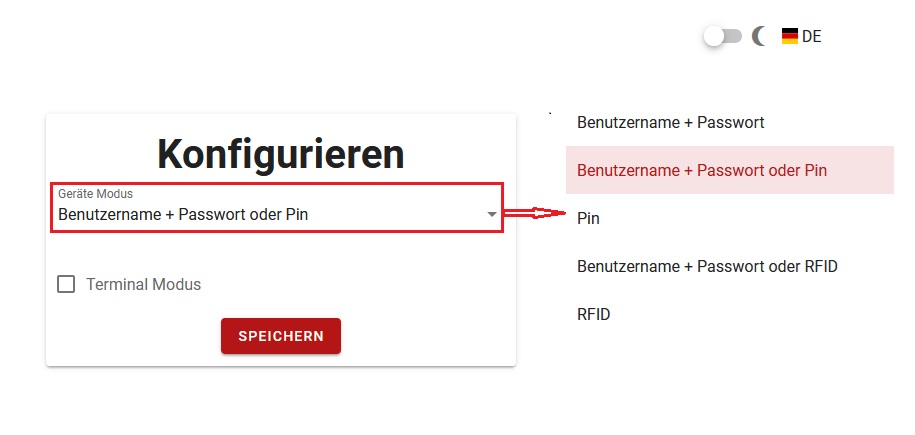
Der Benutzer Name wird generell aus SAP Business One übernommen. Sollte kein SAP User Code hinterlegt sein, wird vom Administrator ein Benutzername vor dem Import aus SAP Businnes One händisch vergeben.
Beim Import der Mitarbeiter von SAP in COBI.time vergibt der Administrator ein einmaliges Start Passwort. Man wird bei dem Versuch sich erstmalig einzuloggen, aufgefordert das Passwort entsprechend zu ändern.
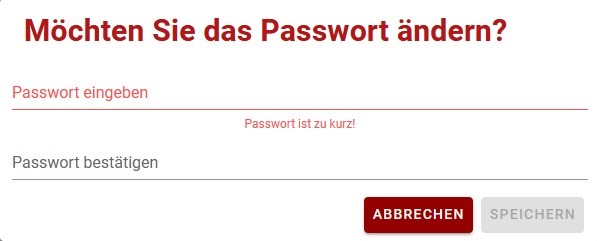
Der PIN wird beim Import automatisch generiert und kann beim Administrator erfragt werden.
RFID Chips können vom Administrator aktiviert und zur Verfügung gestellt werden.
Setzt man den Hacken beim „Terminal Modus“ so springt das System automatisch nach 15 Sekunden (Standard) zurück in die Login Maske. Die Zeit kann entsprechend angepasst werden. Der Terminal Modus ist sinnvoll, wenn sich zum Beispiel mehrere Anwender (Produktion, Lager ect.) auf einem Tablet einloggen müssen.
Wird COBI.time im Terminal verwendet, bekommt der Mitarbeiter beim Einloggen lediglich die Digitale Stechuhr angezeigt und nicht das komplette Dashboard.
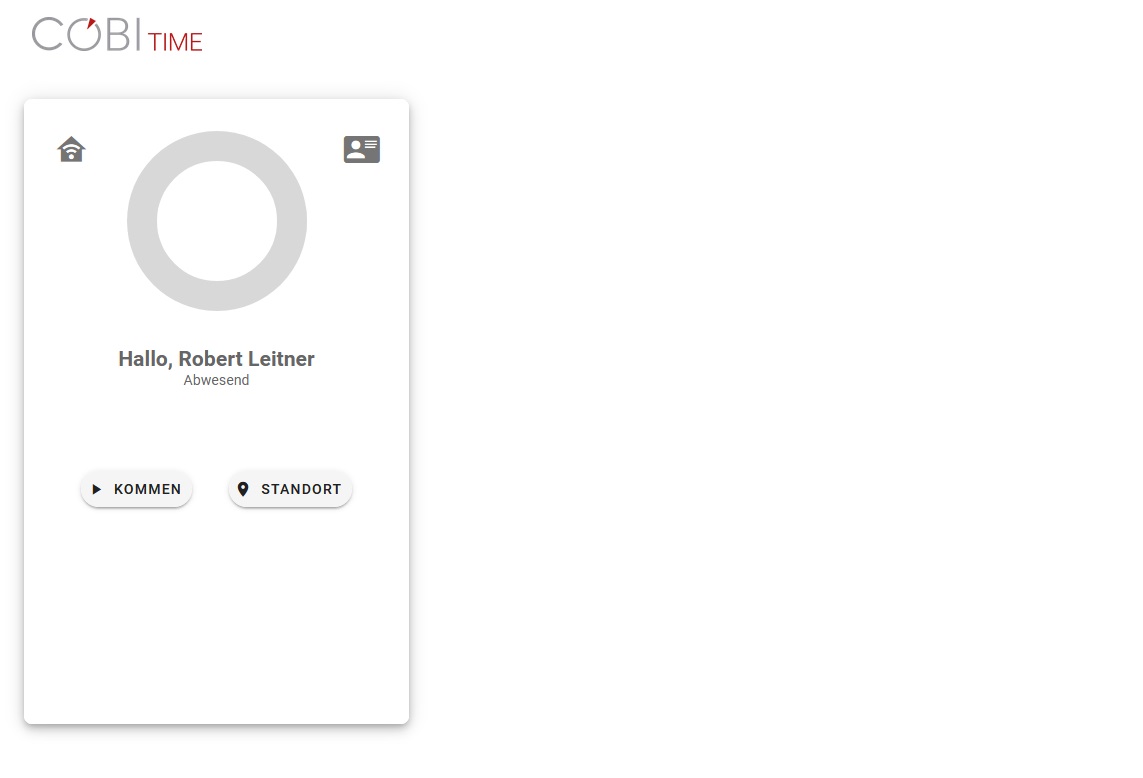
Spracheinstellungen
Des Weiteren gibt es die Möglichkeit die bevorzugte Sprache, mit der Sie arbeiten möchten, auszuwählen. Diese Funktion finden Sie in der oberen rechten Ecke. COBI.time ist sowohl auf Deutsch als auch in Englisch verfügbar.
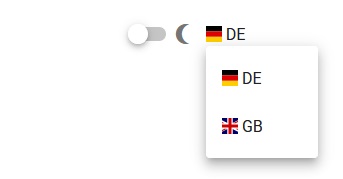
Ansicht
COBI.time kann sowohl im Dunkel- als auch im Hellmodus betrieben werden. Den Schieberegler zur Umstellung der Ansicht finden Sie auch in der oberen rechten Ecke, und zwar links neben der Sprachauswahl.

Profilbild einfügen
Um ein Profilbild einzufügen oder zu ändern, klickt man auf die davor gesehene Stelle in der Menüleiste und lädt das gewünschte Bild hoch.
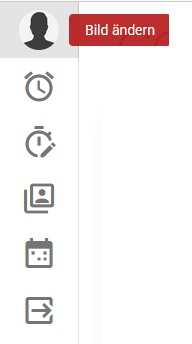
Mitarbeiter Zeiterfassung
Dashboard
Nachdem alle generellen Einstellungen ausgewählt wurden, können Sie sich nun als autorisierter Mitarbeiter in COBI.time einloggen und erhalten nachfolgendes Dashboard.
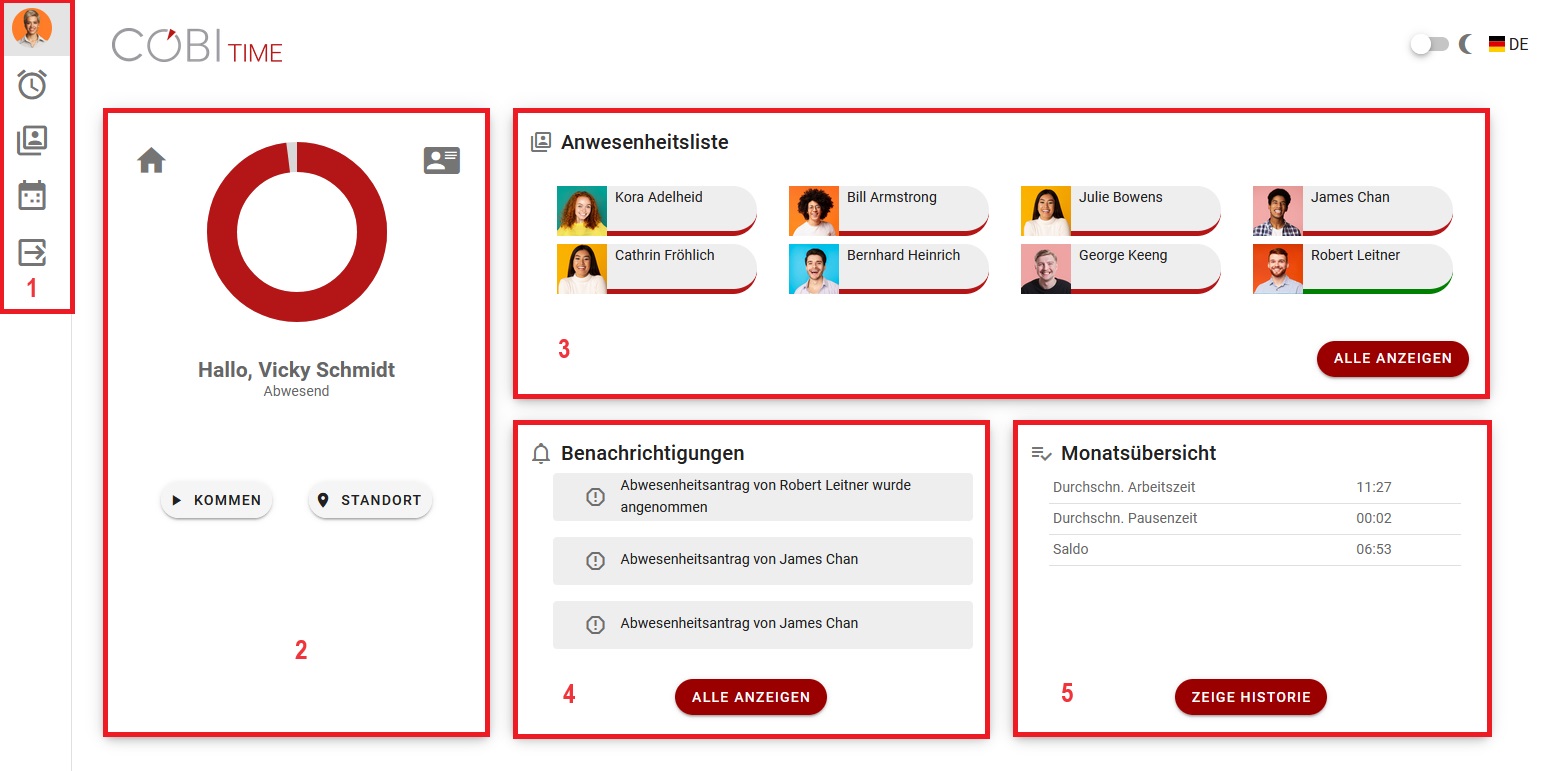
Das Dashboard ist in 5 Bereiche eingeteilt. Siehe nachfolgende Punkte 1 – 5 bezogen auf die Darstellung oben.
1. Menüleiste
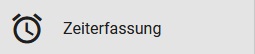
Beim Klicken auf das Symbol „Zeiterfassung“ wird das komplette Dashboard angezeigt.
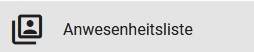
Beim Klicken auf das Symbol „Anwesenheitsliste“ bekommt man, je nach Recht, die Übersicht der gesamten Mitarbeiter oder nur die der Team Kollegen. Das Recht für die entsprechende Ansicht wird vom Administrator vergeben.
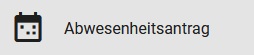
Beim Klicken auf das Symbol „Abwesenheitsantrag“ öffnet sich ein weiteres Fenster mit einem Drop Down Menü mit einer Auflistung von Abwesenheitsgründen.
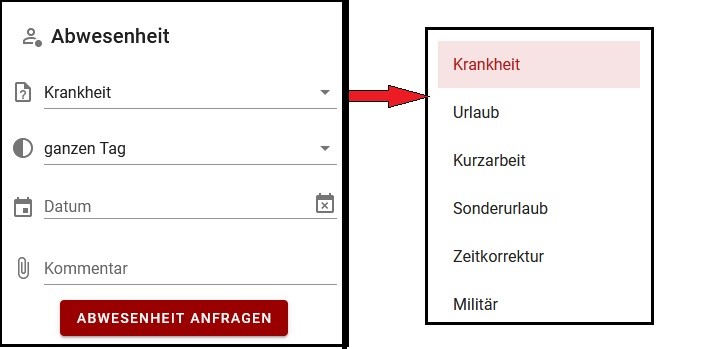
Man kann jetzt einen Abwesenheitsgrund, halb- oder ganztägig und das Datum auswählen. Des Weiteren kann man die optional einen Kommentar oder einen Anhang hinzuzufügen.
Beim Klicken auf den Button „Abwesenheit anfragen“ wird dieser dem Vorgesetzten zur Genehmigung weitergeleitet.
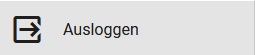
Hier kann man sich aus COBI.time ausloggen, was nochmal entsprechend bestätigt werden muss. Nachfolgendes Fenster erscheint nach dem Klicken auf „Ausloggen“:
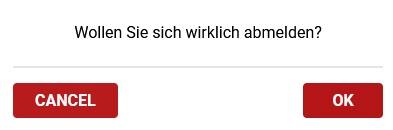
2. Digitale Stechuhr
Buttons Kommen/ Dienstreise
Diese dienen in erster Linie dazu die tägliche Zeiterfassung zu starten. In dem man auf den Button „Kommen“ klickt wird die Arbeitszeiterfassung gestartet. Des Weiteren gibt es noch den „Dienstreise“ Button, der rechts neben dem „Kommen“ angezeigt werden kann. Dieser hat die gleiche Funktion wie „Kommen“, die Zeit wird entsprechend gestartet. Es gibt zwei Varianten für das Anzeigen des „Dienstreise“ Buttons. Dieser kann generell angezeigt werden oder nur wenn für den Tag eine genehmigte Dienstreise vorliegt.
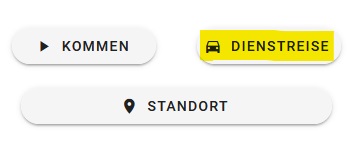
Hinweis: Die Funktion der Dienstreise ist keine generelle Funktion, diese wird in den Einstellungen vom Administrator aktiviert, wenn diese für die Mitarbeitenden relevant ist.
Button Standort Auswahl
Über den Button „Standort“ kann man auswählen, wo man sich gerade befindet, dies wird in der Anwesenheitsliste mit einem entsprechenden Icon für Kollegen sichtbar angezeigt. Das Icon erscheint auch in der oberen linken Ecke der digitalen Stechuhr.
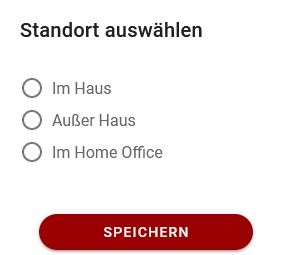
Standort Icons:
![]()
Nachdem die Arbeitszeit gestartet wurde, wird die gearbeitete Zeit mittig im grauen Kreis angezeigt. Der Zeitkreis färbt sich von grau nach rot bis hin zu grün, wenn die Soll Arbeitszeit für diesen Tag erreicht wurde.
Nachdem die Arbeitszeit gestartet wurde, ändern sich die Buttons in der digitalen Stechuhr wie folgt.
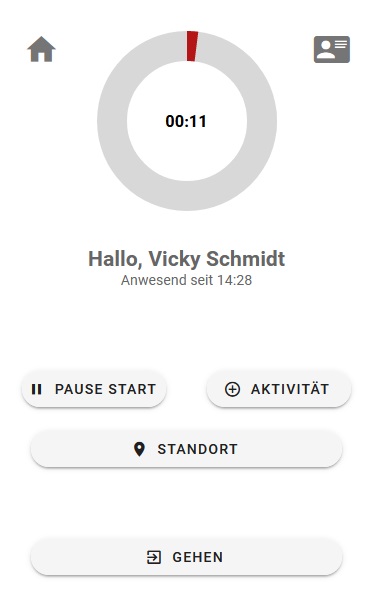
Button Pausen buchen
Über diese Funktionen werden Pausen gestartet und beendet. Nachdem man den „Pause Start“ Button betätigt hat, erscheint automatisch der „Pause Ende“ Button.
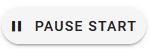
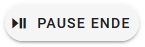
Während der Pause ändert sich die Farbe des Zeitkreises auf gelb. Der Mitarbeiter wird ebenfalls gelb in der Anwesenheitsliste angezeigt, so dass für jeden ersichtlich ist wer sich momentan in einer Pause befindet.

Button Aktivitäten buchen
Nachdem die Arbeitszeit gestartet wurde, hat man über den „+Aktivität“ Button die Möglichkeit innerhalb der Arbeitszeit auf Projekte, Serviceabrufe und Finanzprojekte zu buchen. Nach klicken auf den Button öffnet sich folgendes Auswahl Menü:

Nachdem ein Projekt ausgewählt und bestätigt wurde, erscheint dies ebenfalls als Information in der digitalen Stechuhr unter dem Mitarbeiter Namen. Projekte, Serviceabrufe und Finanzprojekte werden direkt aus SAP Business One übernommen und können nicht in COBI.time angelegt werden.
Die Zeitbuchung auf das Projekt kann über den Button „Projekt Ende“ beendet werden. Auch während der Buchung auf ein Projekt können Pausen gebucht werden. Wenn für Projektstufen kein Name im SAP vergeben wurde, werden diese Stufen zur Auswahl als Leer Feld angezeigt.
Über das Feld „Suche“ kann auch gezielt nach Projekten gesucht werden.
Das Buchen auf Projekten ist keine generelle Funktion, diese wird vom Administrator in den Einstellungen und bei der Berechtigungsvergabe aktiviert, wenn diese für die Mitarbeiter relevant ist.
Informationsfeld
In der rechten oberen Ecke der digitalen Stechuhr befindet sich ein Icon, wo man persönliche Informationen abrufen kann.
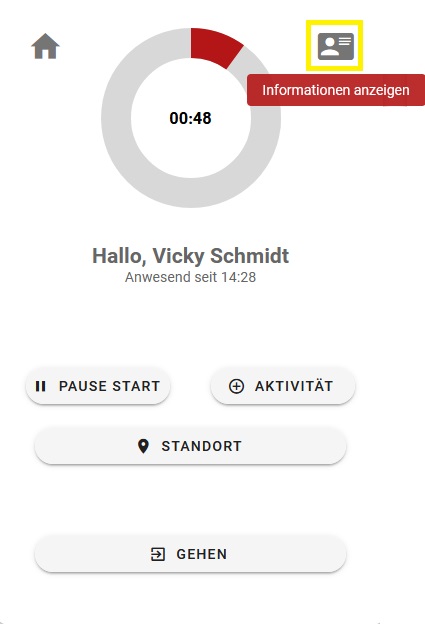
Nachdem man auf das „Information anzeigen“ Icon geklickt hat, öffnet sich nachfolgendes Fenster:
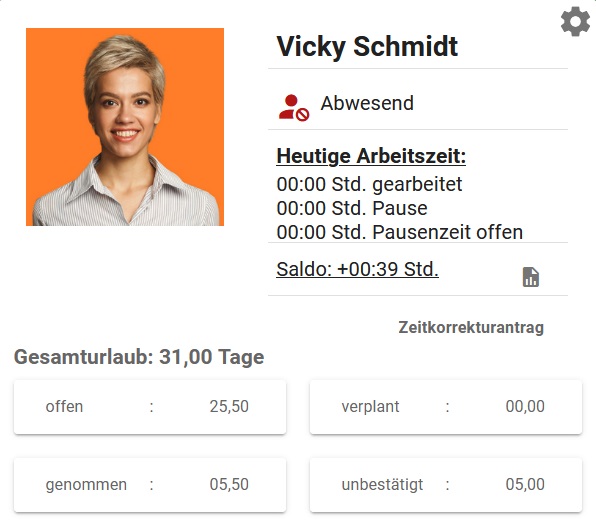
Man hat hier einen Überblick über den Anwesenheitsstatus, die heutige Arbeitszeit inklusive Pausen und dem gesamten Saldo seit dem der Mitarbeiter angefangen hat COBI.time zu benutzen. Es werden entsprechend Plus- oder Minusstunden angezeigt. Außerdem bekommt man in der unteren Hälfte eine Übersicht über den Gesamturlaub (verplant, offen, unbestätigt und genommen) angezeigt.
E-Mail Benachrichtigungen
In der oberen rechten Ecke des Infofensters kann man aktivieren, ob man eine Benachrichtigung per E-Mail erhalten möchte, wenn ein Abwesenheitsantrag genehmigt oder abgelehnt wurde.
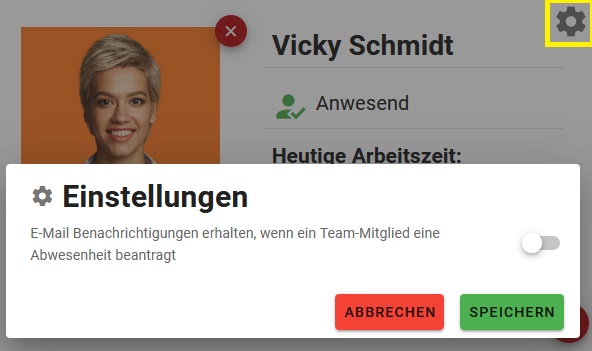
Monatliche Historie
Beim Klicken auf den „Saldo“ hat man die Möglichkeit seine monatliche Historie zu öffnen.
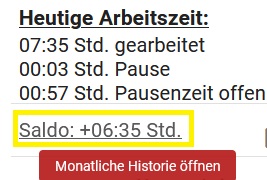
Man erhält nachfolgende Ansicht pro Monat in der sämtliche An- und Abwesenheiten angezeigt werden. Darüber hinaus kann man über die Pfeile monatsweise vor- und zurückspringen.
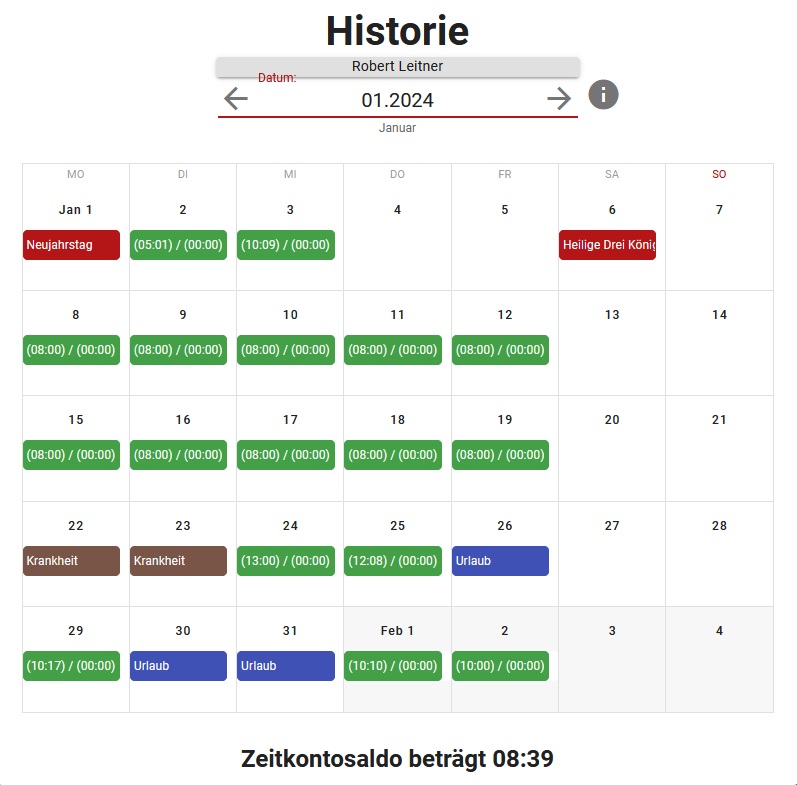
Beim Klicken auf einzelne Tage bekommt man eine Übersicht des ausgewählten Tages angezeigt, so dass man hier nochmal einzelne Buchungen genauer nachvollziehen kann.
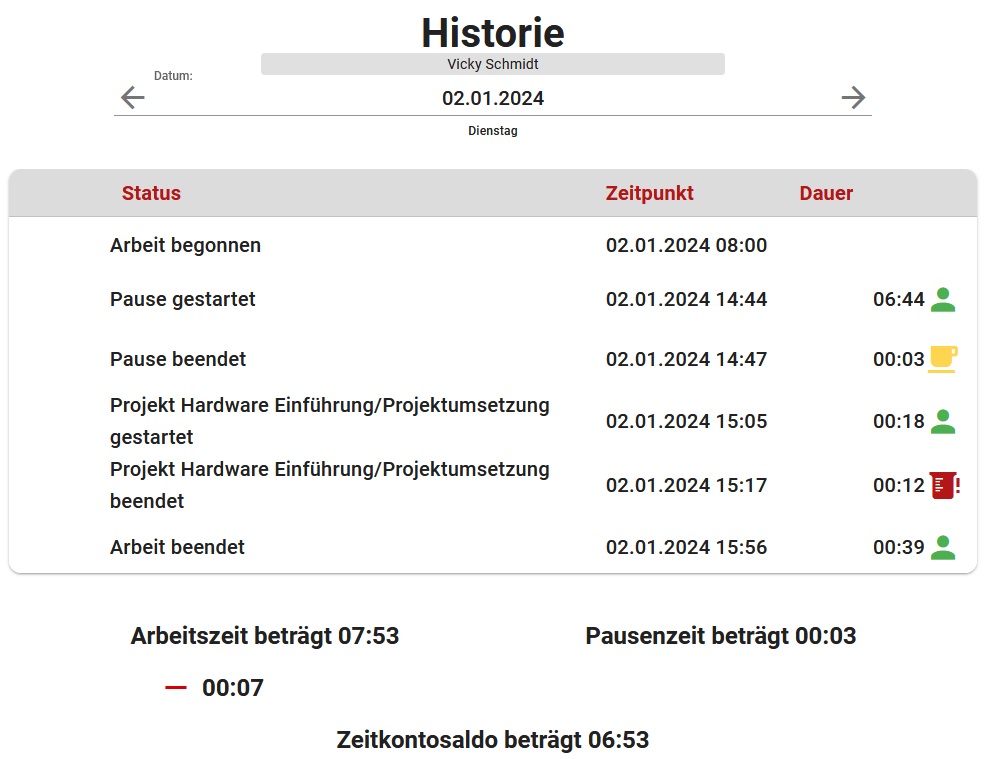
Abwesenheitsantrag
Man hat auch die Möglichkeit im Infofenster einen Abwesenheitsantrag zu initiieren, in dem auf das Plus neben „Abwesenheitsantrag“ klickt.
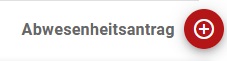
Man gelangt zur gleichen Maske wie vom Symbol „Abwesenheitsantrag“ in der Menüleiste.
Zeitbericht
Über das Symbol rechts neben dem Saldo, kann man sich den eigenen Zeitbericht abrufen.
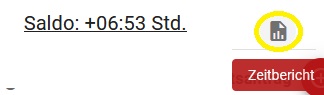
Nach dem man den Button „Zeitbericht“ ausgewählt hat, erhält man eine Übersicht eines monatlichen Zeitberichtes, in dem die Tagesbuchungen, Ist- und Sollarbeitszeit und die entsprechende Abweichung in Prozent angezeigt werden.
Mit den roten Pfeilen oben links und rechts kann man monatsweise blättern. Mit dem „Export“ Button in der oberen rechten Ecke kann der Zeitbericht in eine Excel Tabelle importiert werden und zur weiteren Verarbeitung verwendet werden.
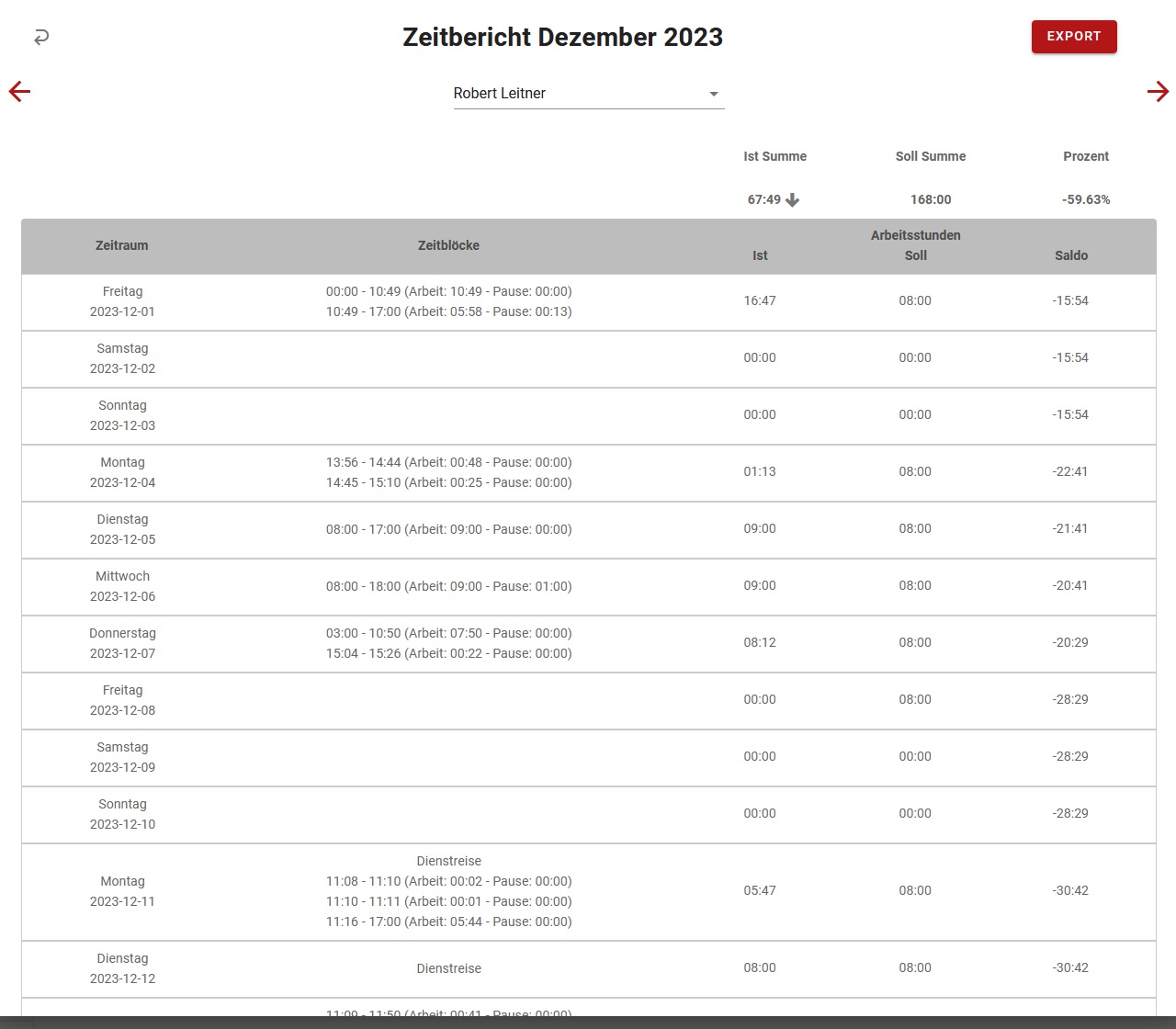
3. Anwesenheitsliste
Beim Klicken auf den Button „Alle Anzeigen“ bekommt man eine Übersicht aller Mitarbeiter oder Teamkollegen, je nachdem, wie der Administrator das Ansichtsrecht vergeben hat. Die Funktion der Anwesenheitsliste ist gleichzusetzten mit dem Symbol in der Menüleiste unter Punkt 1.
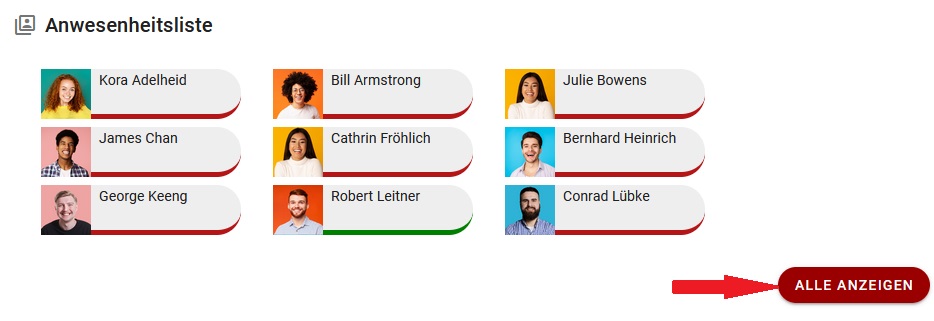
Übersicht Anwesenheitsliste:
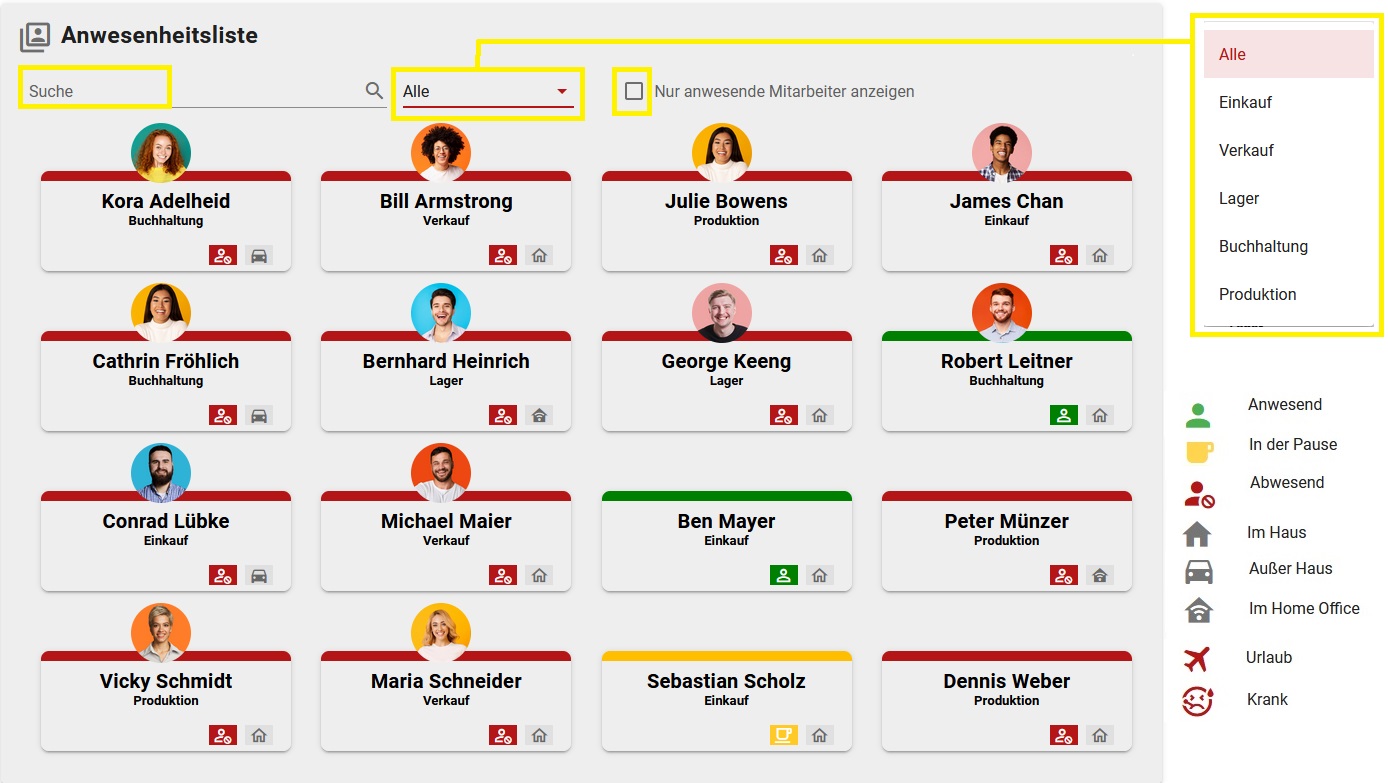
In der Anwesenheitsliste hat man oben links eine Suchfunktion, in der man nach Vor- oder Nachnamen nach Kollegen suchen kann. Daneben gibt es eine Filterfunktion, in der man sich Abteilungen separat anzeigen lassen kann. Des Weiteren kann man im Kästchen daneben einen Hacken setzten und sich nur anwesende Kollegen anzeigen lassen.
Den Status der Kollegen kann man an der hinterlegten Farbe bzw. an den angezeigten Symbolen erkennen, siehe Legende rechts im Bild.
4. Benachrichtigen
Im Benachrichtigungsfeld wird angezeigt, wenn gestellte Abwesenheitsanträge genehmigt oder abgelehnt worden sind. Alternativ kann man hierzu die E-Mail-Funktion nutzen, wie unter Punkt 2. Digitale Stechuhr – E-Mail Benachrichtigungen beschrieben.
5. Monatsübersicht
In der Monatsübersicht bekommt man seine durchschnittliche Arbeits- und Pausenzeit und dazu den passend den Saldo angezeigt.
Über den Button „Zeige Historie“ kann man in die identische Historie abspringen, wie unter Punkt 2. Digitale Stechuhr – Monatshistorie.
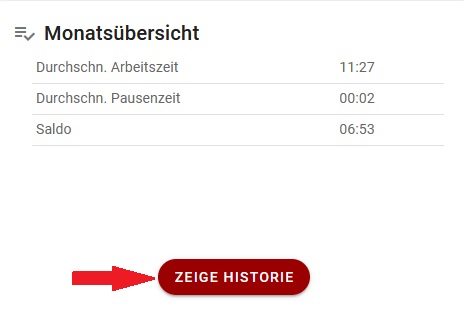
Zusatzmodule
Je nachdem welche Rechte der Administrator vergibt, könnte der Mitarbeiter noch ein zusätzliches Modul in der Menüleiste links angezeigt bekommen, die Manuelle Zeiterfassung.
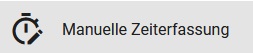
Hier gibt es zwei Möglichkeiten:
1. Es wurde nur das Recht „Manuelle Zeiteingabe“ vergeben, dann öffnet sich nachfolgendes Fenster:
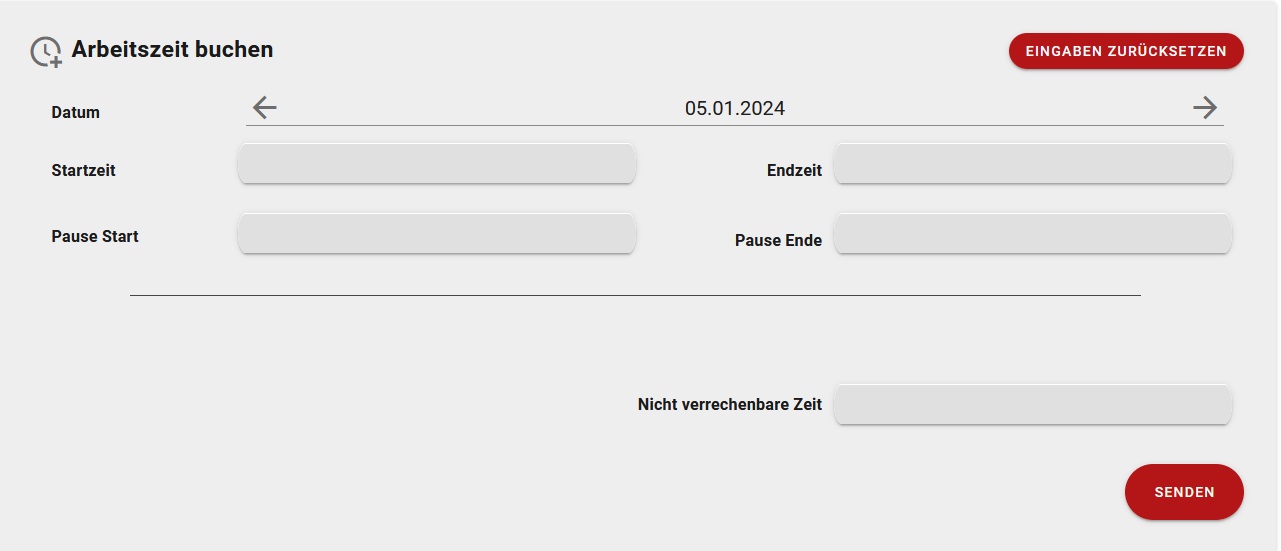
Hier hat der Mitarbeiter die Möglichkeit Zeiten nur in der Vergangenheit zu buchen.
2. Es wurden die Rechte „Manuelle Zeiterfassung“ und „Projektzeiten“ vergeben, dann öffnet sich folgendes erweitertes Fenster:
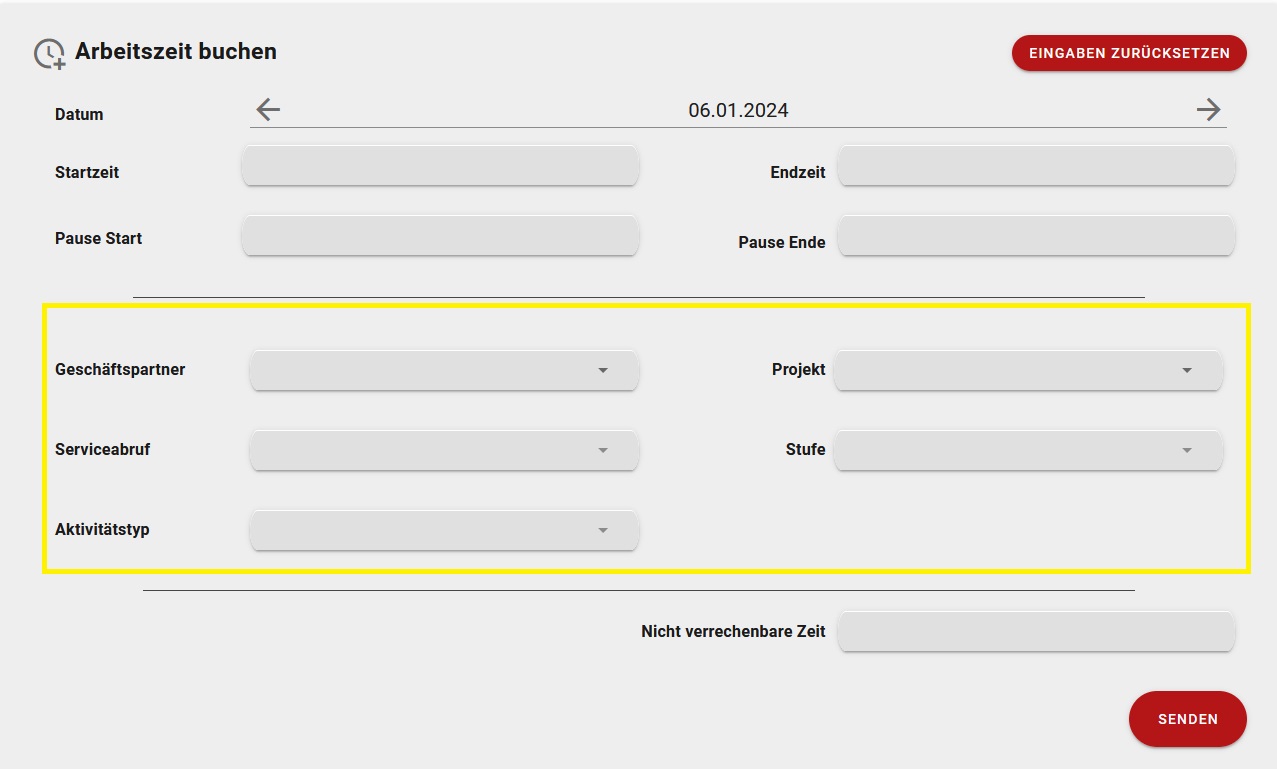
Der Mitarbeiter hat hier die Möglichkeit Zeiten auf Projekte, Geschäftspartner und Serviceabrufe etc., z.B. am Vortag bzw. in der Vergangenheit, nachzubuchen.
In beiden Fällen klickt man in die entsprechenden Felder und wählt die gewünschten Uhrzeiten bzw. Projekte, Geschäftspartner, Serviceabrufe etc. aus.
Anmerkung: Das Recht der manuellen Zeitbuchung wird selten allein an die Mitarbeiter vergeben. Dies käme zum Beispiel zum Einsatz, wenn zum Beispiel der Mitarbeiter vergessen hätte sich am Vortag bei COBI.time ein- oder auszuloggen und möchte nun die Arbeitszeit entsprechend nachtragen. Diese Vorgänge werden in der Regel über den Vorgesetzten mit entsprechenden Kommentaren genehmigt.
Das Recht der manuellen Zeitbuchung in Verbindung mit dem Recht Projektzeiten wird häufiger vergeben. Die Mitarbeiter haben hier die Möglichkeit Projektzeiten in der Vergangenheit im Rahmen ihrer Arbeitszeit nachzutragen.
Letztendlich hängt die Rechtevergabe beider Aspekte davon ab, wie hier die Unternehmenspolitik interpretiert wird.
COBI.time - Benutzerhandbuch für den Manager
Zweck und Anwendungsbereich
Die nachfolgenden Auführungen ist die Ergänzung zum Benutzerhandbuch für den Standardanwender von COBI.time für Mitarbeiter in Führungspositionen mit Personalverantwortung. Es unterstützt den Anwender den Überblick über die Zeitkonten und Abwesenheiten der Mitarbeiter zu wahren und Abwesenheitsanträge direkt in COBI.time zu bearbeiten.
Die Module für die Vorgesetzten/ Manager Funktion werden über die Benutzerrechte Verwaltung vom Administrator freigeschaltet.
Dieses Handbuch behandelt die nachfolgenden zusätzlichen Module:
- (Verwaltung) – siehe Benutzerhandbuch Administrator
- Anwesenheitsliste
- Zeitbericht
- Abwesenheitsübersicht
Das Modul Verwaltung wird in diesen Ausführungen nicht behandelt, hier möchten wir auf die Dokumention für den Administrator hinweisen.
Der Vorgesetzte erhält nach dem Einloggen in COBI.time das gleiche Dashboard wie der Standardanwender, allerdings mit den Zusatz Modulen in der linken Menüleiste, im Bild unten gelb umrandet.
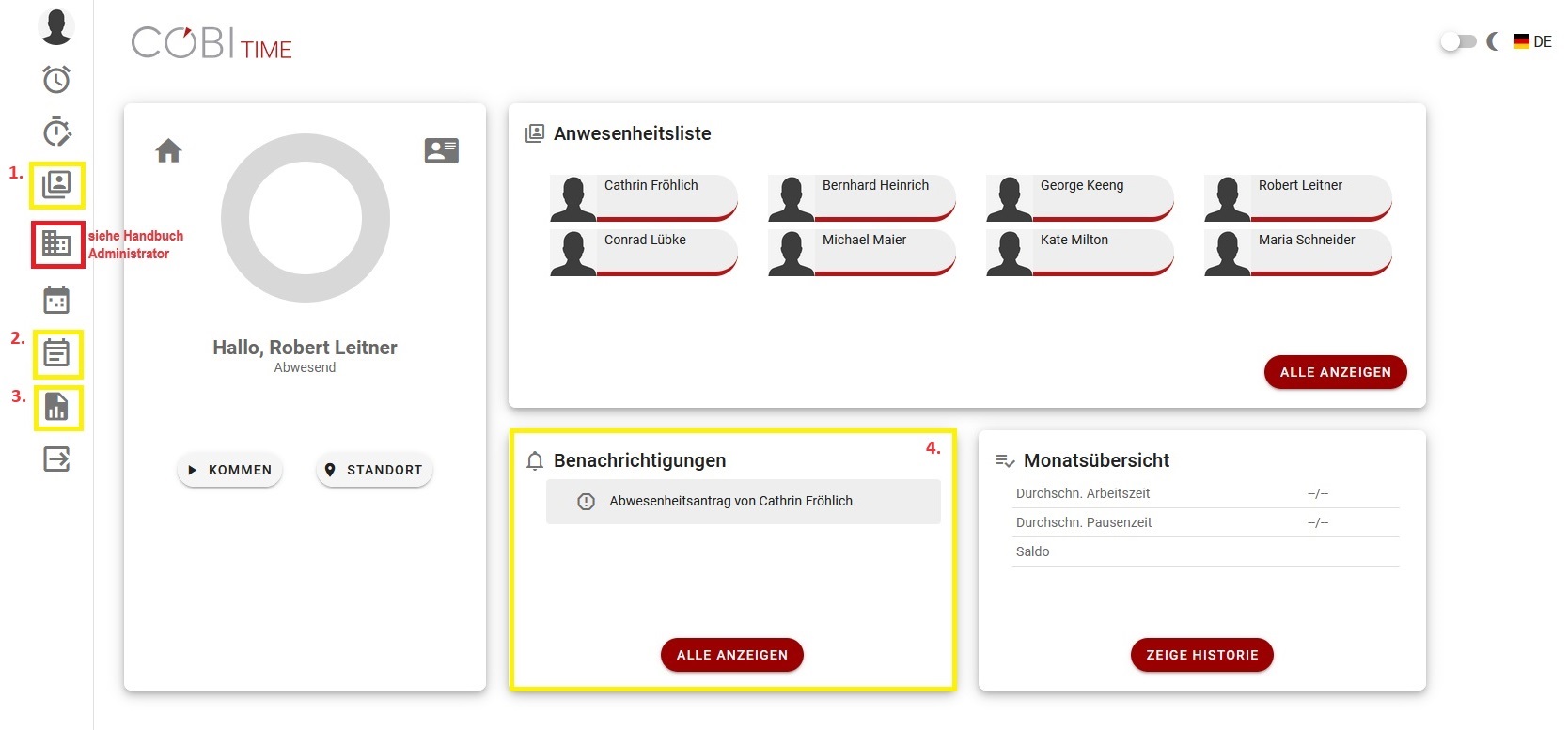
1. Anwesenheitsliste
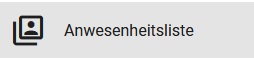
Die allgemeinen Funktionen entnehmen Sie bitte dem Benutzerhandbuch für den Standardanwender. Hier vielleicht den Link zur entsprechenden Stelle
Der Vorgesetzte/ Manager hat die Möglichkeit nachfolgende Informationen über die Mitarbeiter einzusehen. Beim Einmalklick auf einen Mitarbeiter öffnet sich ein Übersichtsfenster in dem man Überblick über die heutige Arbeitszeit, den Zeitkonten Saldo und die Urlaubstage findet, siehe Darstellung unten.

Außerdem hat der Vorgesetzte die Möglichkeit beim Klicken auf den „Saldo“ sich die monatliche Historie des Mitarbeiters anzeigen zu lassen.
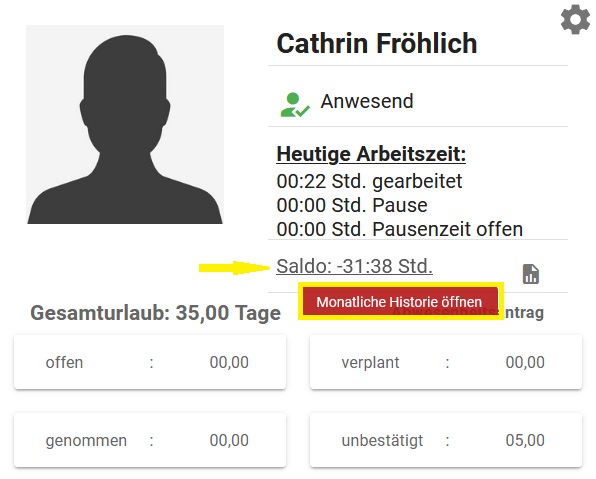
Es öffnet sich nachfolgendes Fenster. Man bekommt einen Monatsüberblick, in dem die bereits gebuchten Zeiten und Abwesenheiten angezeigt werden. Über die Pfeile links und rechts der Monatsanzeige kann man monatsweise vor und zurück blättern.
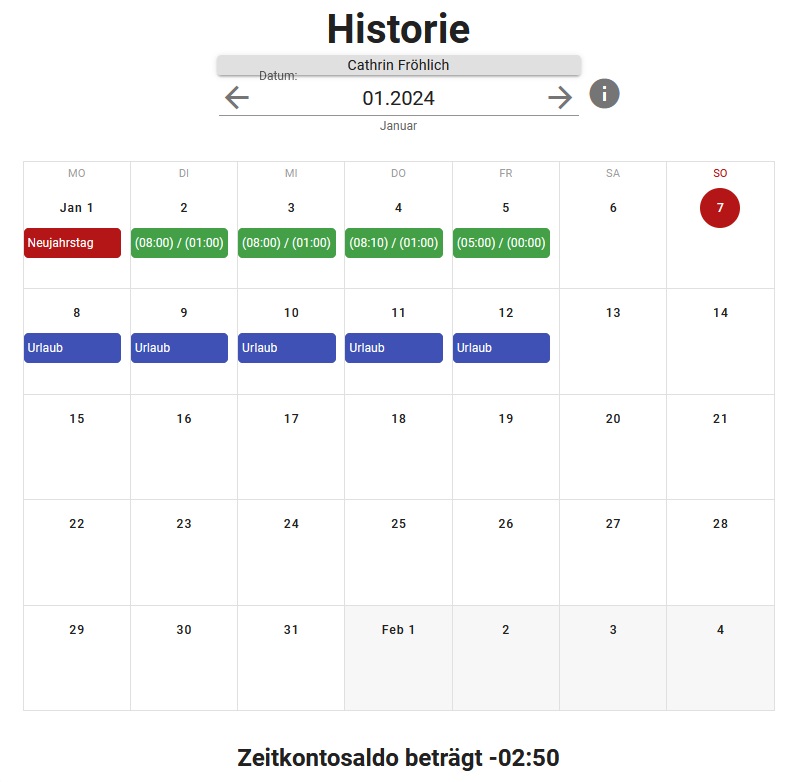
Beim Klicken auf einen einzelnen Tag, erhält man einen Überblick über die Zeiterfassung pro Tag.
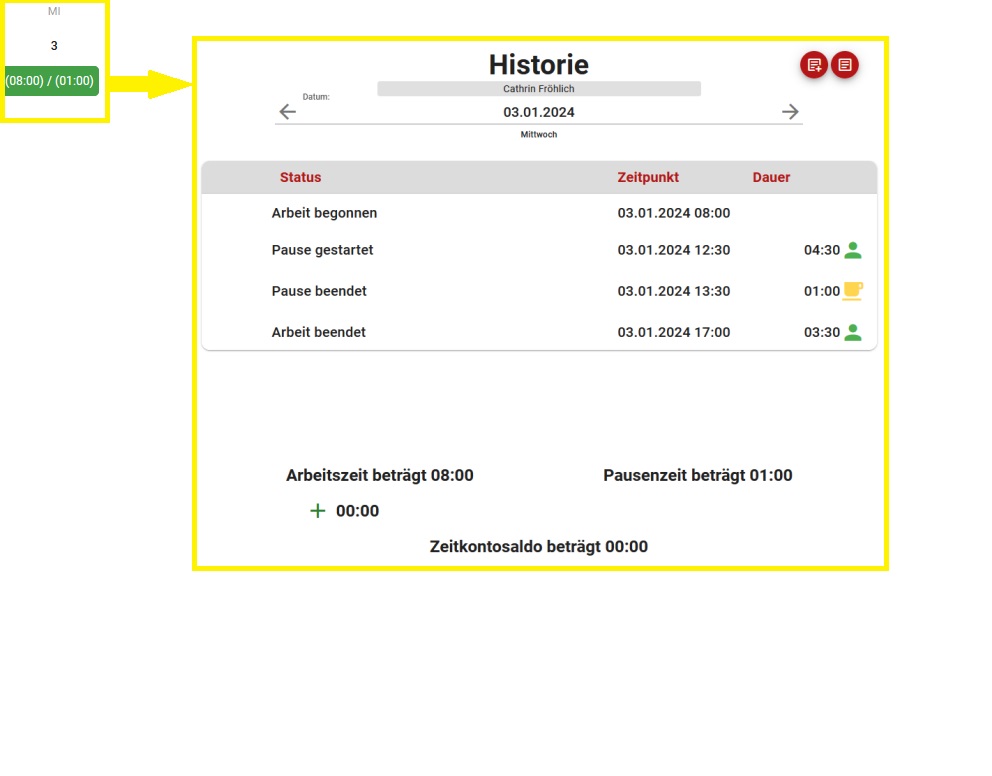
Sollte vom Mitarbeiter ein Antrag auf Zeitkorrektur gestellt worden sein oder es einen anderen Grund für eine Zeitkorrektur gibt, ist der Vorgesetzte in dieser Ansicht in der Lage Zeiten manuell zu korrigieren und die Korrektur mit einem entsprechenden Kommentar zu versehen. Das Kommentar Feld ist nur ein Pflichtfeld, wenn dies in den allgemeinen Einstellungen aktiviert wurde. Link zu den Einstellungen Der Kommentar darf nicht länger als 400 Zeichen sein.
Möglichkeit der Zeitkorrektur:
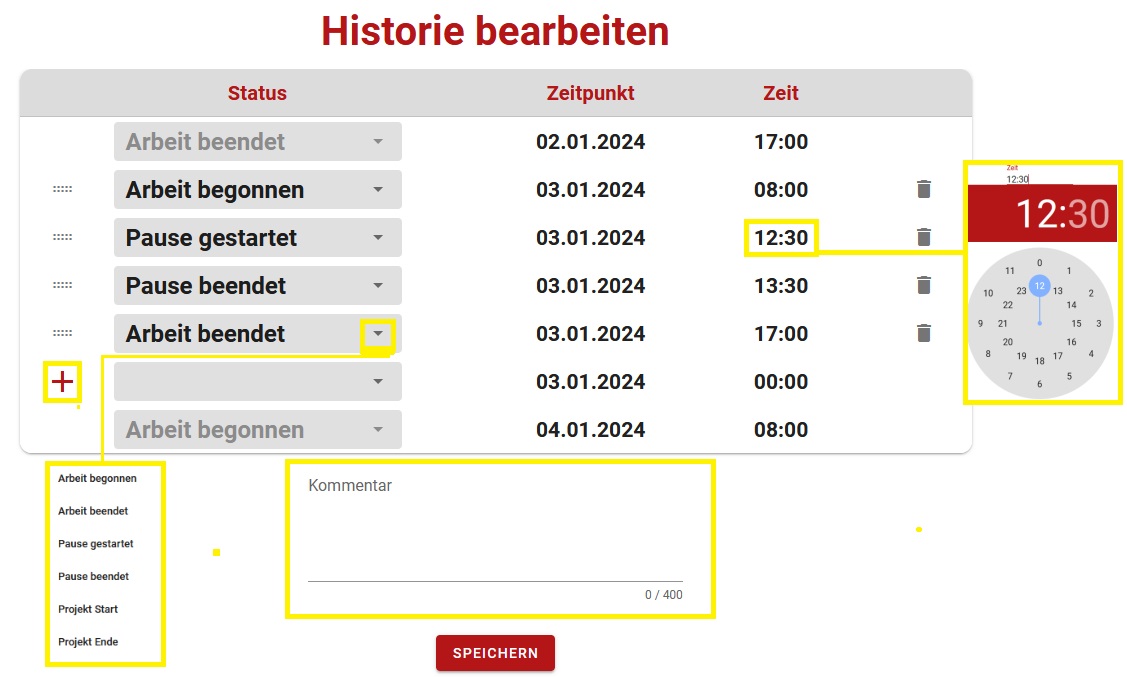
Beim Klicken auf eine bereits gebuchte Uhrzeit könnte man nun eine andere Uhrzeit einstellen.
Beim Klicken auf den Pfeil neben dem Status öffnet sich ein Auswahl Menü in dem ein Status entsprechend ausgewählt werden kann.
Über das „Plus“ kann man Zeilen hinzufügen, wenn man zum Beispiel Zeiten auf ein Projekt nach buchen möchte.
Die Eingabe muss nicht zwingend in der richtigen Reihenfolge des Tagesablaufes eingegeben werden. Die Zeile springt automatisch an die richtige Stelle, wenn man nach der Korrektur die „Enter“ Taste betätigt.
Wenn das Kommentarfeld aktiviert ist, muss dies auch zwingend ausgefüllt werden, zum Beispiel kann hier der Grund der Zeit Korrektur angeben werden. Ansonsten kann man ohne Kommentar die Änderung nicht abspeichern.
Über die Funktion „Kommentare anzeigen“ oben rechts kann man sich die entsprechenden Kommentare der Änderungen anzeigen lassen. Beim Klicken auf den Button, werden nur Tage zur Auswahl angezeigt, wo auch Änderungen durchgeführt wurden, nach Auswahl des Tages bekommt man zum Beispiel nachfolgende Übersicht:

Des Weiteren hat der Vorgesetzte die Möglichkeit sich einen Zeitbericht vom Mitarbeiter erstellen zu lassen. Hierzu klickt man auf das Icon (gelb umrandet) neben dem Saldo im Informationsfenster.
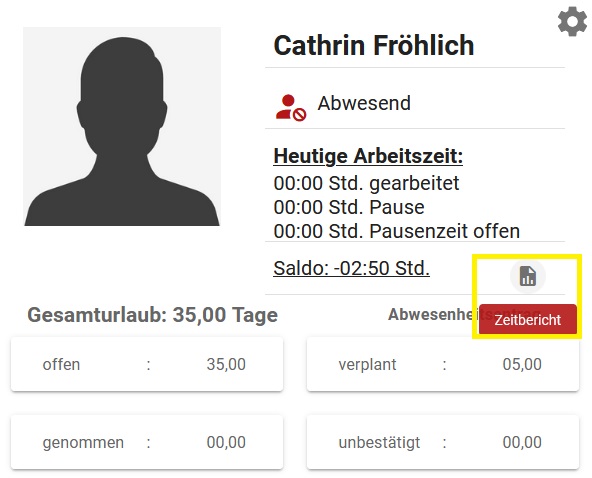
Der „Zeitbericht“ ist zum einem ein eigenes Modul in der Menüleiste, welche man auf alle Mitarbeiter anwenden kann (siehe Punkt 3.) und zum anderen kann dieser innerhalb des Informationsfenster des einzelnen Mitarbeiters aufgerufen werden und zwar ausschließlich für den Mitarbeiter, nach dem Klicken auf den Mitarbeiter innerhalb der Anwesenheitsliste. Die generelle Ansicht und der Aufbau des Zeitberichts sind der gleiche.
Nach dem man den Zeitbericht des Mitarbeiters angefordert hat bekommt man folgende Ansicht (Beispiel einer Woche im Feb.24):
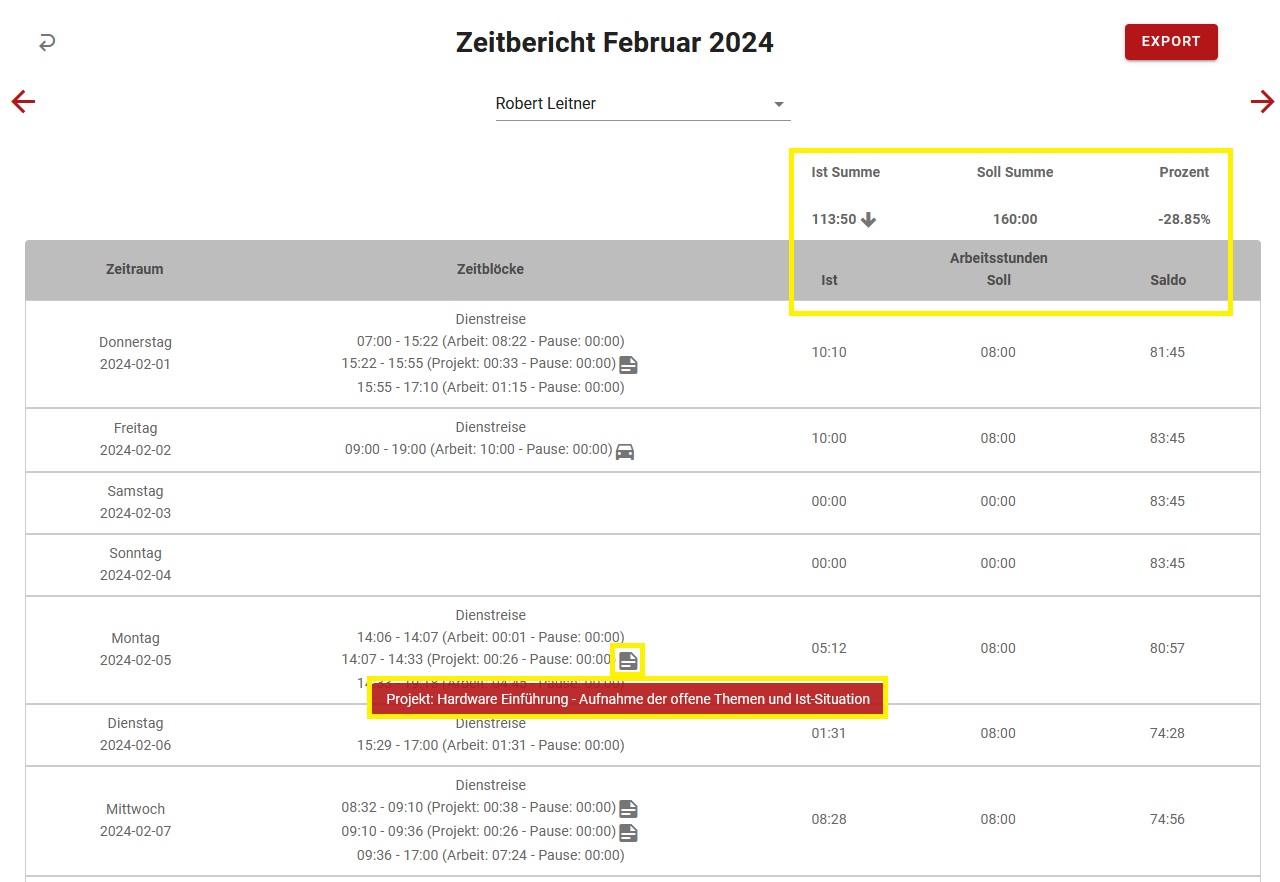
Angezeigt wird die Ist- und Soll Arbeitszeit, die Abweichung in Prozent und der entsprechende Saldo. Für die einzelnen Tage sind die gebuchten Zeiten inklusive der Pause sichtbar. Sollte auf Projekte gebucht worden sein, kann man diese sehen, wenn man sich mit dem Mauszeiger über das Projektsymbol bewegt. Über die roten Pfeile Links und rechts vom Namen kann man monatsweise vor und zurück blättern. Über den „Export“ Button kann diese Information nach Excel importiert werden und entsprechend weiterverarbeitet werden.
2. Abwesenheitsübersicht
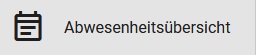
Das Modul „Abwesenheitsübersicht“ in der Menüleiste gibt dem Vorgesetzten einen Überblick über die Resturlaube, bereits gebuchte und angefragten Abwesenheiten der Mitarbeiter.
Beim Klicken auf das Symbol öffnet sich nachfolgende Maske.
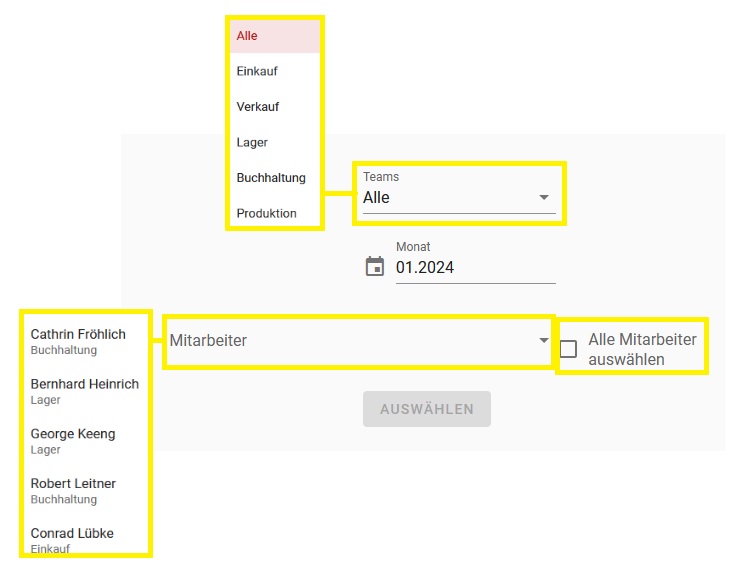
Man hat auch hier wieder die Möglichkeit nach Teams oder einzelnen Mitarbeitern zu filtern oder aber beim Anklicken „Alle Mitarbeiter“ sich einen Gesamtüberblick zu verschaffen. Sollte man ein Team im ausgewählt haben, bekommt man im Filter „Mitarbeiter“ nur die Mitarbeiter dieses Teams angezeigt und muss diese dann entweder komplett oder einzeln zusätzlich auswählen.
Außerdem könnte man sich auch über die Datums- bzw. Monatsauswahl Abwesenheiten in der Vergangenheit anzeigen lassen.
Nachfolgend ein Beispiel der Ansicht einer Abwesenheitsübersicht:
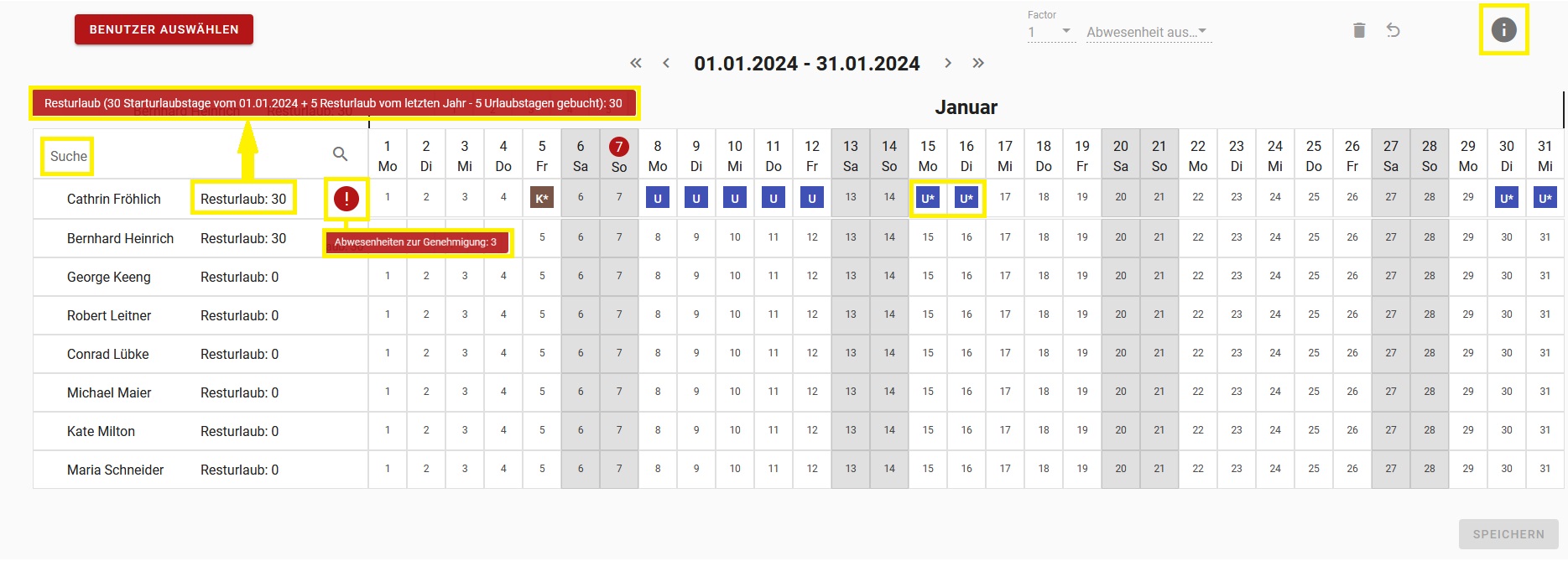
- Bei der Abwesenheitsübersicht wird, wenn nichts anderes ausgewählt wird, immer der aktuelle Monat angezeigt, man kann mit den Pfeilen rechts und links neben Datum entsprechend vor und zurück blättern.
- Über die Suchfunktion links oben springt man wieder zurück in die Filtermaske.
- Wenn man sich mit dem Mauszeiger auf dem Feld „Resturlaub“ bewegt, bekommt man hier eine Übersicht angezeigt, wie sich dieser zusammensetzt, siehe Darstellung oben.
- Das Ausrufezeichen neben dem Namen des Mitarbeiters gibt den Hinweis, dass hier ein Abwesenheitsantrag des Mitarbeiters vorliegt. Die Angefragten und unbestätigten Abwesenheiten sind im Kalender mit einem Sternchen gekennzeichnet.
- In der oberen rechten Ecke ist es möglich sich die Bezeichnung und Farblegende der Abwesenheitsgründe einblenden zu lassen.
- ZUSATZ: Die Benachrichtigungen der Abwesenheitsanträge findet der Manager auch im Dashboard unter „Benachrichtigungen“, diese können auch von dort aufgerufen bearbeitet werden, siehe Darstellung unten und Bild oben vom Dashboard, Punkt 4.
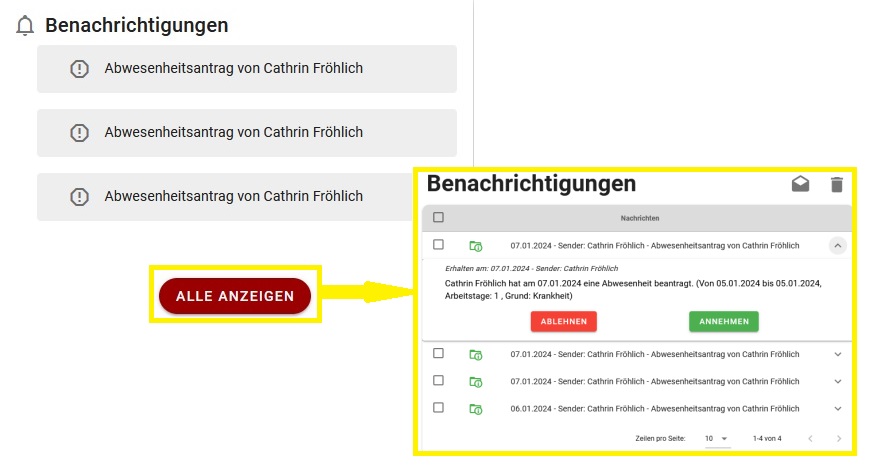
Genehmigung/ Ablehnung von Abwesenheiten
Man hat zwei Möglichkeiten Abwesenheitsanträge zu genehmigen. Zum einem klickt man auf das Symbol des Ausrufezeichens, man erhält alle gestellten Abwesenheitsanträge des Mitarbeiters untereinander aufgelistet. Anhand der Information „Erhalten am:“ unter dem Abwesenheitsgrund kann man entscheiden welche Abwesenheiten genehmigt werden sollen. Dies wäre zum Beispiel auch eine hilfreiche Entscheidungshilfe wenn mehrere Mitarbeiter für den gleichen Zeitraum einen Urlaubsantrag gestellt haben
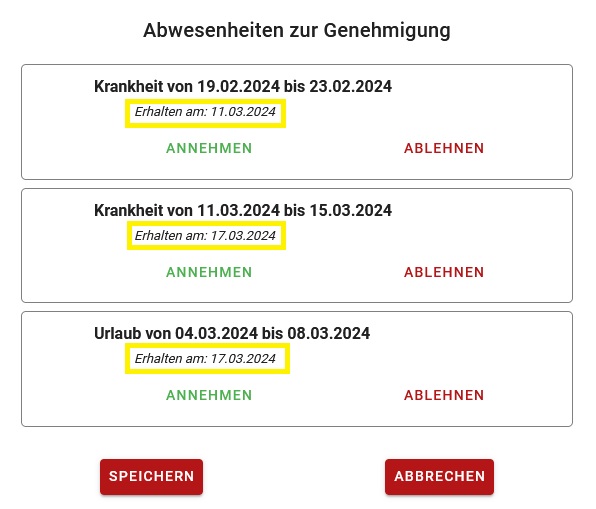
Einzelne Anträge können angenommen oder abgelehnt werden.
Zusätzlich kann man die Abwesenheitsanträge direkt im Kalender bearbeiten, in dem man einfach auf das Symbol mit Sternchen im Kalender klickt, der Abwesenheitsantrag öffnet sich und kann genehmigt oder abgelehnt werden.
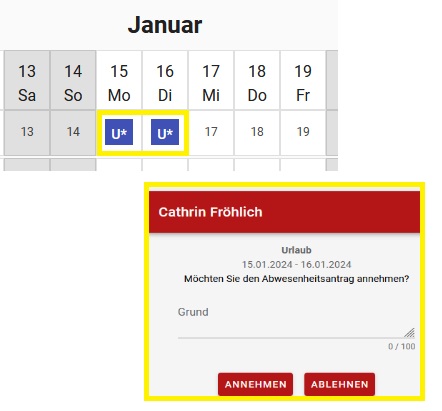
Der Vorteil bei der Genehmigung über das Symbol des Ausrufezeichens besteht darin, das mehrere Abwesenheitsanträge gelistet sind, die man eventuell im Kalender auf einen Blick nicht sieht, wenn diese für verschiedene Monate gestellt wurden.
Nachdem ein Abwesenheitsantrag genehmigt wurde, verschwindet das Sternchen * im Abwesenheitssymbol und der linke Randt färbt sich schwarz, d.h. der Antrag ist zwar genehmigt aber noch nicht final abgespeichert.
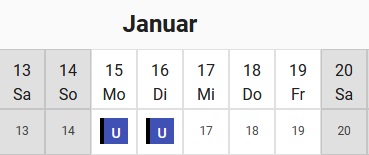
Wird ein Abwesenheitsantrag abgelehnt, verschwindet das Abwesenheitssymbol sofort aus dem Kalender. Der Mitarbeiter bekommt generell bei Annahme oder Ablehnung Benachrichtigungen in seinem eigenen Dashboard angezeigt.
Es gibt auch die Möglichkeit den Abwesenheitskalender manuell zu bearbeiten, zum Beispiel wenn man eine Krankmeldung nachtragen möchte. Hierzu markiert man die entsprechenden Wochentage innerhalb des Kalenders, danach wählt man im oberen Bereich aus der Liste der definierten Abwesenheitsgründe den passenden aus. Der Faktor 1 und 0,5 stehe für einen bzw. einen halben Tag. Nachdem die Auswahl getroffen wurde, erscheint das Symbol mit dem linken schwarzen Rand im Kalender. Diesmal nicht mit Sternchen, das dieser Abwesenheitsgrund manuell nachgetragen wurde. Auch hier ist dieser noch nicht final gespeichert.
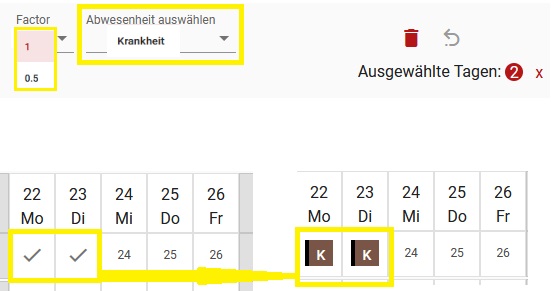
Sämtliche Änderungen (das Annehmen und Ablehnen von Abwesenheitsanträgen) werden in einer Legende in der rechten unteren Ecke aufgelistet und müssen, bevor man das Modul verlässt, abgespeichert werden.
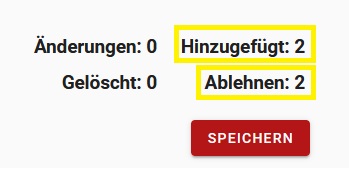
Sobald man den „Speichern“ Button betätigt, bekommt man nochmals eine Änderungsübersicht angezeigt, in der aufgelistet wird wie viele und welche Änderungen man vorgenommen hat. Mit Hilfe des Pfeils neben der Zahl kann man sich Details anzeigen lassen und sich somit nochmals überprüfen, ob alles rechtmäßig ist.
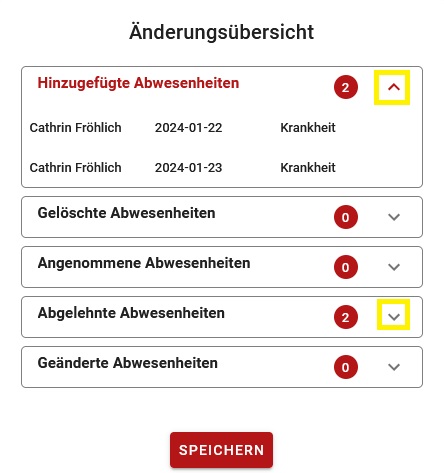
Nach dem endgültigen Abspeichern der Abwesenheiten verschwinden die schwarzen Balken im Symbol.
3. Zeitbericht

Nach dem Klicken auf das Symbol „Zeitbericht“ erhält man nachfolgende Maske.
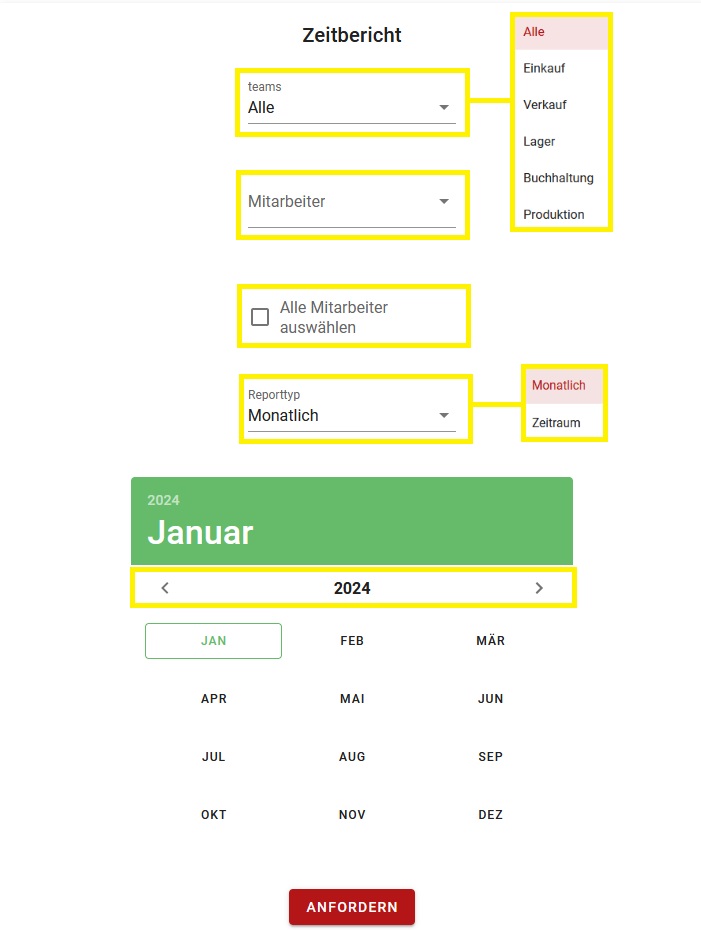
Man hat hier die Möglichkeit nach Teams bzw. Abteilungen zu filtern.
In der zweiten Option wird eine Liste aller Mitarbeiter angezeigt, aus der man einen aber auch mehrere Mitarbeiter auswählen kann. Deaktivierte Mitarbeiter werden nicht zur Auswahl angezeigt.
In der dritten Option können alle Mitarbeiter angezeigt werden.
Zusätzlich kann man einen Reporttyp auswählen. Der Bericht kann monatlich oder auch für einen bestimmten Zeitraum ausgewählt werden. Wahlweise hat man auch die Möglichkeit mit Hilfe der Pfeile im angezeigten Kalender jahresweise zu blättern und/ oder die Monate auszuwählen.
Nachdem alle Kriterien ausgewählt wurden, klickt man auf die Schalfläche „Anfordern“ und der entsprechende Zeitbericht wird erstellt.
Nachfolgend ein Beispiel eines angeforderten Zeitberichtes aller Mitarbeiter für den Monat Januar 2024:
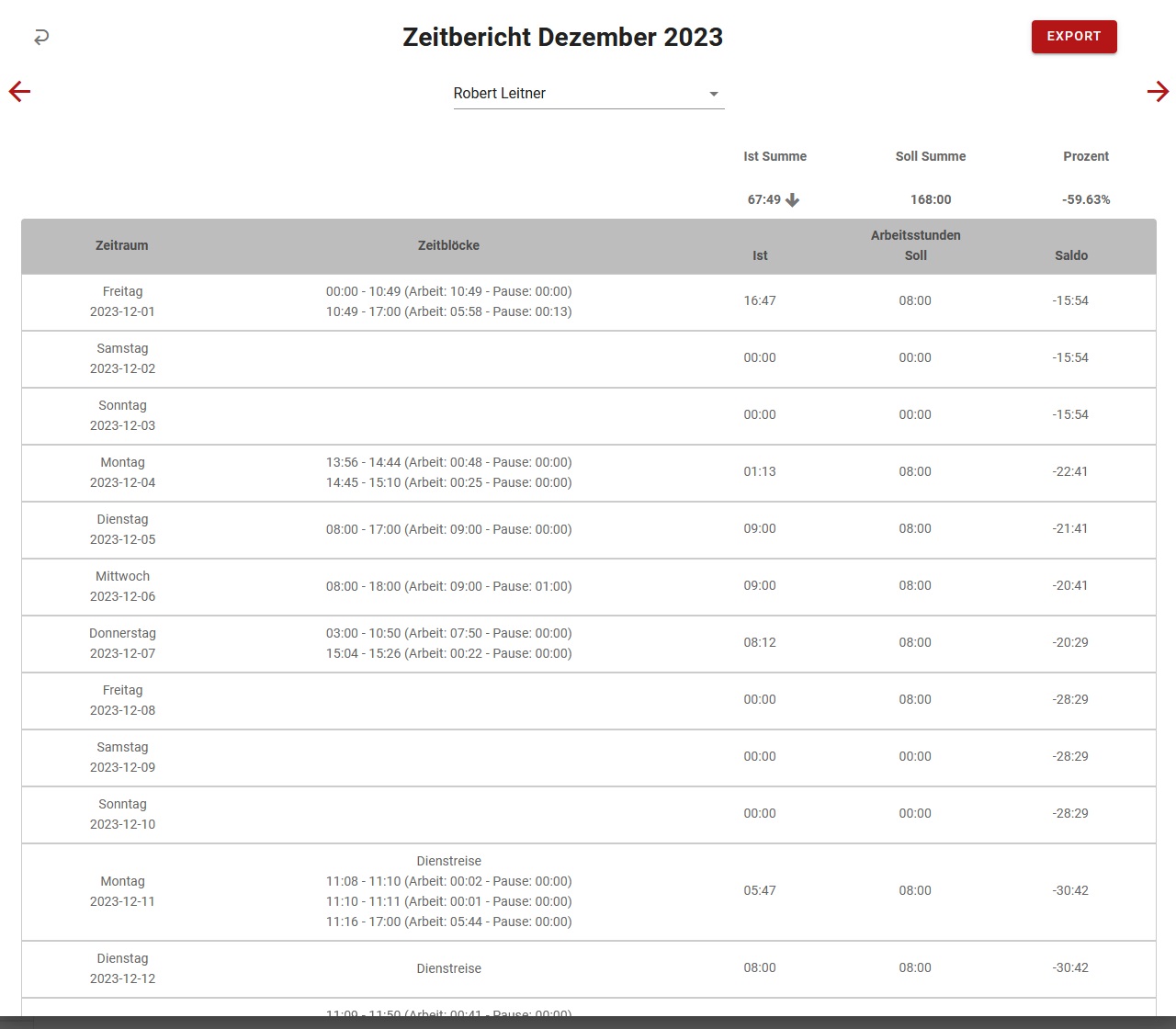
Über das Dropdown Menü im Namensfeld, Mitarbeiter werden hier in alphabetischer Reihenfolge angezeigt, kann man einen Mitarbeiter auswählen und dessen Zeitbericht einsehen.
Es besteht auch die Möglichkeit über die beiden roten Pfeile rechts und links monatsweise in den Zeitberichten zu blättern, unabhängig dessen welcher Monat vorher ausgewählt wurde.
Zusätzlich kann man über die beiden „Export“ Buttons oben rechts die Berichte in eine Excel Datei importieren, um diese dann entsprechend weiterzuverarbeiten, um diese zum Beispiel einem Steuerbüro zur Verfügung zu stellen.
Mit dem Button „Export All“ werden alle Zeitberichte, die in der Auswahl enthaltenen Mitarbeiter, in eine Excel Datei importiert. Pro Mitarbeiter wird ein Excel Datenblatt angezeigt, die Namen der Mitarbeiter werden in der Tab Beschriftung unten angezeigt.
Über den Button „Export“ – wird nur der Zeitbericht des Mitarbeiters, der gerade angezeigt wird, in eine Excel Datei importiert.
In den nach Excel exportierten Zeitberichten wird die Arbeits- und Pausenzeit gesondert ausgewiesen-