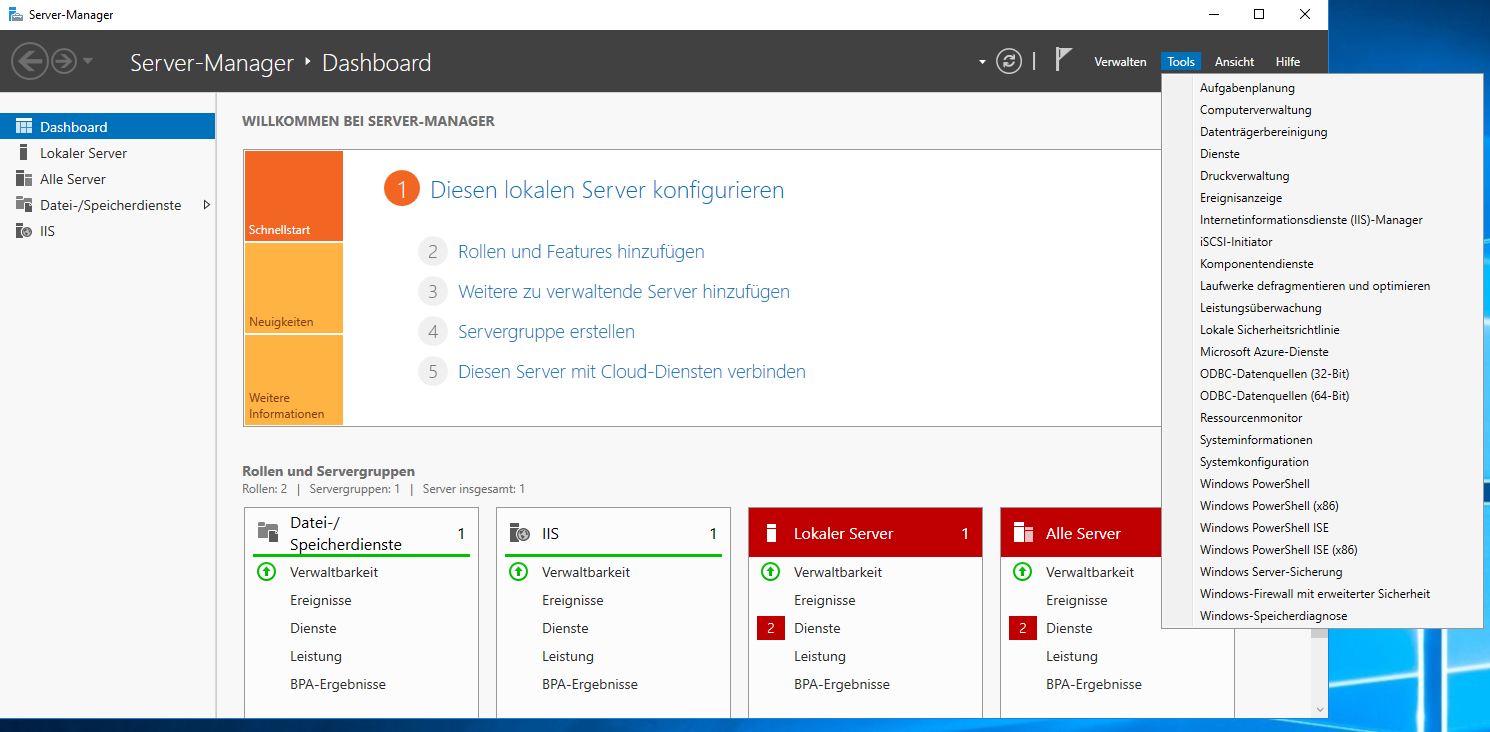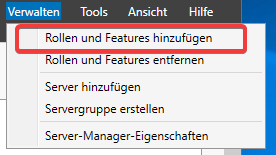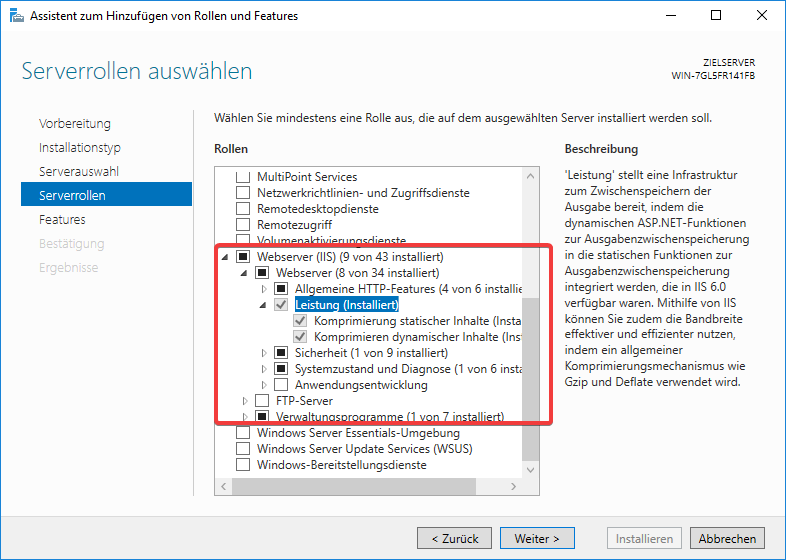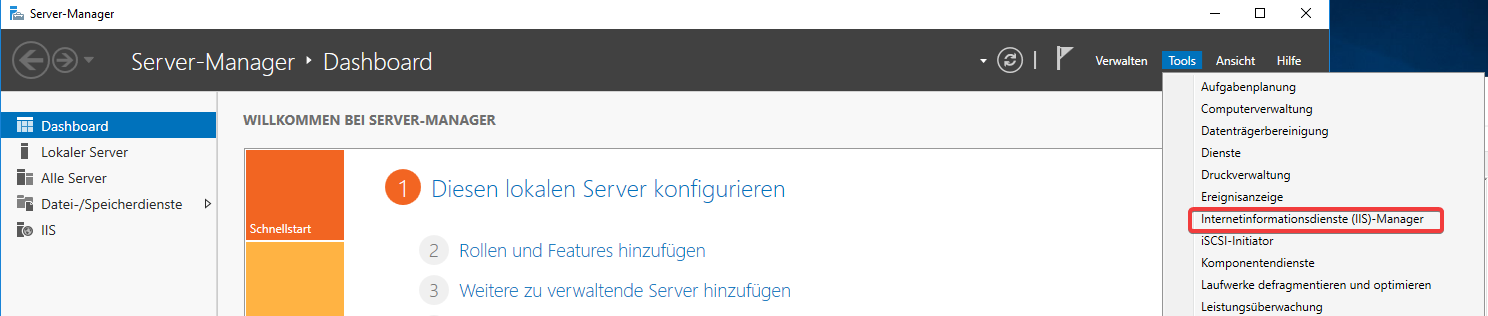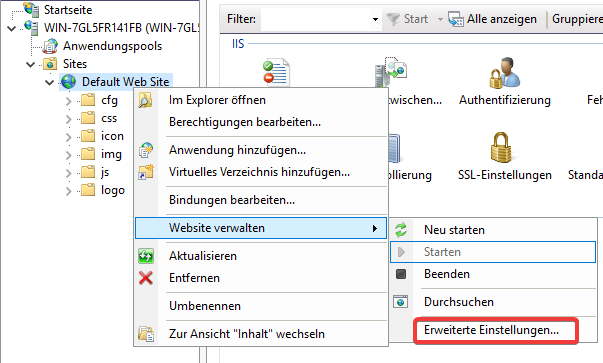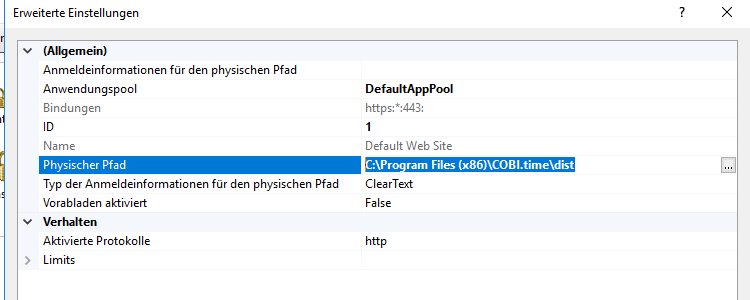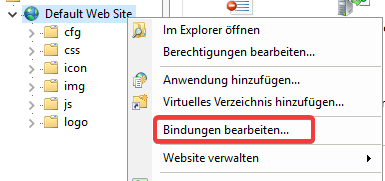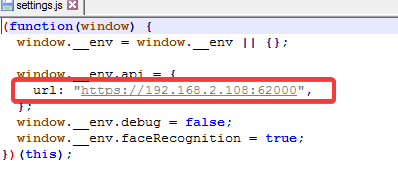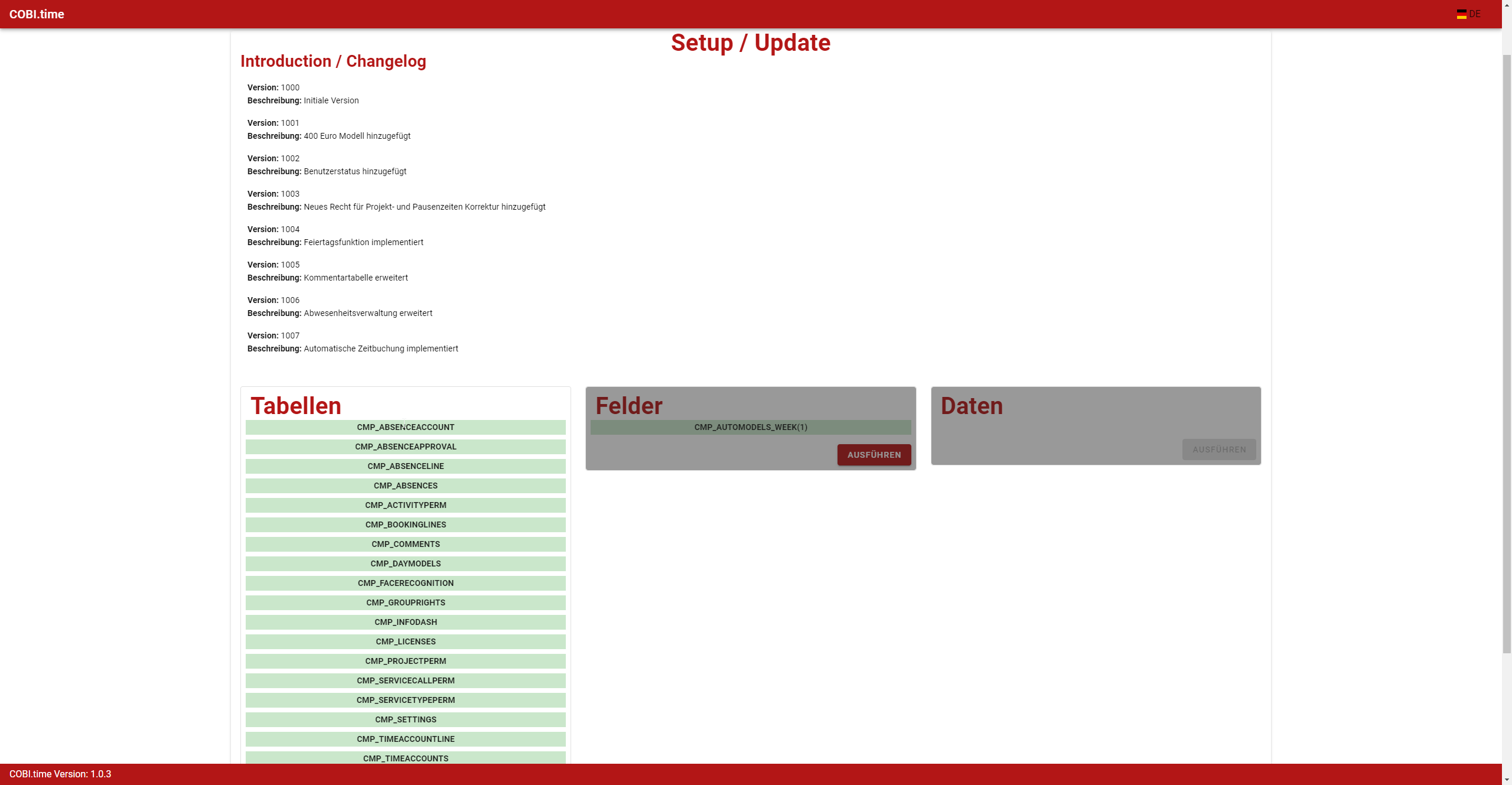COBI.time Installation
Table of Contents
Anforderungen
- Node.js Version 16
- Microsoft IIS (WebServer)
- SAP Business One ServiceLayer
- SAP Business One 10 Patchlevel 2
Installation
NODE.js Installation
Laden Sie die LTS-Version von NODE.js herunter (siehe Link in den Anforderungen) und installieren Sie sie. Ändern Sie während des Installationsprozesses keine Werte.
IIS Installation
Wenn Microsoft IIS bereits installiert ist, ist dieses Installationshandbuch möglicherweise nicht für Sie zugeschnitten. Stellen Sie einfach sicher, dass die dynamische Komprimierung für Microsoft IIS installiert ist.
Stellen Sie sicher, dass Microsoft IIS nicht installiert ist:
Wenn nicht, installieren Sie Microsoft IIS:
Fügen Sie Rollen und Features hinzu
Klicken Sie auf Weiter:
Klicken Sie auf Weiter:
Klicken Sie auf Weiter:
Installieren Sie Webserver IIS mit Standardfunktionen (klicken Sie einfach auf Webserver), fügen Sie aber auch unter Leistung: Dynamische Komprimierung hinzu.
Klicken Sie auf „Weiter“, bis Sie zur Installation gelangen. Dann installieren Sie die Funktionen. Normalerweise ist kein Neustart des Computers erforderlich.
IIS Modul URL Installation neu schreiben
Installieren Sie die URL Umschreibung gemäß den Anforderungen, nachdem Sie IIS erfolgreich installiert haben:
https://www.iis.net/downloads/microsoft/url-rewrite
COBI.time Installation
Installieren Sie COBI.time über die Installationsdatei, die Sie von uns erhalten haben. COBI.time wird dann im Standardordner installiert: C:\Program Files (x86)\COBI.time\
Navigieren Sie zu diesem Ordner und bearbeiten Sie dann die Datei „.env“ mit Notepad. (Stellen Sie sicher, dass Sie über Administratorrechte verfügen. Andernfalls starten Sie Notepad als Administrator und öffnen Sie dann die Datei „.env“ über den Kontext „Datei öffnen“).:
MODE=production (Produktion oder Entwicklung – stellen Sie es auf Produktion, um Protokolle zu minimieren) PORT=62000 (Geben Sie hier einen beliebigen Port für COBI.time Backend an) SAP_URL=https://localhost:50000/b1s/v1 (ServiceLayer URL – Ersetzen Sie Localhost durch die ServiceLayerIP) SAP_USER=manager (SAP-Benutzer mit indirekter Zugriffslizenz oder höher) SAP_PASSWORD=**** (SAP Benutzername Passwort) SAP_DB=SBODemoDE93 (SAP Datenbank Name) SSLPass=1234 (Passwort für benutzerdefiniertes SSL-Zertifikat. Belassen Sie 1234, wenn Sie kein zusätzliches SSL-Zertifikat bereitstellen) SECRET=iosncaonmwdo1! (Wechseln Sie zu einer beliebigen Zufallszeichenfolge für die Autorisierungstoken-Verschlüsselung)
Ändern Sie keine anderen Felder!
Sie haben die Möglichkeit, das SSL-Zertifikat zu ändern, wenn Sie COBI.time außerhalb Ihres internen Netzwerks hosten und eine Domain angeben möchten. In C:\Program Files (x86)\COBI.time\server\certs ersetzen Sie die cert.pem
mit dem Zertifikat und „key.pem“ mit dem privaten, passwortgeschützten Schlüssel. Ändern Sie den SSLPass entsprechend.
COBI.time Service Installation
Öffnen Sie die Powershell als Administrator und navigieren Sie zu:C:\Program Files (x86)\COBI.time\server
Installieren Sie ein globales NPM-Paket für die Erstellung von Microsoft-Diensten mit dem Befehl (Stellen Sie sicher, dass die NODE.JS LTS-Version installiert ist. Starten Sie Powershell nach der neuen NODE.JS-Installation neu.):
npm i -g qckwinsvc2
Verwenden Sie anschließend dieses neue Paket, um einen COBI.time-Microsoft-Dienst zu installieren. Stellen Sie sicher, dass alle Werte im Befehl korrekt sind:
qckwinsvc2 Installationsname="COBI-time" Beschreibung="COBI.time Backend Server" path="C:\Program Files (x86)\COBI.time\server\server.js" args="-a -c" jetzt
Wenn Sie COBI.time in einem anderen Ordner installieren, ändern Sie den Befehl entsprechend.
Wenn Sie einen Powershell-Ausführungsrichtlinienfehler erhalten, führen Sie diesen Befehl vorher aus:
Set-ExecutionPolicy RemoteSigned
IIS Konfiguration
Öffnen Sie den IIS-Manager:
Ändern Sie die Standardwebsite in den COBI.time-Ordner:
Ändern Sie die den Pfad in:
C:\Program Files (x86)\COBI.time\dist
Öffnen Sie die Serverzertifikate und fügen Sie COBI.time Servercertificate hinzu:
Rechtsklick → Importieren
Wähle Sie die .pfx Datei aus C:\Program Files (x86)\COBI.time\server\certs\cobitime.pfx (Oder verwenden Sie Ihr eigenes Zertifikat). Das Standardpasswort lautet 1234.
Bearbeiten Sie die Standardeinstellungen für die Webseitenanbindung:
Entfernen Sie http aus der Liste und fügen Sie nur https hinzu. Wählen Sie das SSL-Zertifikat aus, das Sie gerade importiert haben:
Wichtig: SNI (Server Name Indication) muss angekreuzt sein!
Nach diesem Schritt sollte die COBI.time-Website erreichbar sein: https://serverNameHere oder https://localIpAddressHere.
COBI.time Einrichten der Website Backend Verbindung
Navigieren Sie zu: C:\Program Files (x86)\COBI.time\dist\cfg und bearbeiten Sie die settings.js Datei:
Ändern Sie die URL in die Backend-IP-Adresse + Port, die Sie in der Datei „.env“ angegeben haben.
COBI.time Datenbank einrichten
Warnung: COBI.time verändert die SAP-Datenbank. Stellen Sie sicher, dass jeder Benutzer von SAP abgemeldet ist, bevor Sie diesen Schritt ausführen Stellen Sie sicher, dass der zuvor installierte Dienst ausgeführt wird. Navigieren Sie zur COBI.time Webseite: https://localhost/Setup
Diese Seite sollte ein Änderungsprotokoll anzeigen und jede Tabelle, die COBI.time erstellen möchte:
Klicken Sie auf Ausführen und warten Sie, bis alle Tabellen erstellt wurden. COBI.time fordert Sie dann auf, den Service Layer neu zu starten.
Nachdem Sie den Service Layer neu gestartet haben, klicken Sie auf OK:
Die Website wird neu geladen und Sie können nun die Felder für die Tabellen erstellen. Danach werden Sie aufgefordert, den Servicelayer noch einmal neu zu starten. Drücken Sie nach dem Neustart auf OK. Die Website sollte erneut neu geladen werden. Nachdem diese neu geladen wurde, drücken Sie noch einmal „Ausführen“, um die COBI.time-Anfangsdaten anzuzeigen. Sobald dies erledigt ist, können Sie einfach auf „OK“ drücken. Die Website wird neu geladen und Sie sollten zur Anmeldeseite weitergeleitet werden. Sollte die automatische Weiterleitung zur Anmeldeseite nicht funktionieren, navigieren Sie einfach manuell dorthin: https://localhost/Login
Sie haben COBI.time erfolgreich installiert. Sie können sich jetzt als Administrator anmelden:
Benutzername: admin
Passwort: admin
Stellen Sie sicher, dass Sie dieses Passwort ändern. Weitere Fragen zur COBI.time-Nutzung finden Sie im COBI.time-Handbuch.
PIN-Freischaltung (optional)
Um die Eingabe einer PIN in COBI.time zu aktivieren, wird ein Freischalt-Passwort benötigt.
Voraussetzung (Server):
Auf dem Server wird in der .env-Datei ein Passwort hinterlegt (Freischalt-Passwort).
Dieses Passwort wird nicht in COBI.time gespeichert, sondern dient nur zur einmaligen Aktivierung der PIN-Funktion auf dem Gerät.
Inhalt:
- .env
PinLoginPassword=test
Deinstallation
Entfernen Sie den COBI.time-Dienst
Verwenden Sie den folgenden Befehl, um den COBI.time-Dienst zu deinstallieren:
qckwinsvc --uninstall --name "COBI-time"
Danach können Sie die COBI.time-Installation einfach von Ihrem Computer entfernen.