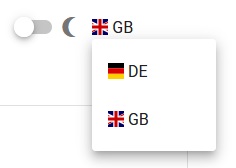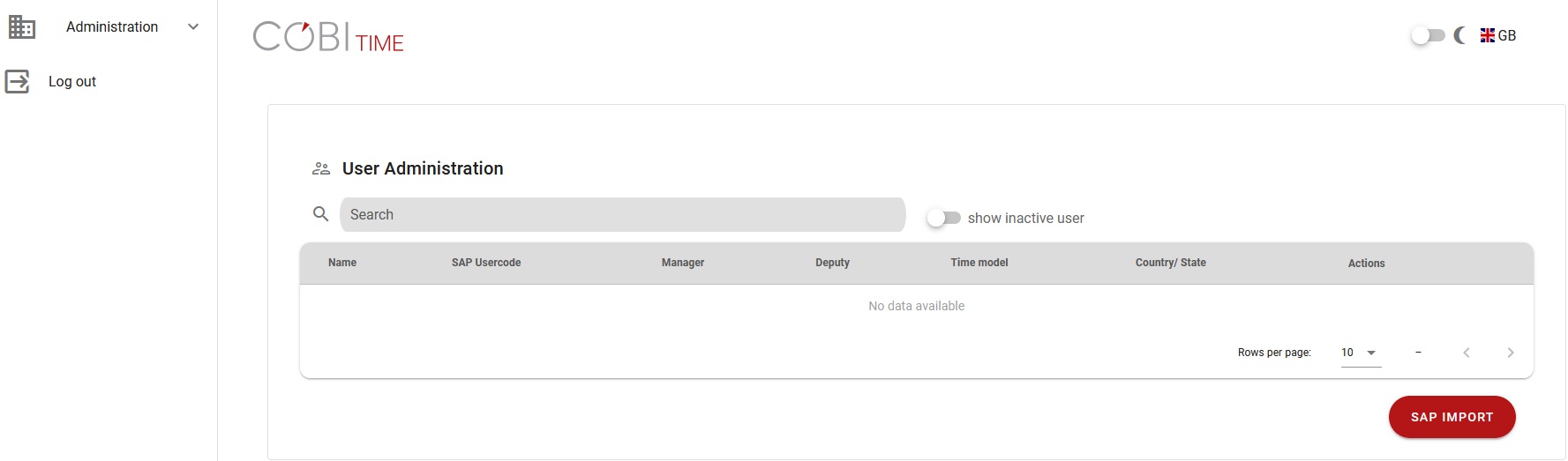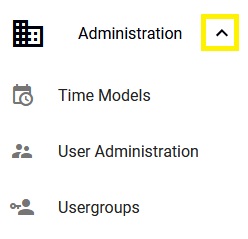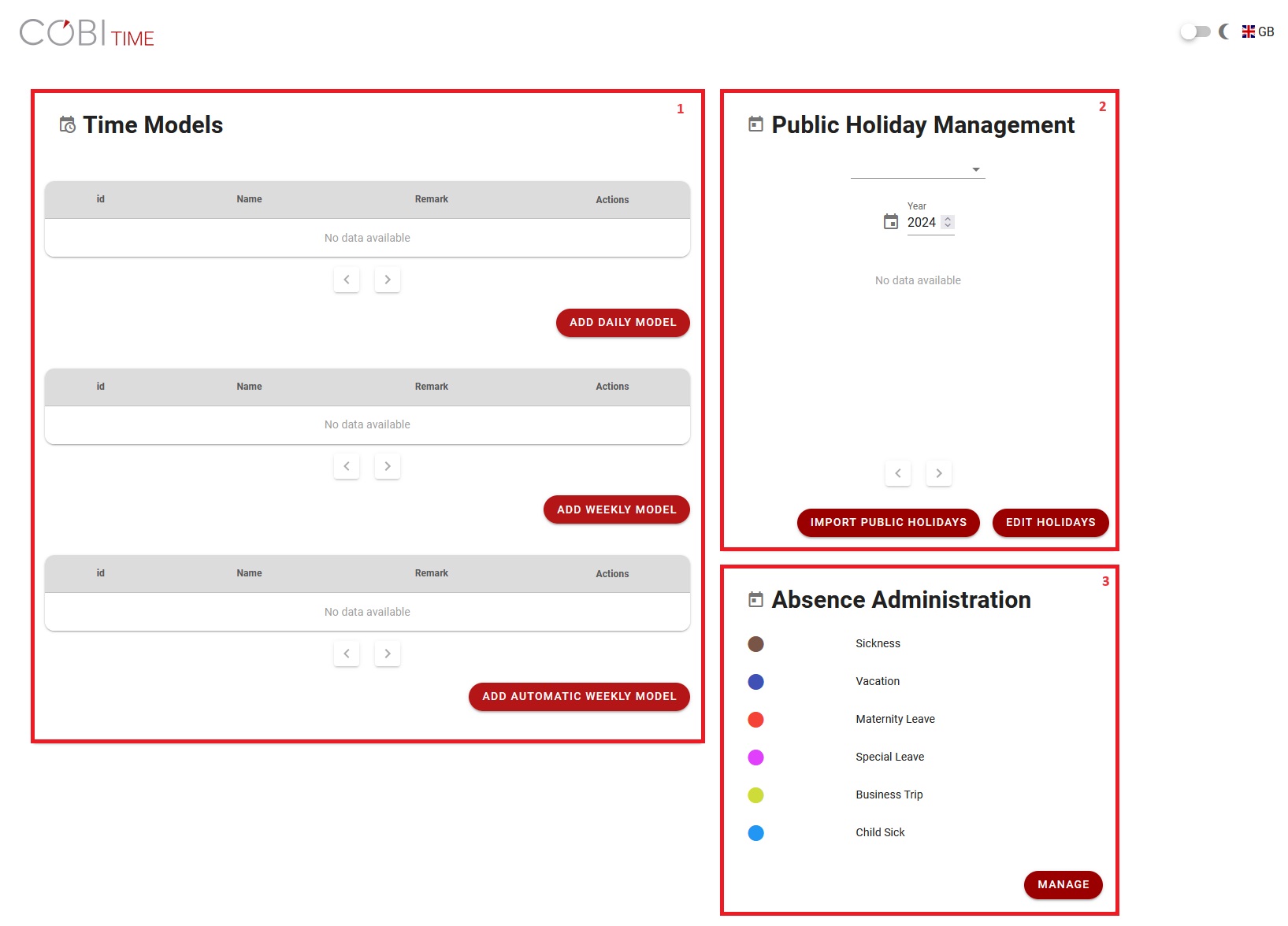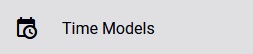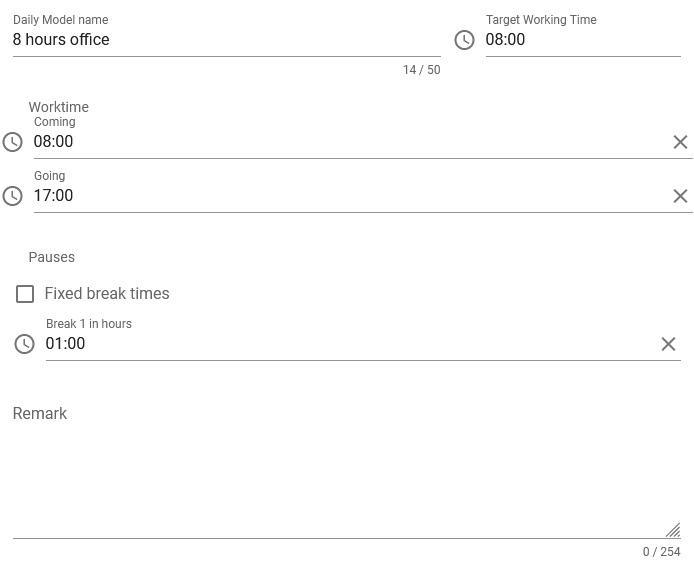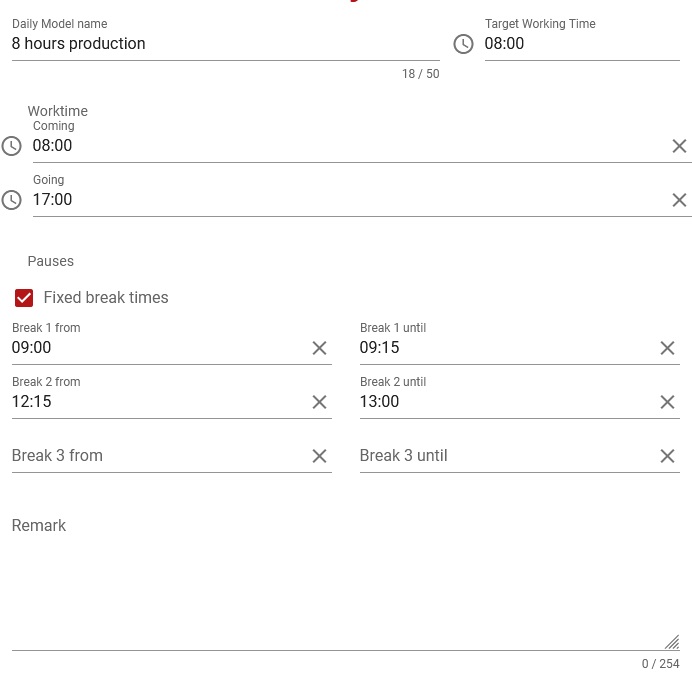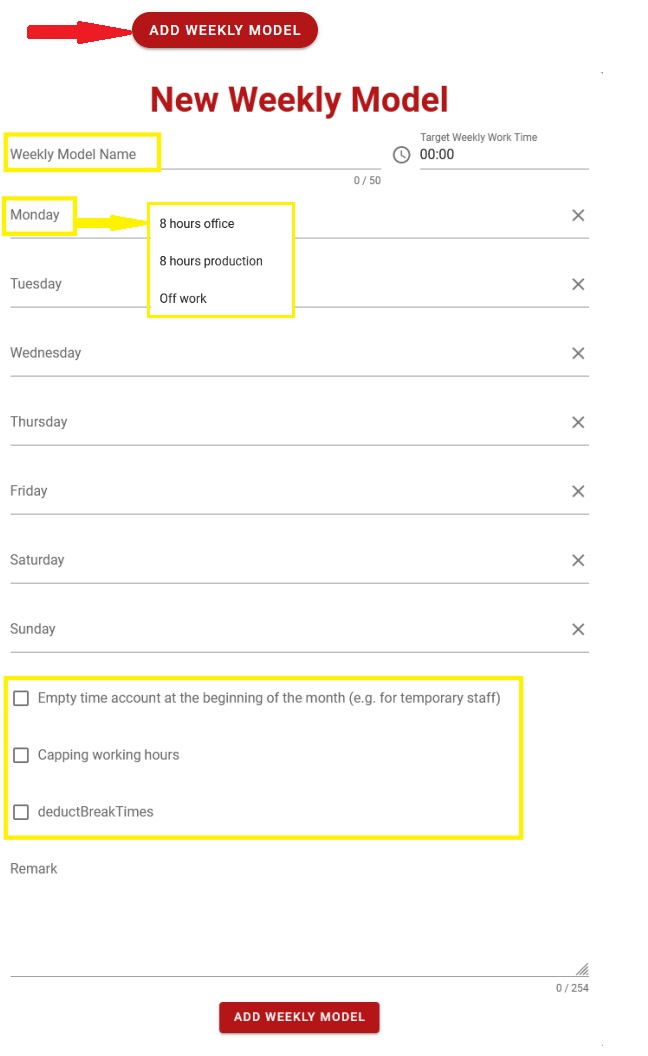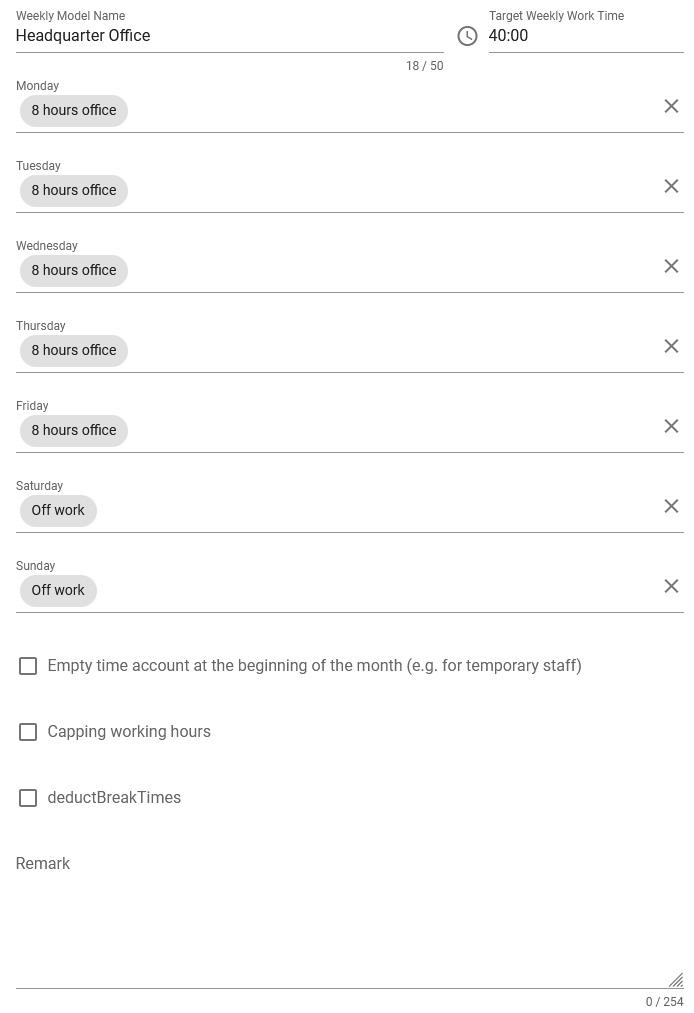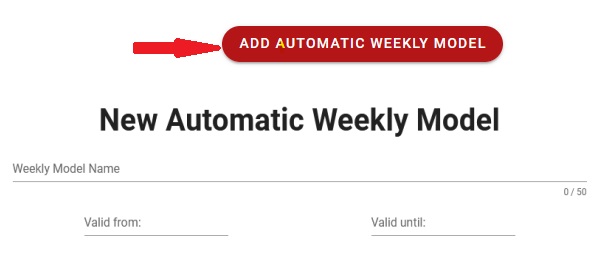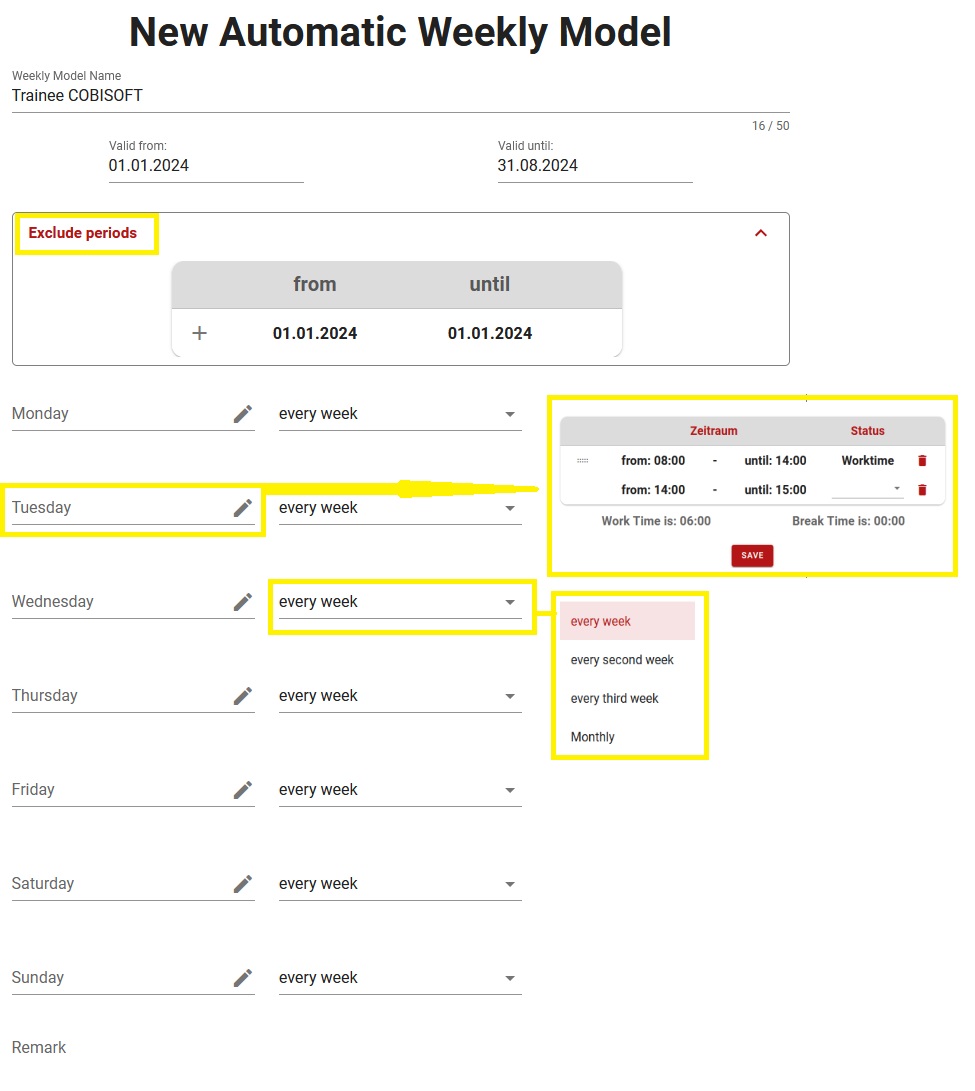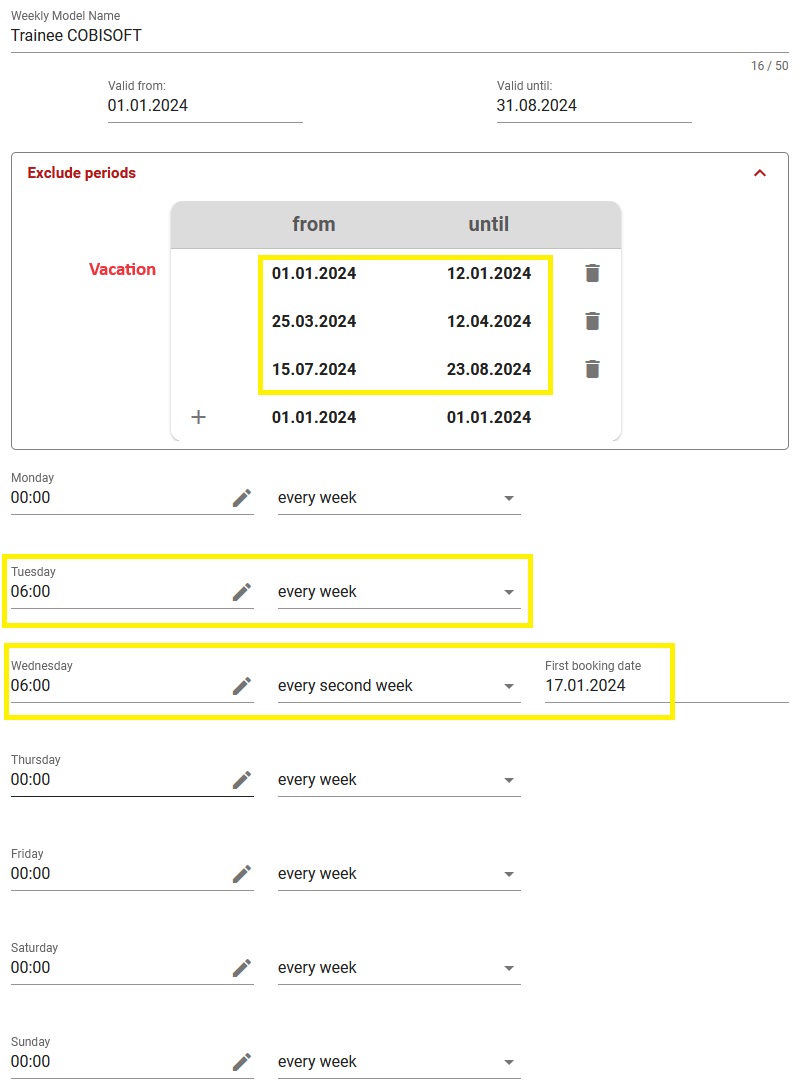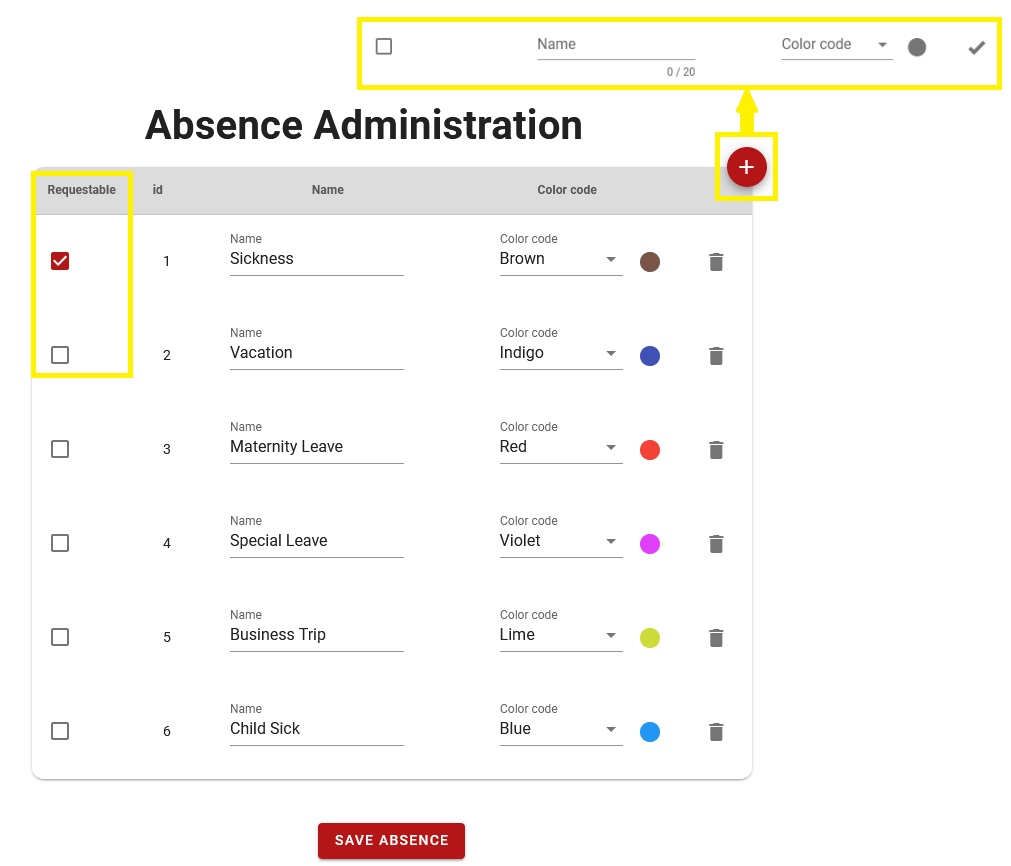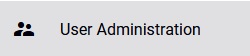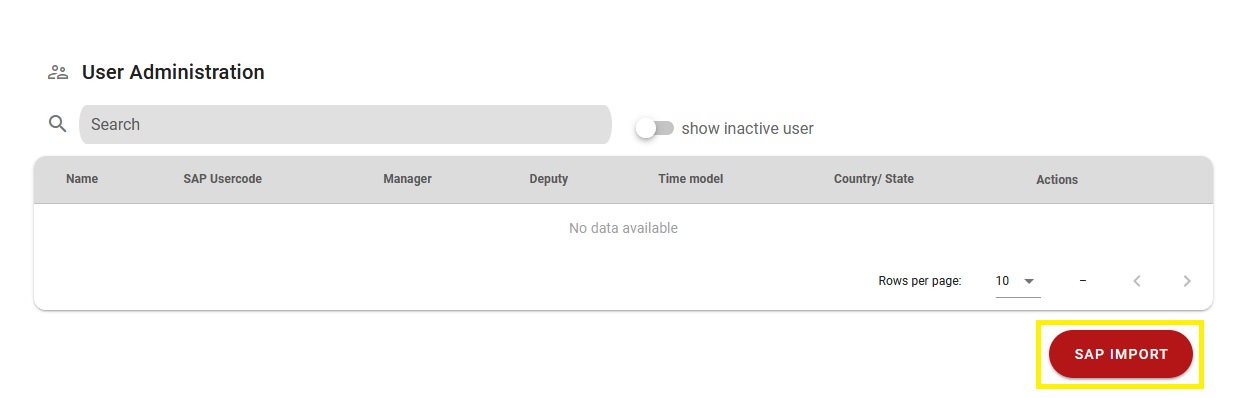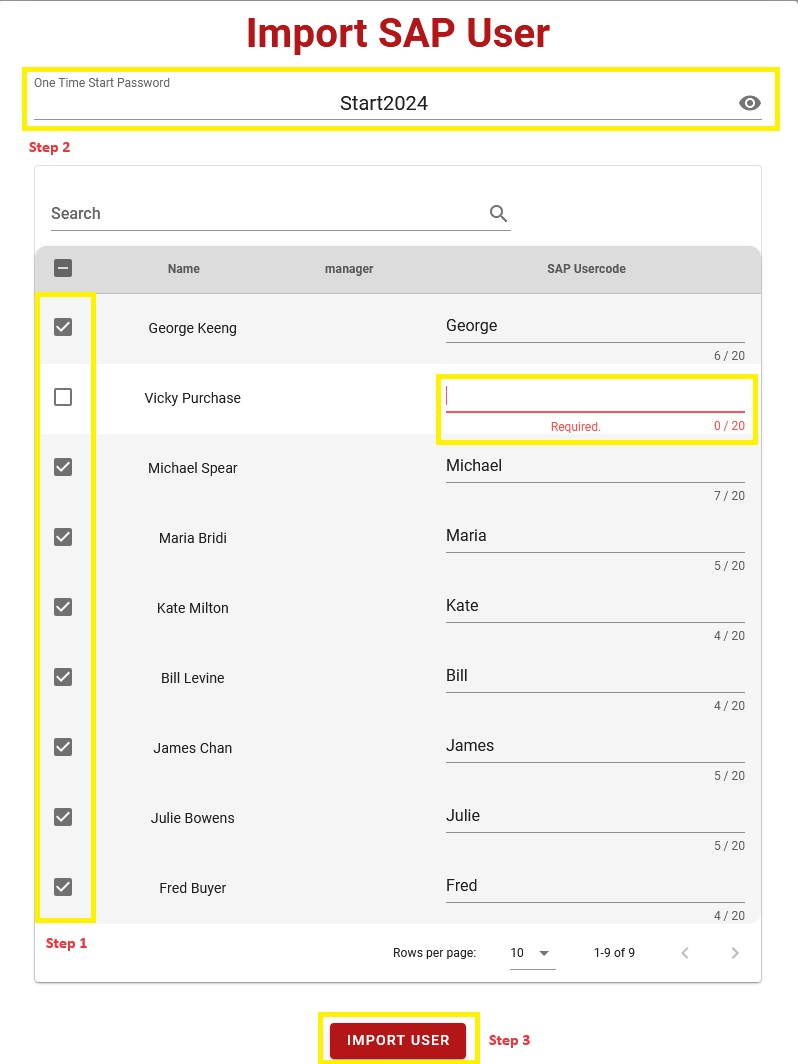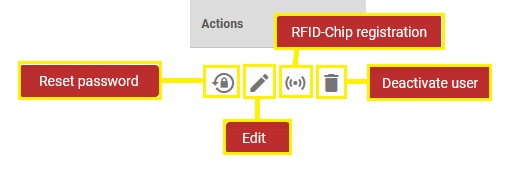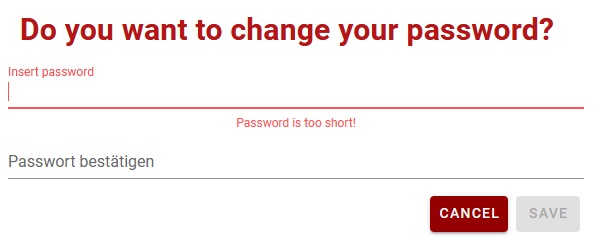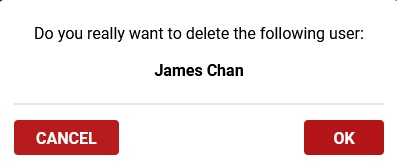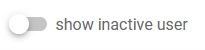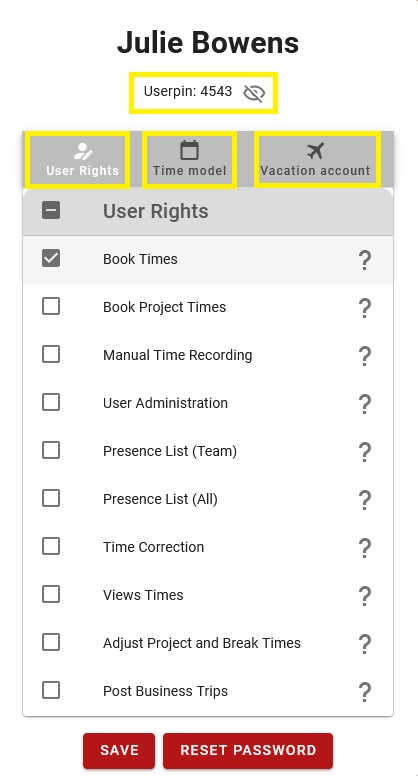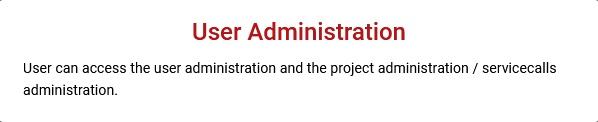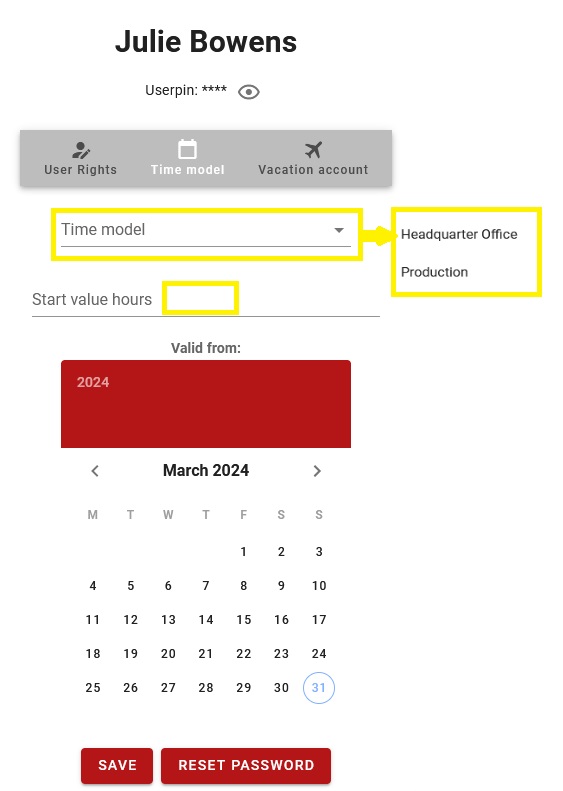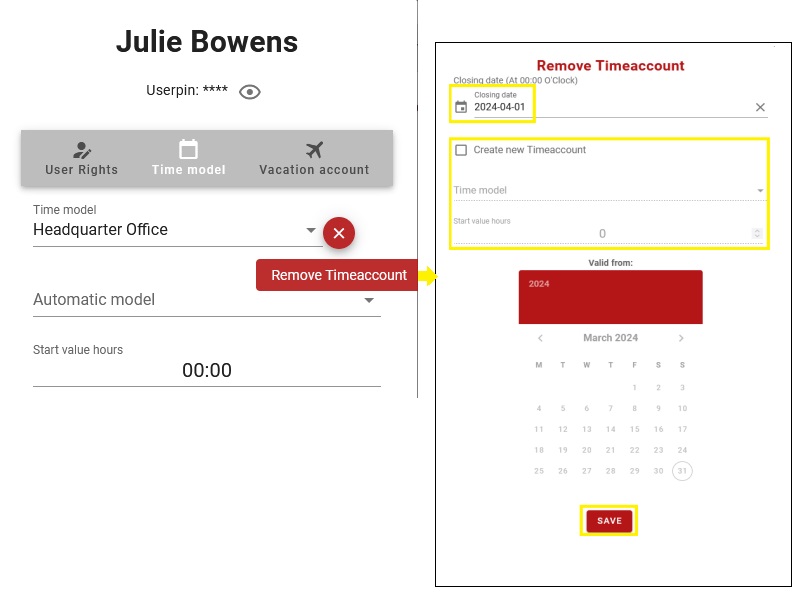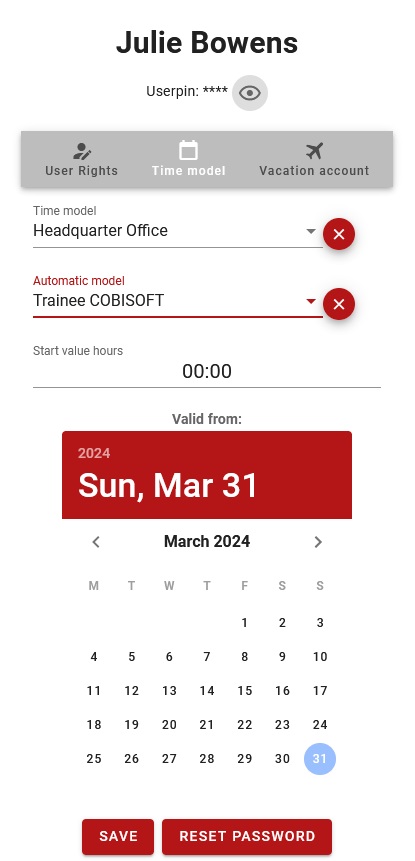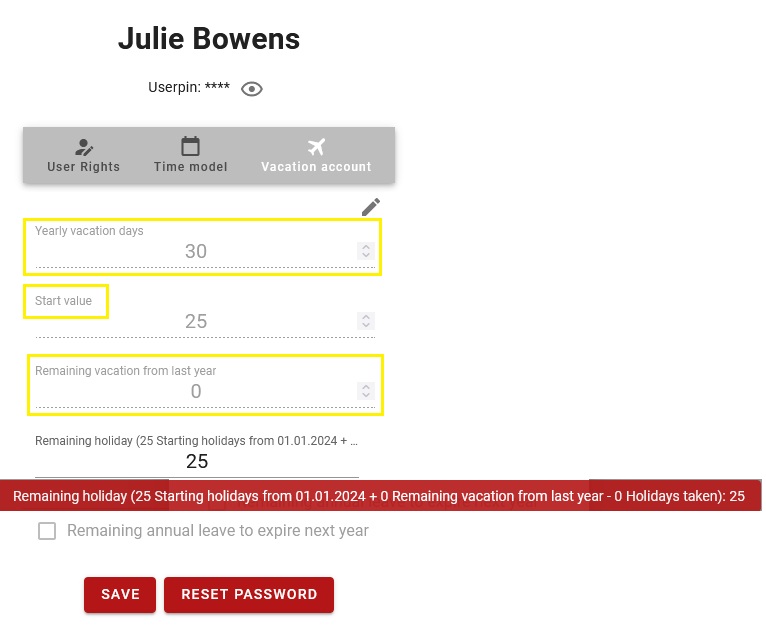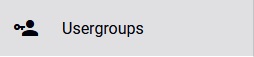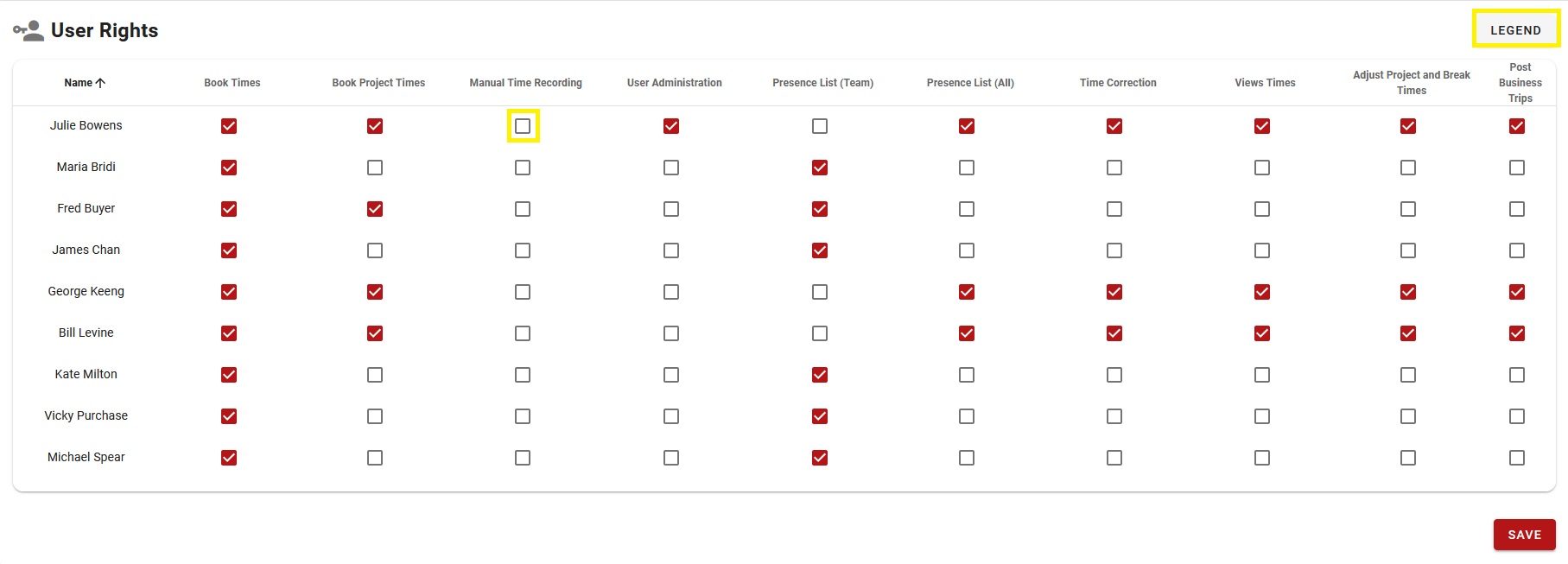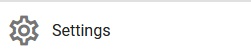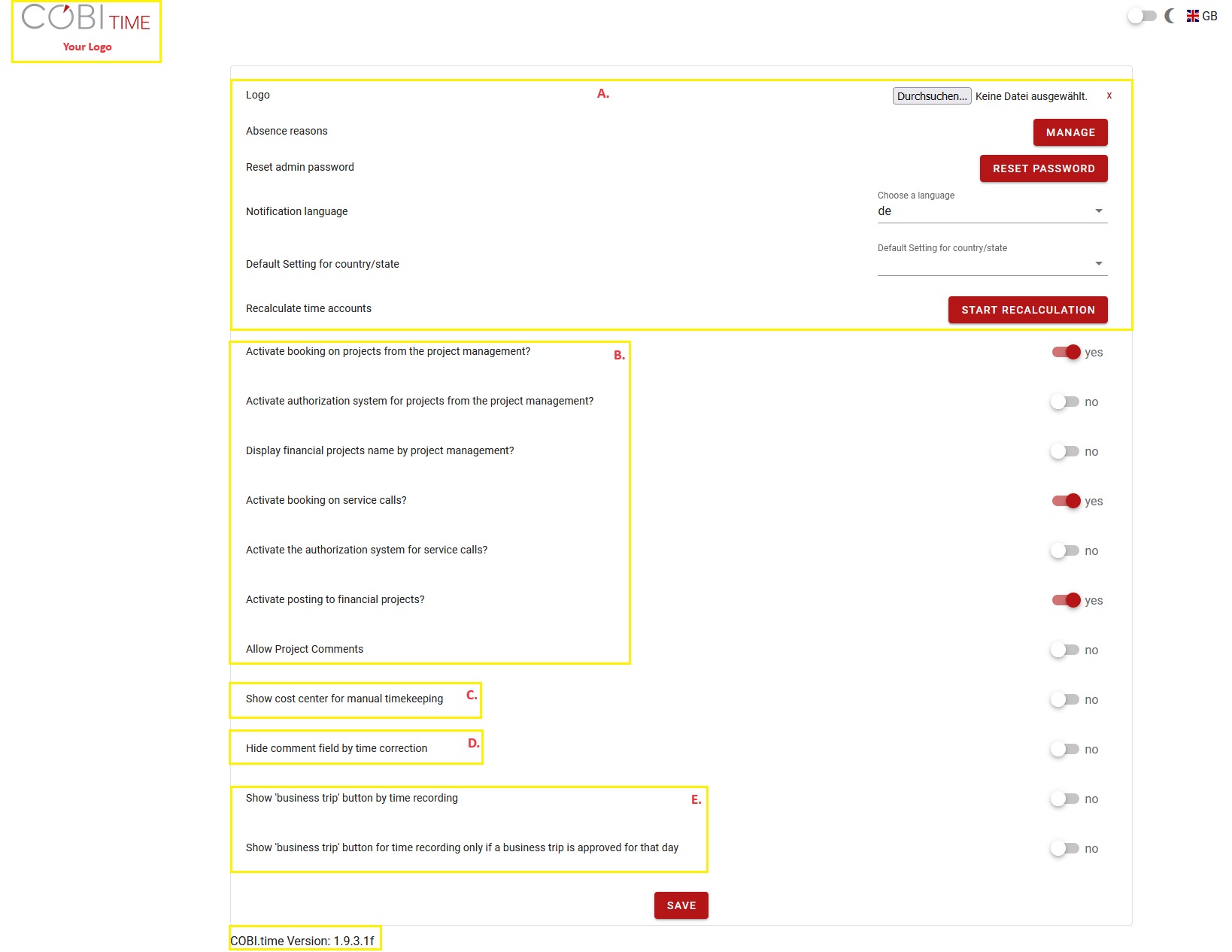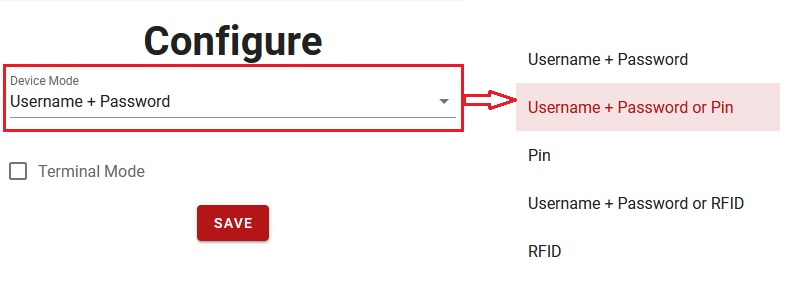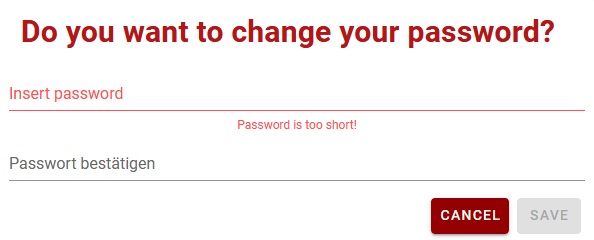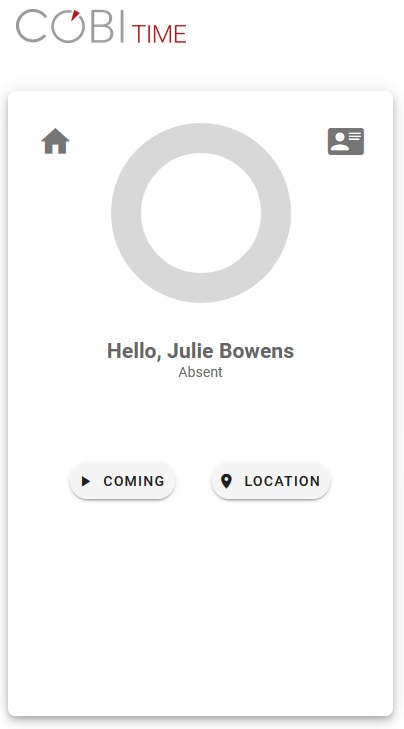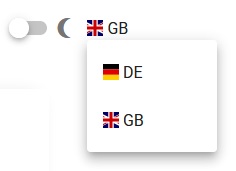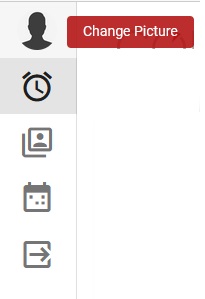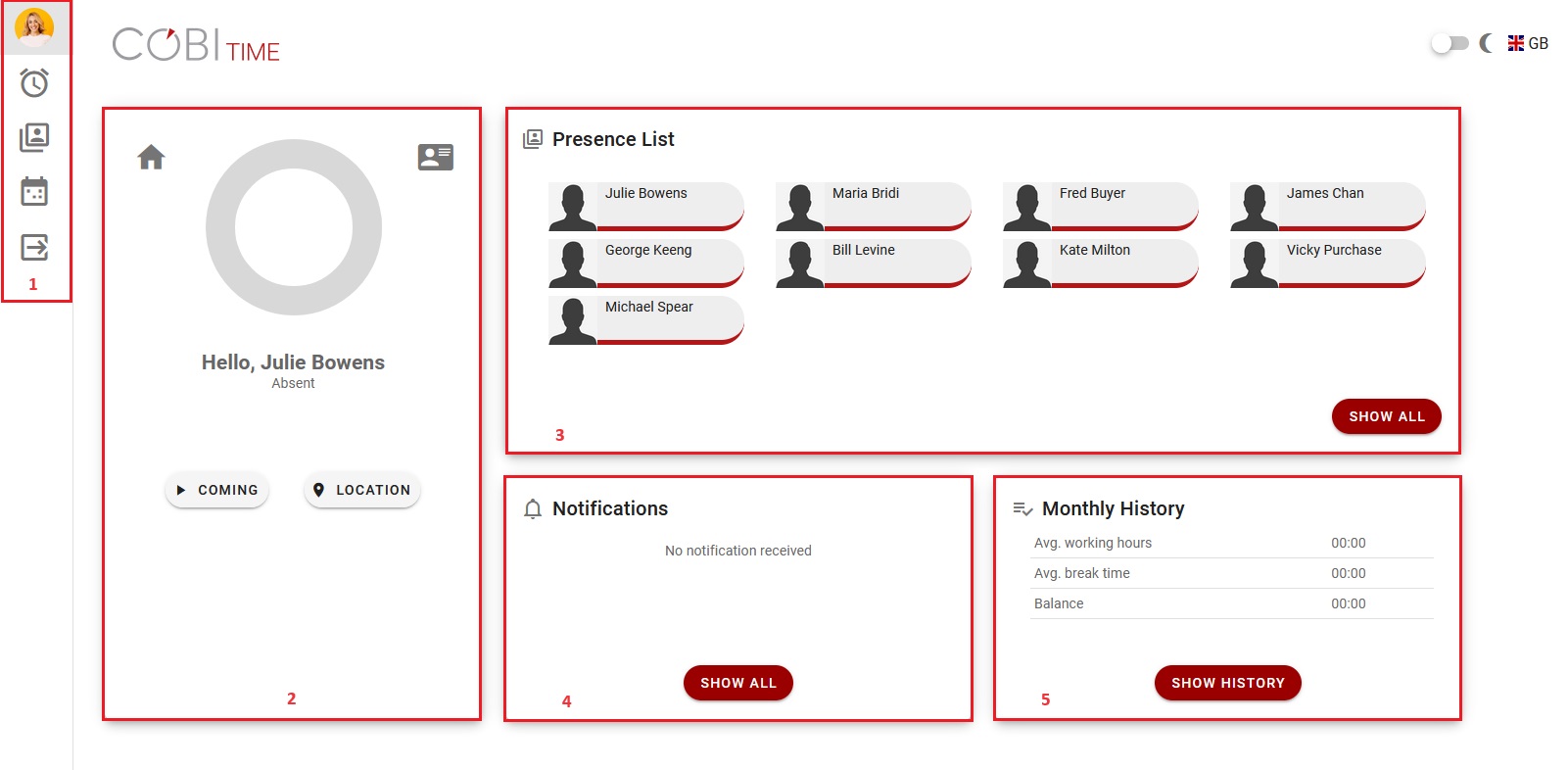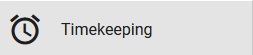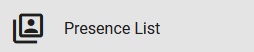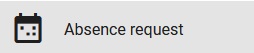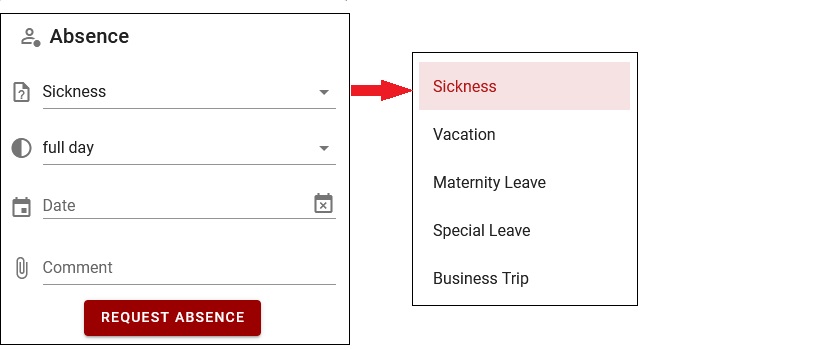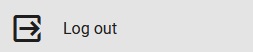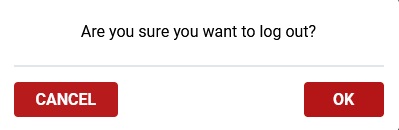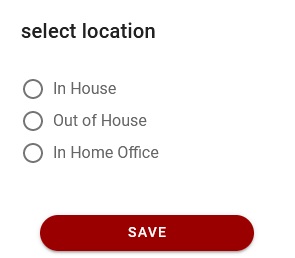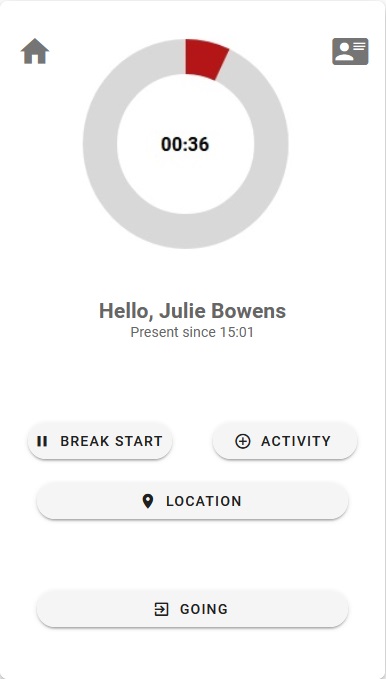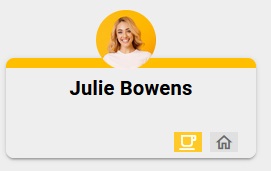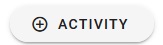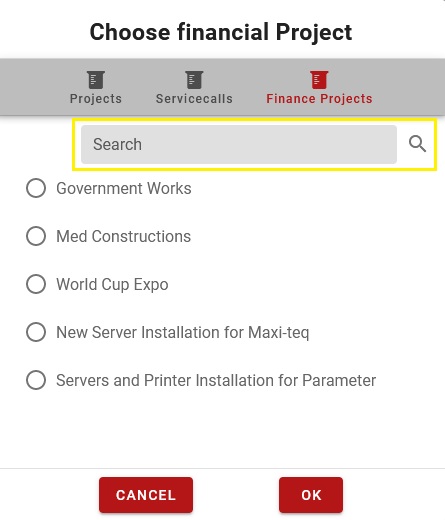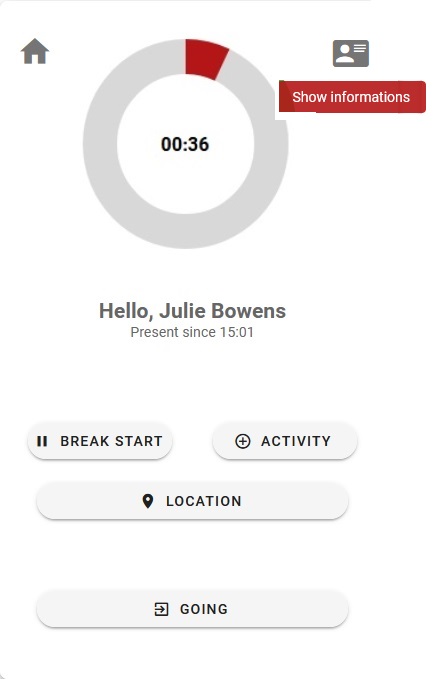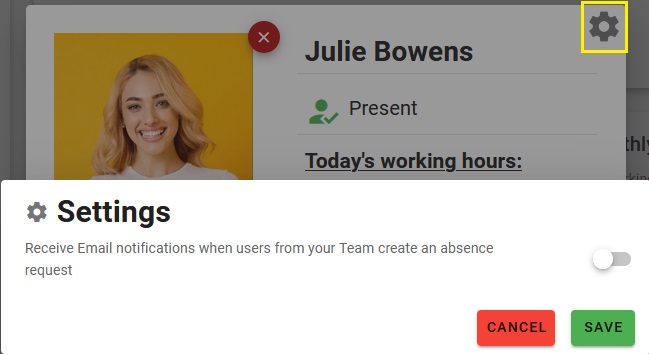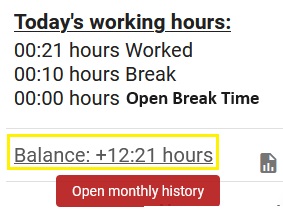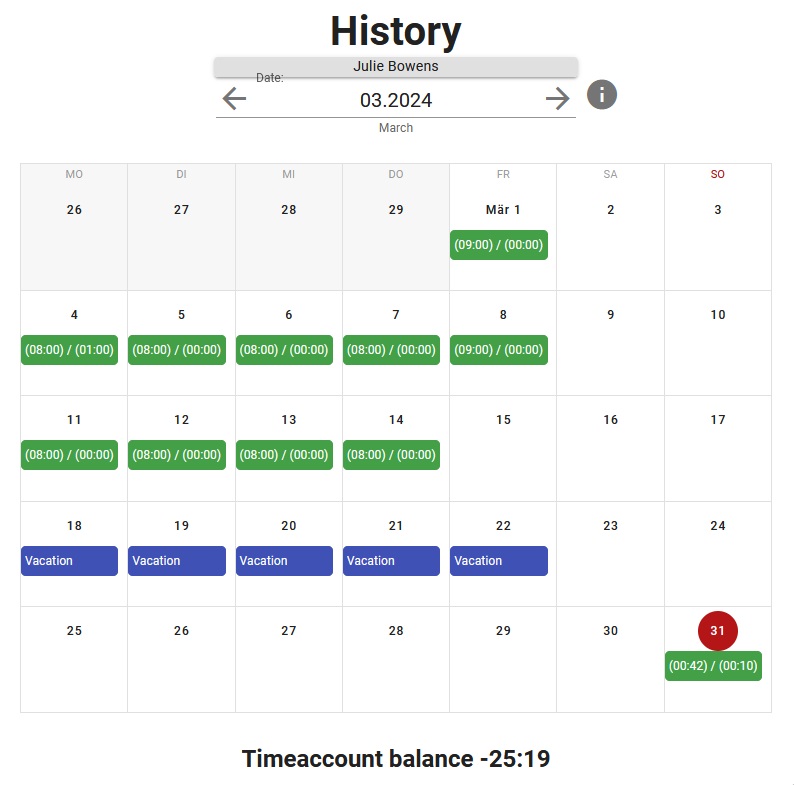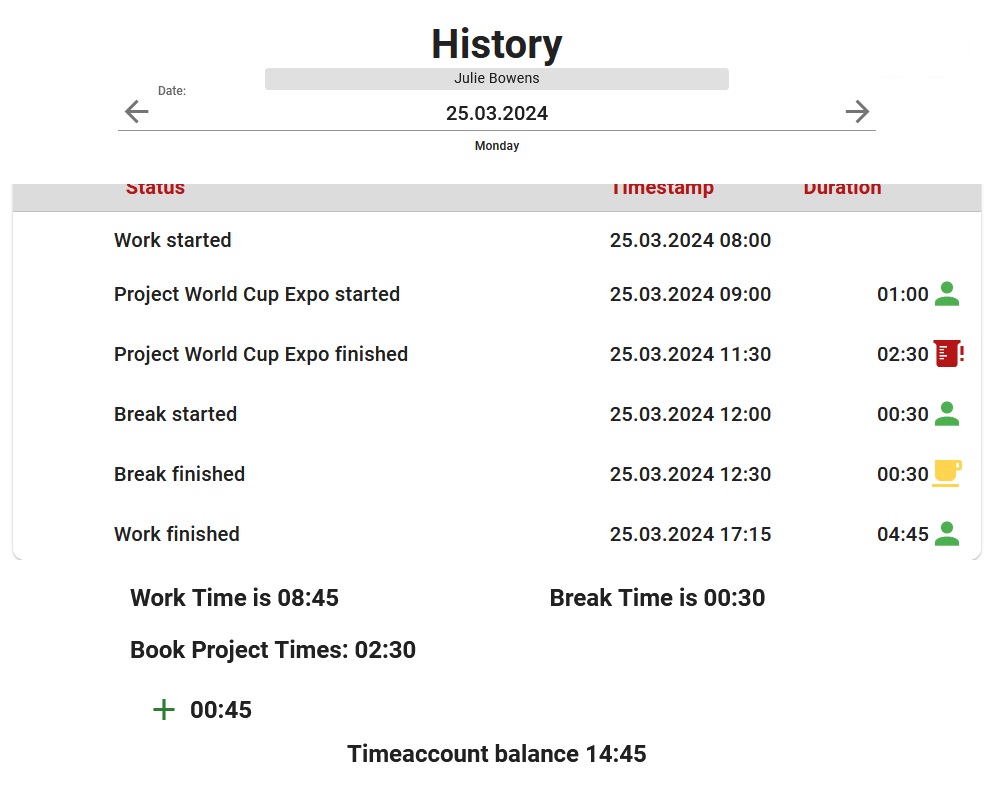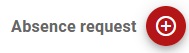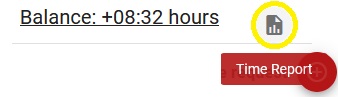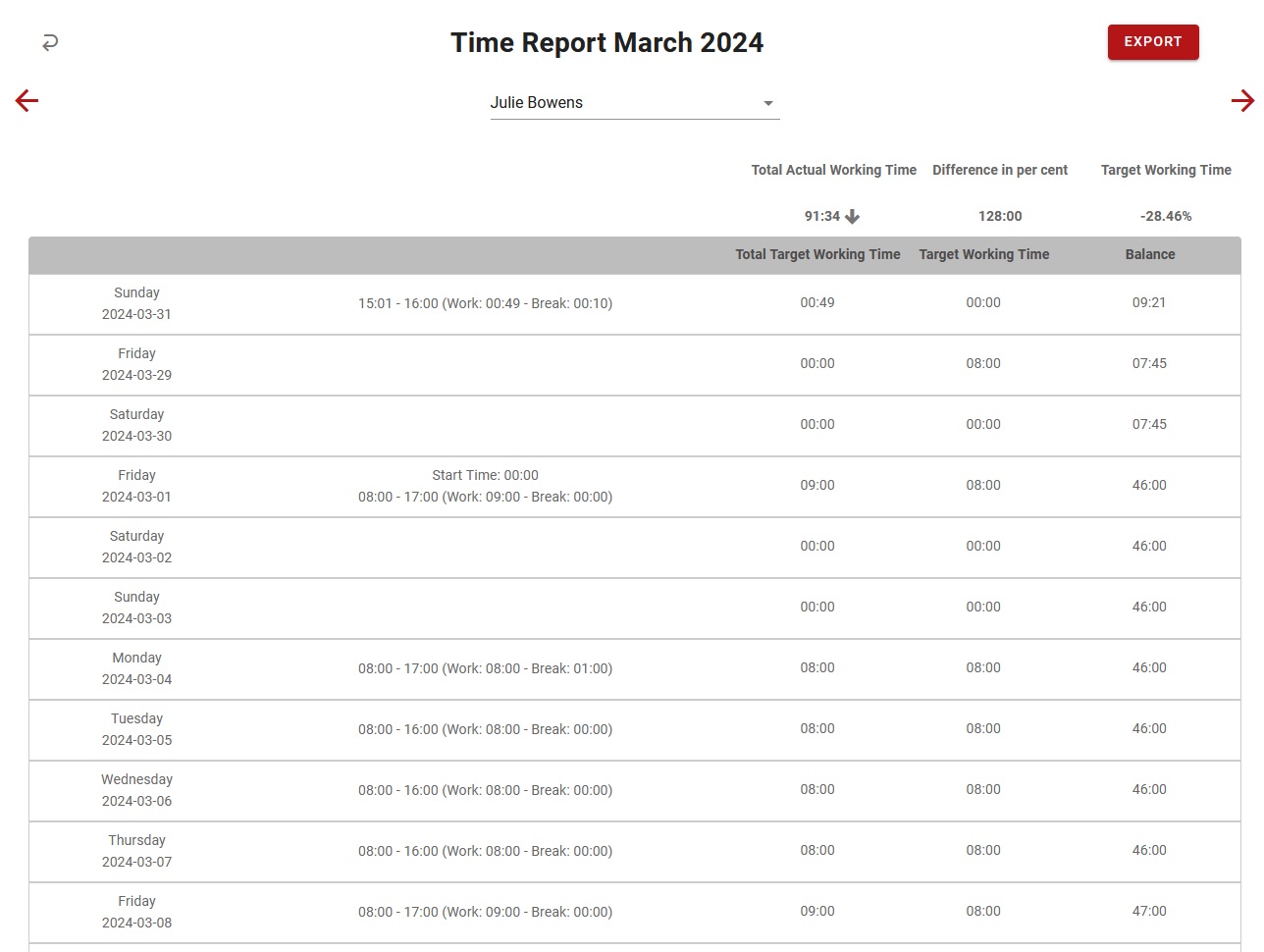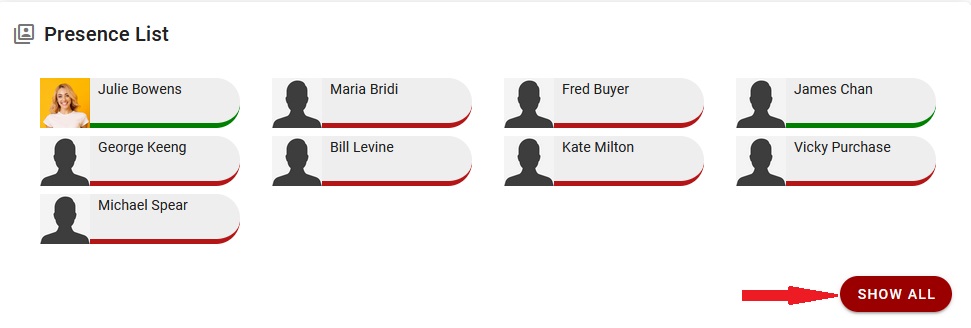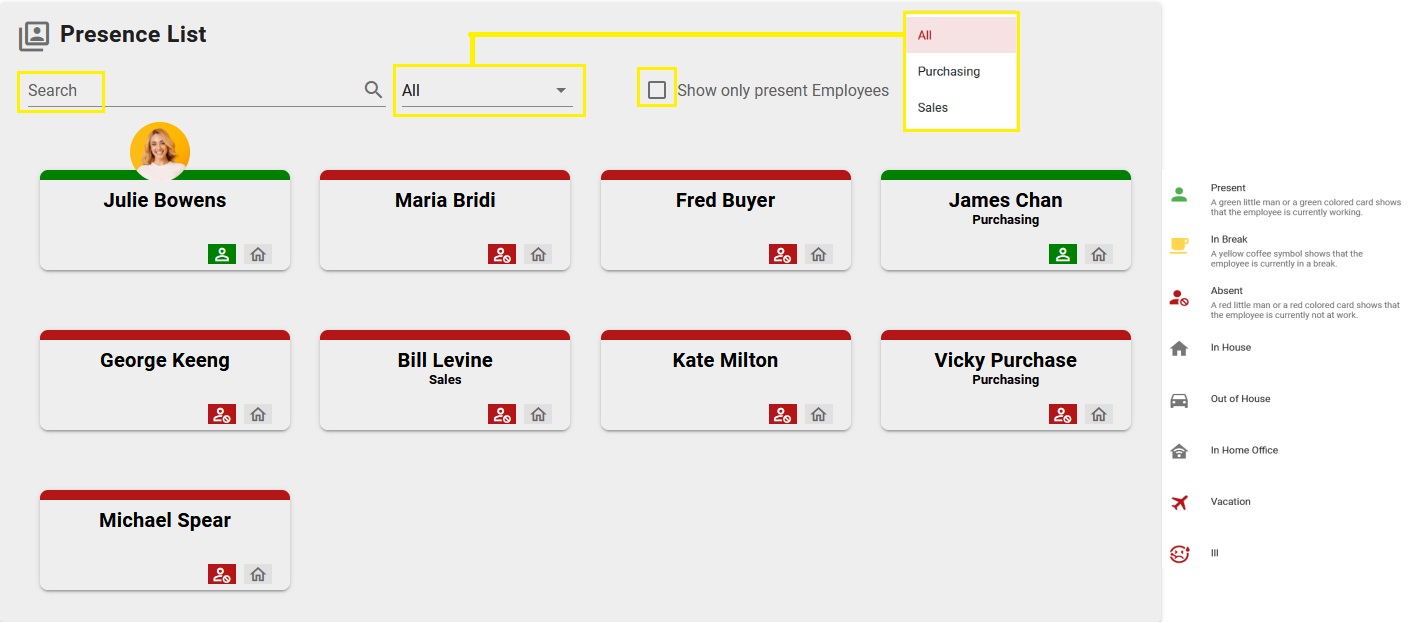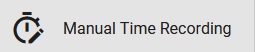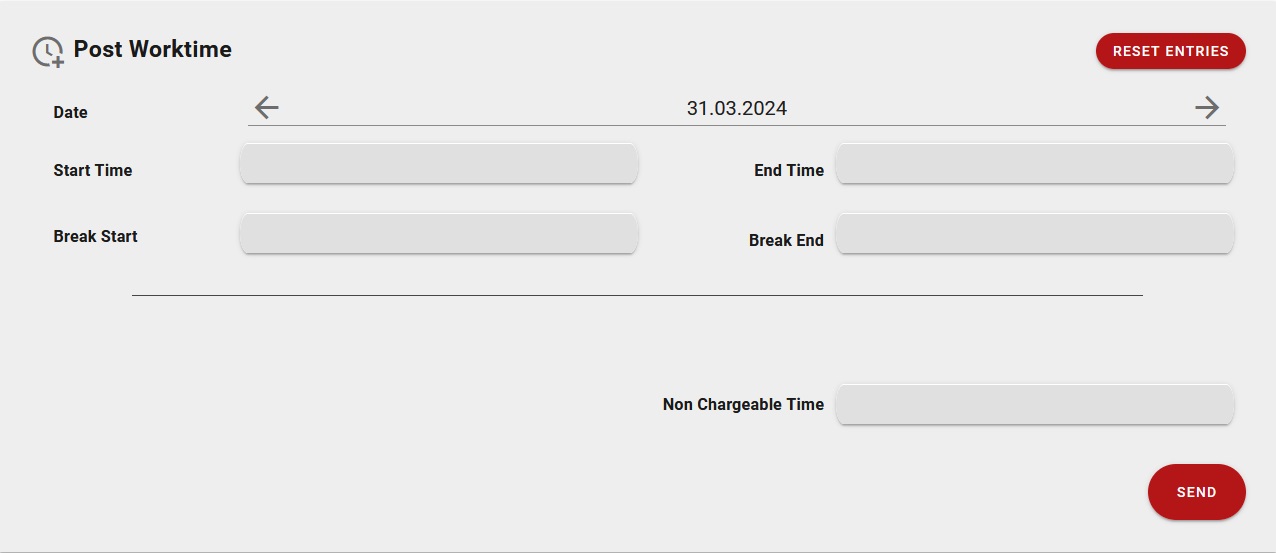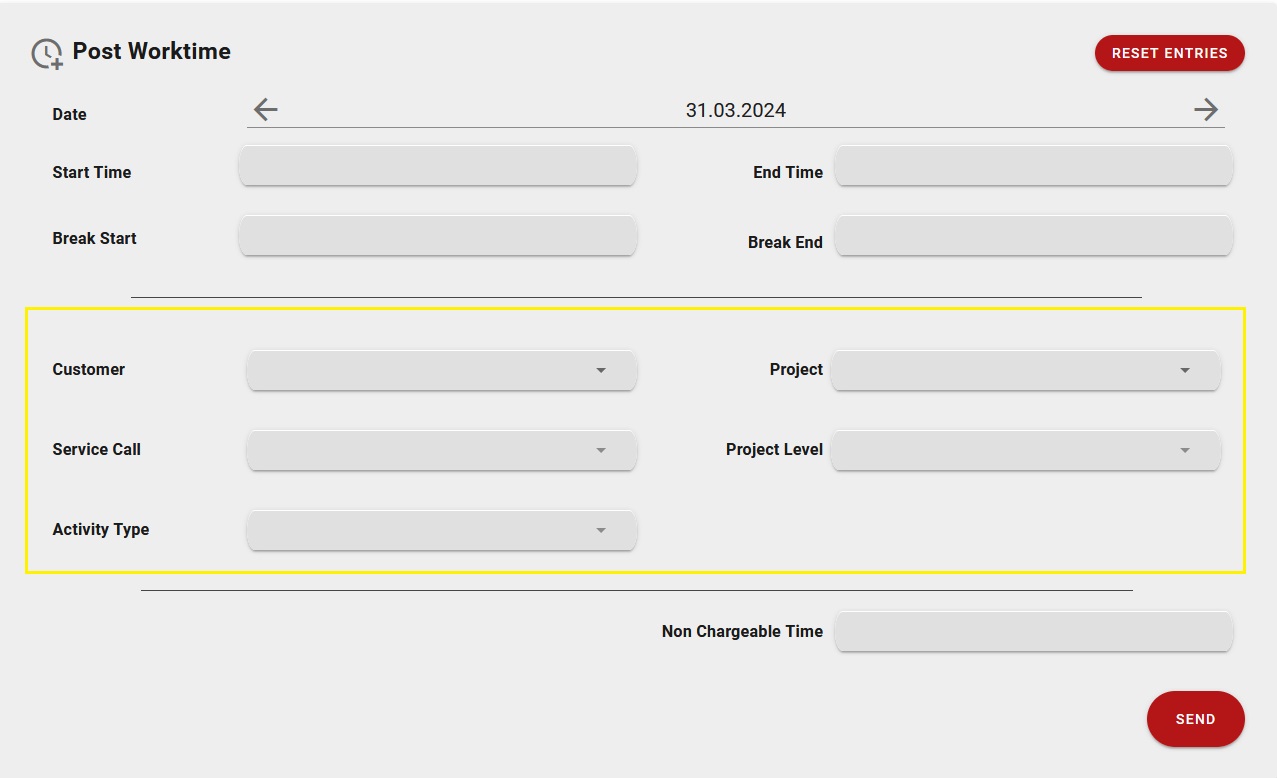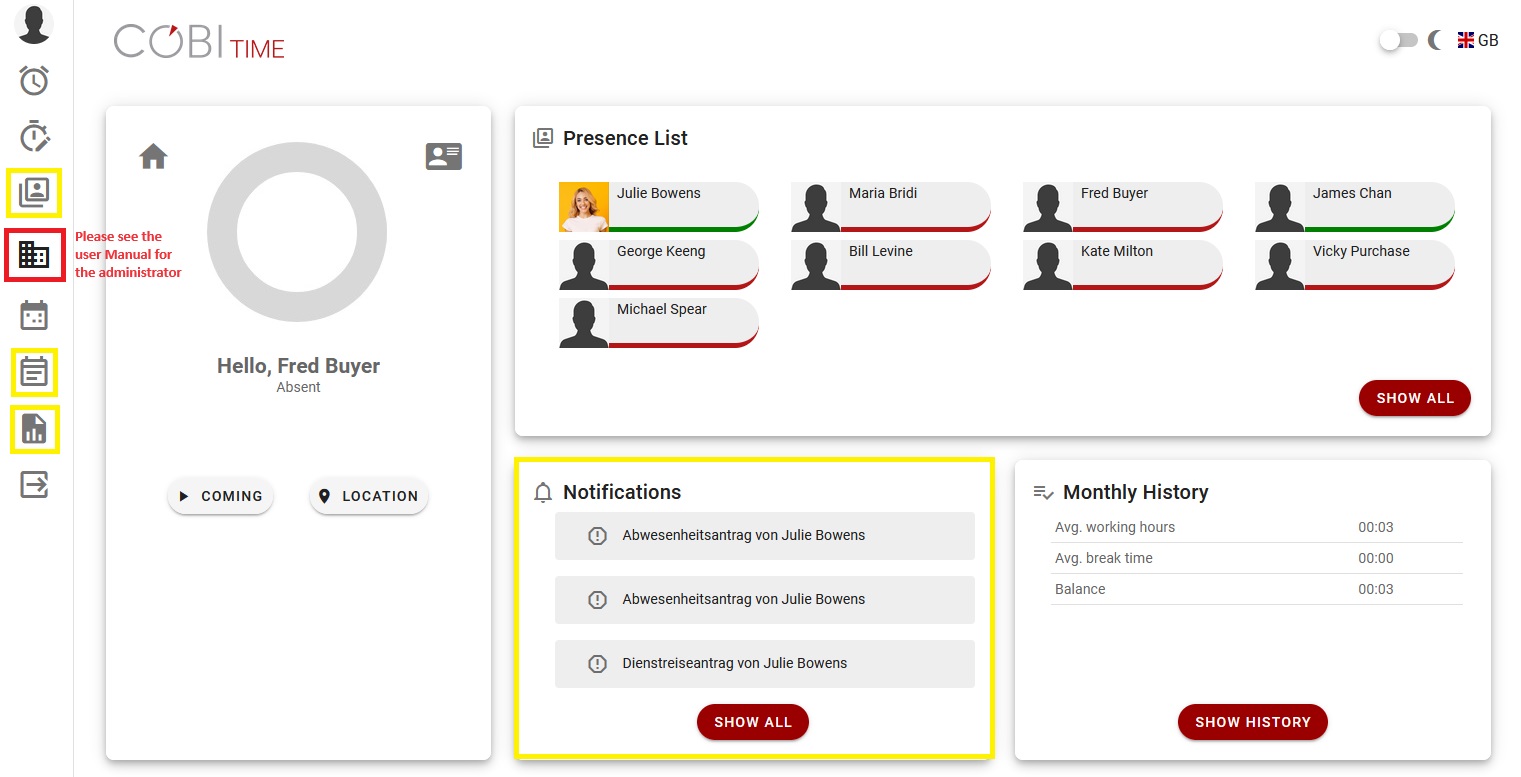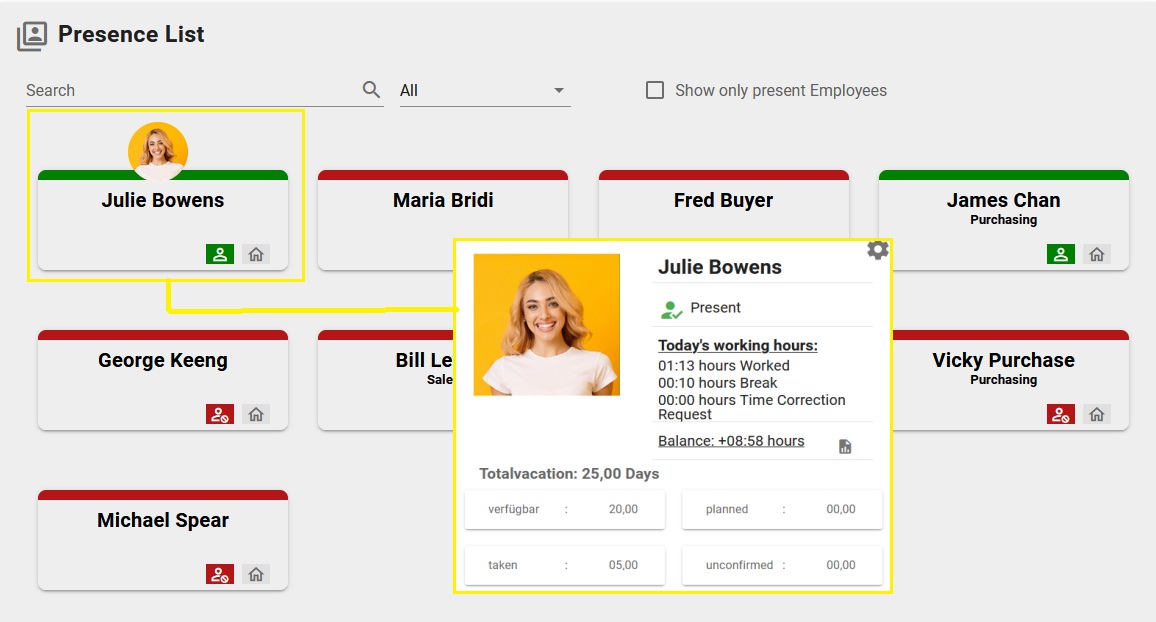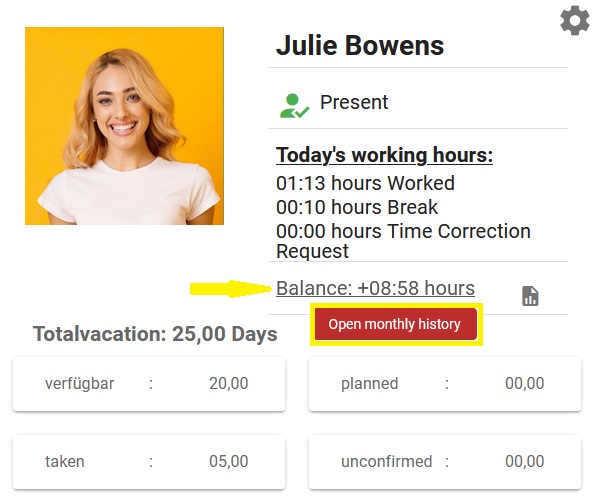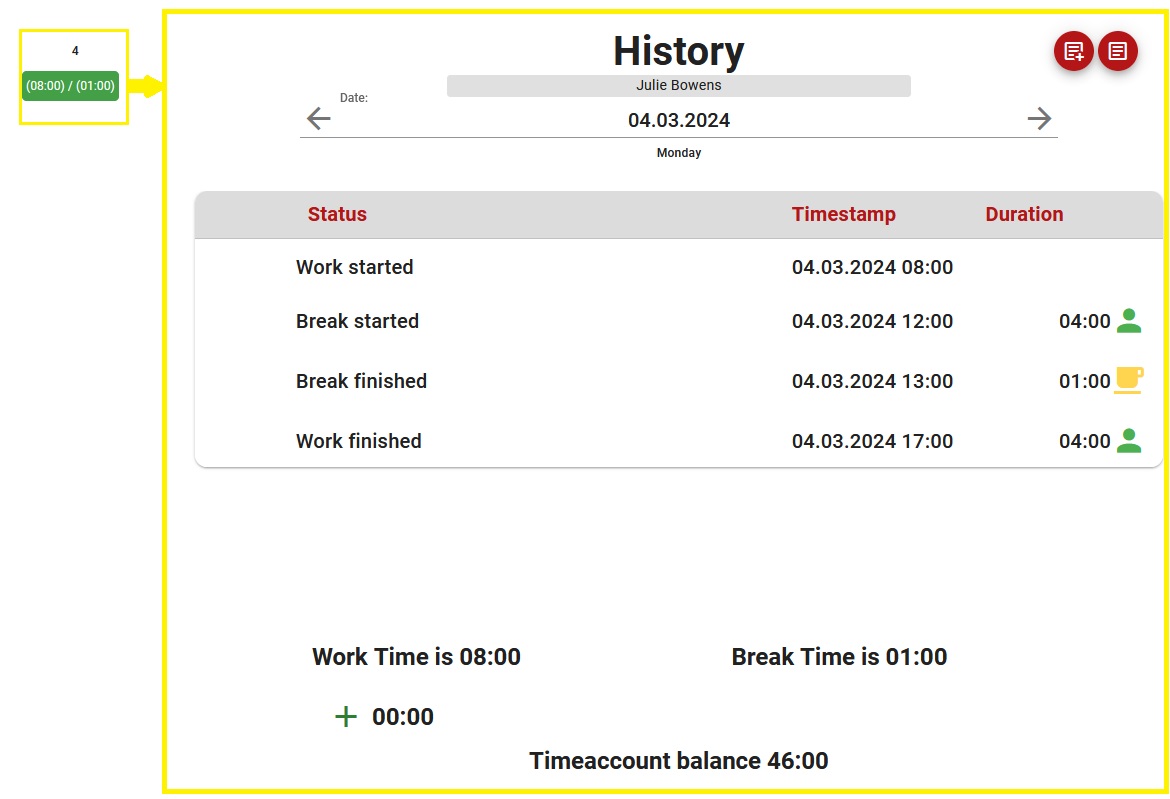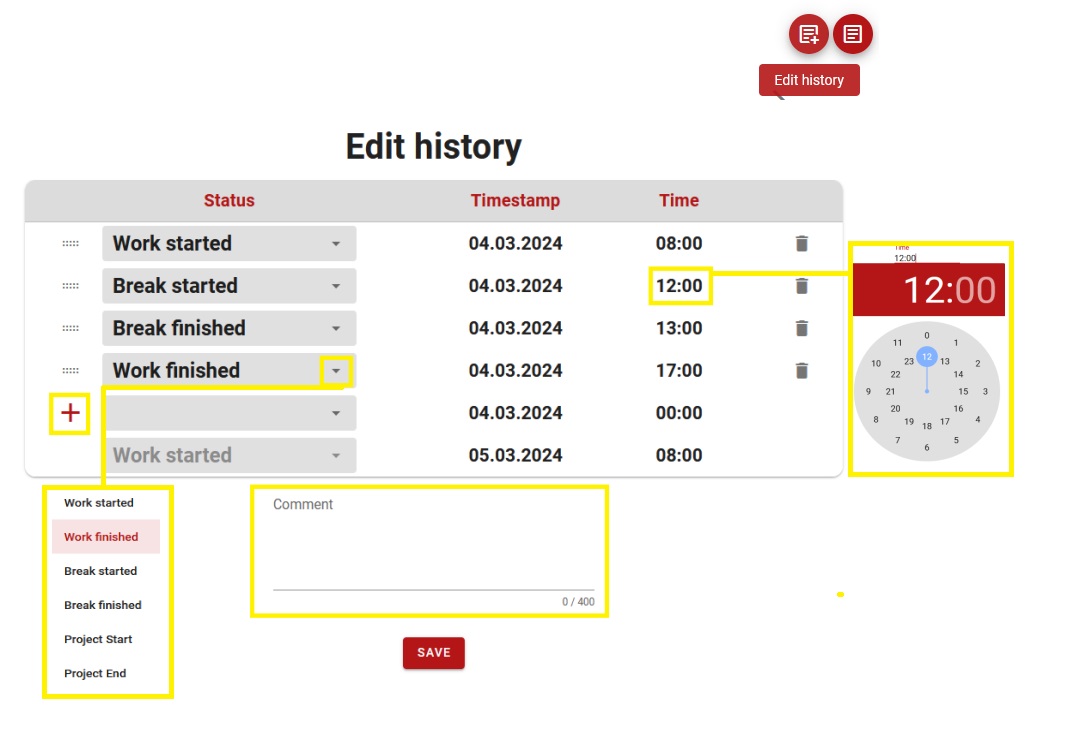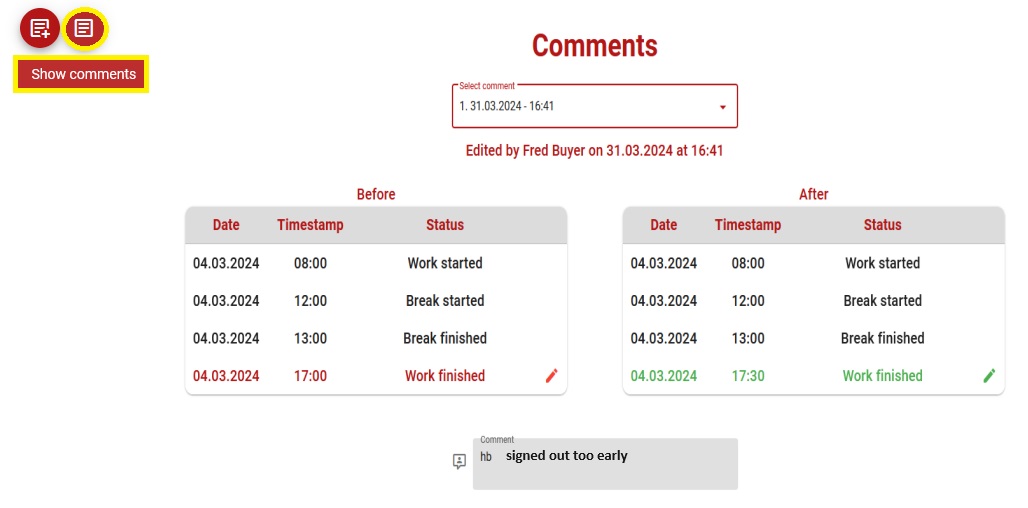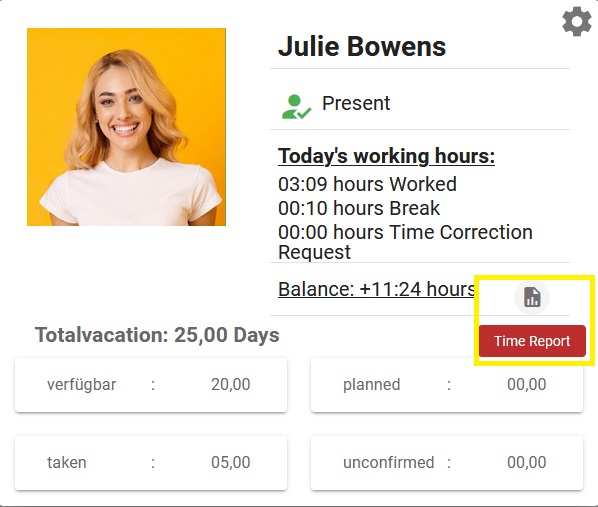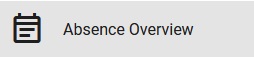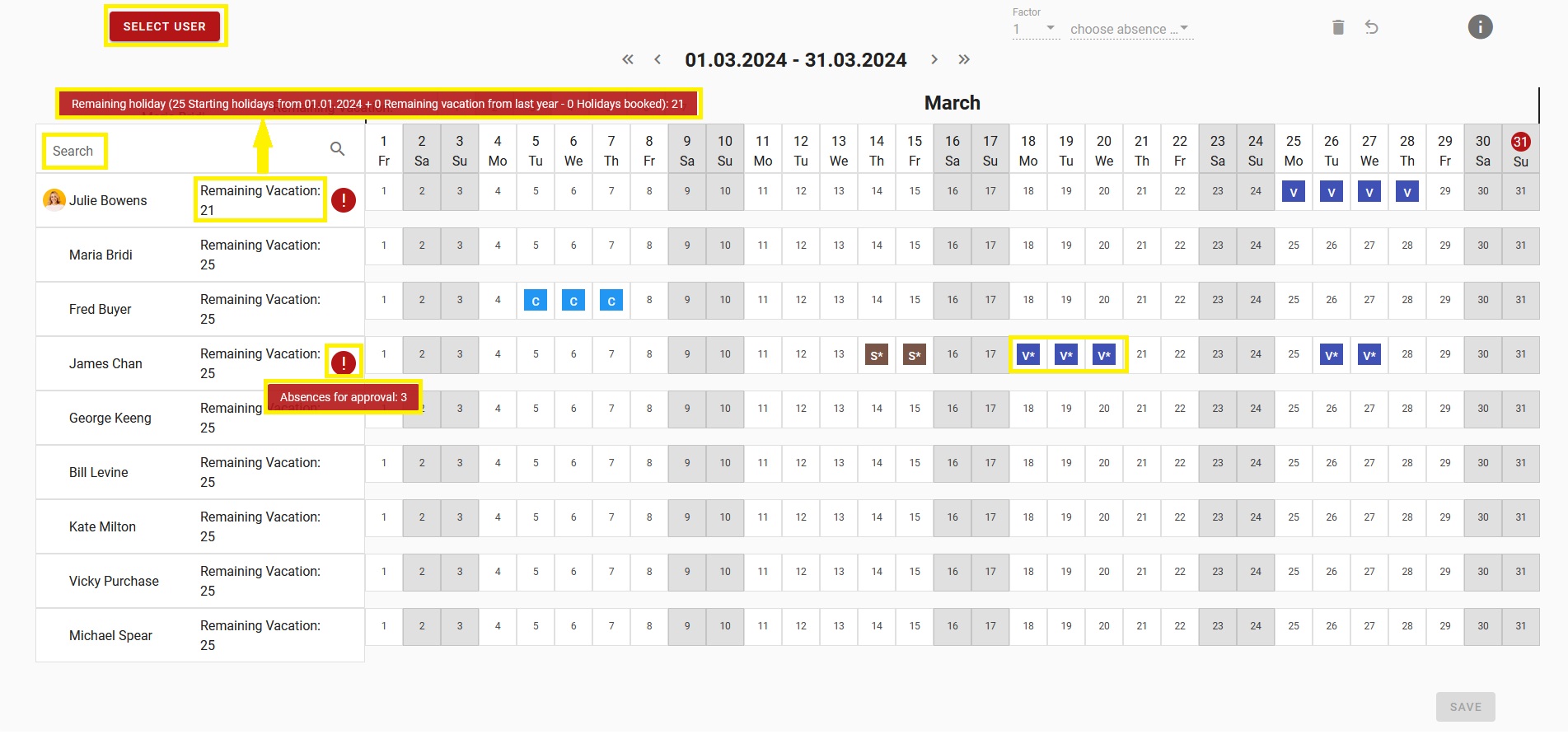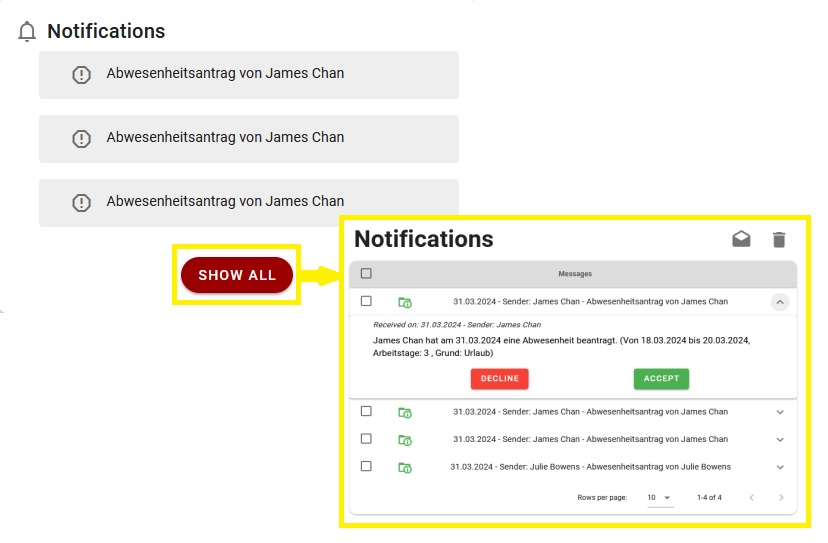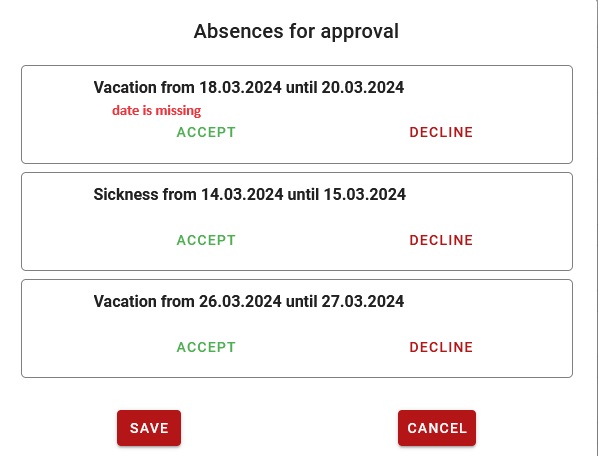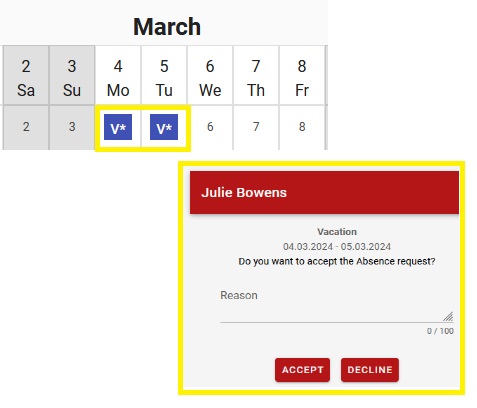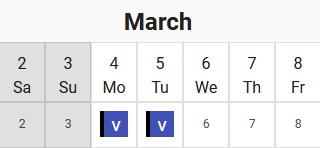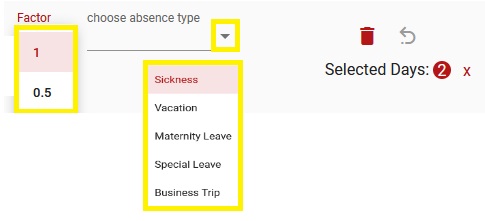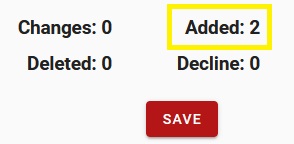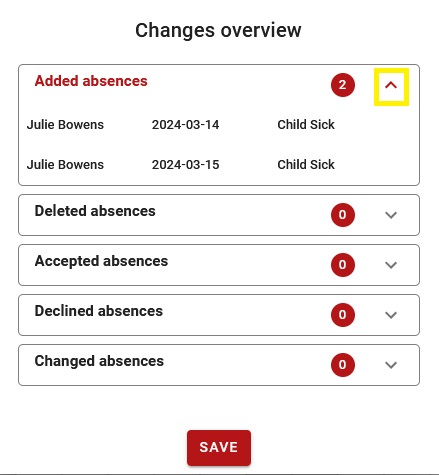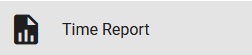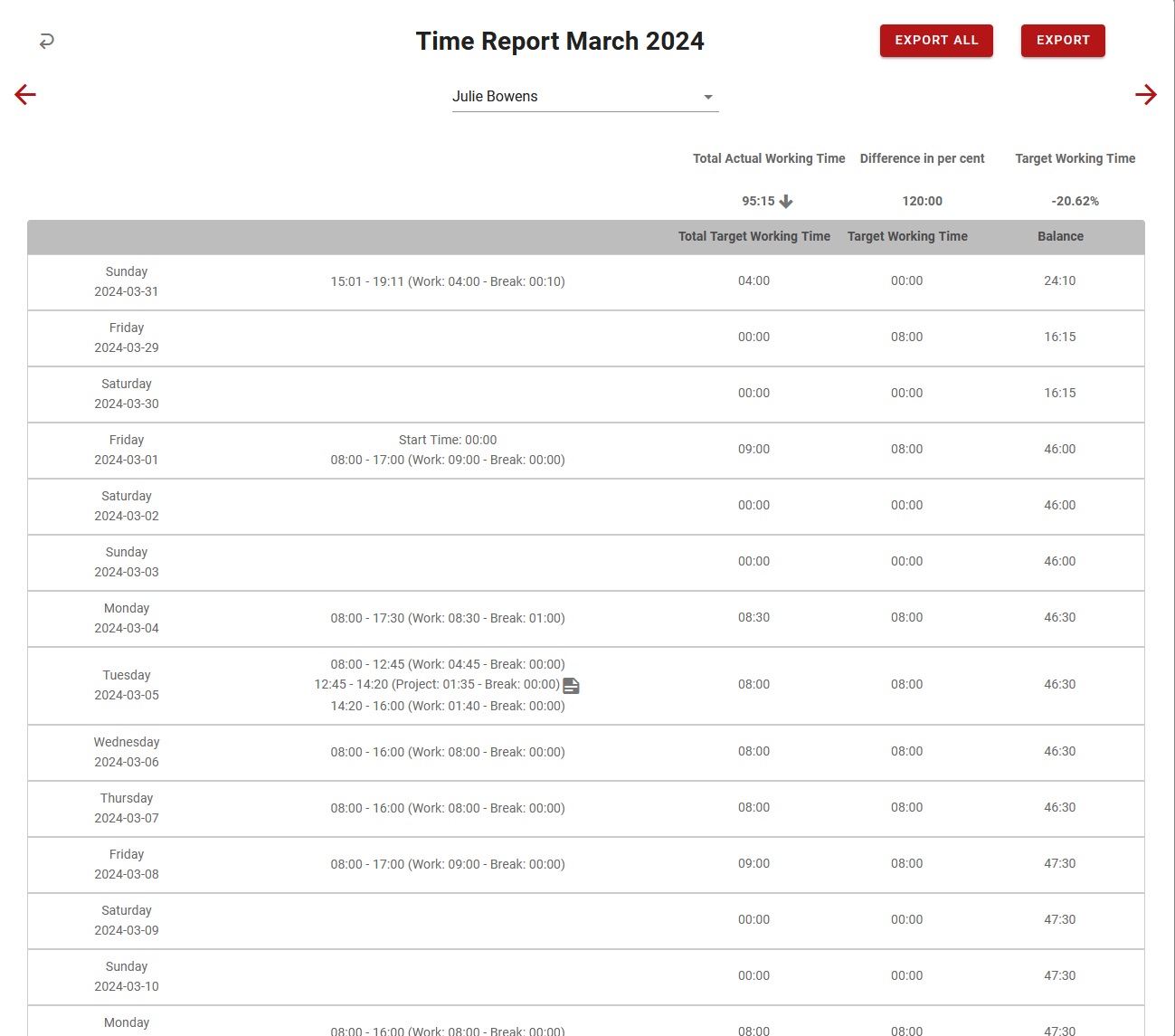COBI.time
Table of Contents
COBI.time is an efficient personnel time recording system that is connected to SAP Business One.
With COBI.time you can easily record your working time via the conventional web browser or any mobile device.
This way you can track your working, break and project times, additoinally book and manage business trips quickly and easily from any location.
Link working times to projects or cost centers and keep an eye on all relevant data.
The COBI.time user manuals are divided into three categories to help you tp set up COBI.time and use it:
- COBI.time user guide for the Administrator
- COBI.time user manual for the Manager
- COBI.time user manual for the Standard user
The manuals assume that the user is familiar with the PC or device on which COBI.time is installed. The person working with COBI.time must have sufficient security clearance and be authorized according to the status of the company.
Important Note
Please note that some features may not be available in your current version. The release notes provide you with an overview of when which functions were introduced with which release. You can find your current COBI.time version in the system settings in the lower right corner.
Release Notes
Please do not hesitate to contact us if you habe questions or if you would like to have an update.
We are happy to help you at any time, just send us an email to: sales@cobisoft.de
Installation Guides
If you want to properly understand COBI.time and how to successfully implement it, it is strongly recommended to review all parts of the documentation, especially the architecture, rather than just following a simple step-by-step guide. However, the following page does offer such a guide, so you can have a checklist of tasks to follow during the implementation:
COBI.time Installation: Here you will find the installation guide for COBI.time.
COBI.time - User Manual for the Administrator
Purpose and area of application
The following information is intended to assist the administrator in setting up COBI.time for the employees. It is intended to provide all the necessary information for using this software in the time recording management process.
The manual is divided into the following sections:
- General Settings
- Device configuration
- Language settings
- View
- Administrative Functions
- Working time models, public holiday and absence management
- User Administration
- Import of employees from SAP Business One
- Setting up individual employees
- User Groups
- User Rights
General Settings
Device Configuration
If you enter the domain name with /start you get the configuration mask of COBI.time.
Example: https://cobitime-url/start
Here you have the option of setting how you want to log in. Select the preferred configuration and click on Save. The administrator usually logs in with the user name and password.
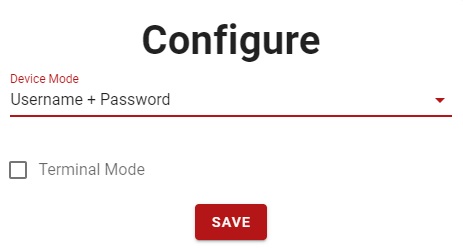
Terminal mode is not relevant for the administrator.
During installation, the username “admin” and the password “admin” are automatically assigned to the administrator. When trying to log in for the first time, you will be asked to change the password accordingly.
Language Settings
You also have the option of selecting your preferred language to work with. You will find this function in the top right-hand corner. COBI.time is currently available in German and English.
View
COBI.time can be operated in both dark and light mode. The slider for changing the view can also be found in the top right-hand corner, to the left of the language selection.
Administrative Functions
How to set up COBI.time for employees to use?
Once all general settings have been selected, you can now log in to COBI.time as an administrator and you will see the following dashboard.
The administration module is located on the left-hand side, which you can expand by clicking the arrow on the right.
The dashboard is divided into 3 areas:
You start with the sub-module “Working time models” in which basic information must be created respectively entered.
The following view opens, which is divided into 3 areas:
1. Working Time Models
- Daily Time Model
- Weekly Time Model
- Automatically Weekly Time Model
2. Public Holiday Management
- Import of public holidays
3. Absence Management
- Creation of various reasons for absence
Daily Time Model
The basis for a weekly working time model is a daily model, where an employee's target working time is defined for one day. The day of the week does not matter if, for example, the employee works 8 hours from Monday to Thursday and only 6 hours on Friday.
To do this, click on the “Add daily time model” button and the following screen appears.
The time model description should be clear so that it does not lead to confusion or ambiguity later on. Then enter the start (coming) and end (going) of the working time. There are two options for the break regulation: you can define the length of the break, for example 1 hour, or you can enter fixed break times. This variant is often used for warehouse or production employees, i.e. these break times can be booked automatically in COBI.time, regardless of whether the break was taken or not. The prerequisite for this is that the “Automatically post break times” function is activated later in the weekly time model.
Once all the required and relevant information has been entered in the daily model, the planned working time is automatically calculated and automatically displayed in the top right-hand corner. This daily structure is saved using the “Add daily time model” button (bottom centre).
For non-working days, a day model is usually created with a start and end time of 00:00, resulting in a target working time of zero hours, i.e. COBI.time does not expect any time bookings on these days.
Below are two examples for an 8-hour day of office work and 8 hours in production.
Daily model example office:
Daily model example production:
Weekly Time Model
Once all the daily time models have been defined, you can now create the corresponding weekly time models. Again, click on the “Add weekly time model” button and you will see the following screen.
Again, you should make sure that the model name is clear and cannot lead to confusion. Once the model name has been assigned, click in the weekday column, e.g. Monday, to display the selection list of daytime models that you have created in the previous step. Now select the corresponding day model for each day of the week. Once this has been completed, the weekly working time is calculated automatically and displayed in the top right-hand corner.
You can also activate three additional options in the bottom section of the weekly time model:
If this function is activated, an employee's time account is automatically reset to zero hours at the beginning of the month. In practice, this is used for temporary employees, for example.
If this function is activated, the employee's time account is automatically reduced if the employee either logs in before or logs out after the agreed end of working hours. For example, if the employee has an agreed start time at 8.00 am and logs in at 7.30 am, half an hour is automatically deducted before the start of work.
The system is currently set that 30 minutes are deducted after 6 working hours and another 15 minutes after 9 hours of working time. These times can be customised for specific users. (It is planned that the administrator will be able to set this himself in the future).
Below is an example of a weekly working time model for a classic 8-hour office day (40-hour week):
Automatic Weekly Time Model
You also have the option of adding an automatic weekly time model which could be relevant for trainees/students, for example.
After clicking the “Add automatic weekly model” button, you will see the following screen.
Firstly, you assign a clear description and secondly, the period for which the model should be valid. The following screen then opens:
In the first window, you have the option of excluding periods in which the trainee is required to come to the company, such as during school holidays.
You can now start to edit the individual weekdays according to the school days, the school time entered is declared as working time. In the second column, you can use the drop-down menu to set the frequency in which the trainee is in school on these days. If school lessons only take place on one day every second week, the first booking date must be entered.
The following is an example of a trainee who has school on Tuesdays every week and on Wednesdays every other week from 8:00 to 14:00. This means that 6 hours are credited to the trainee's time account at 14:00 on the respective school day.
It is important to know that an automatic weekly time model can only be activated together with a weekly time model from the previous module. This means, for example, that the trainee has a 40-hour week and is required to attend school on two days. According to the previous example, however, only 6 hours (instead of 8) are credited to the time account for the school days.
It is now at the decision of the company on how this compensation is to be made. For example, the trainees could come into the company after school hours or make up for the missing hours by collecting overtime.
General remarks on the working time models
As soon as a daily time model is assigned to a weekly time model and this is already in use for time bookings, it is no longer possible to change these models.
If an employee changes their planned working time, a new time model must be created and reassigned to the employee in the user administration. The old time account must be closed, see chapter User administration.
An automatic weekly model only works in conjunction with a “normal” weekly model. As soon as there is no booking for a certain day according to the planned working time, COBI.time uses the automatic weekly time model as a basis and the time (e.g. school time) is booked automatically.
The automatic weekly time model is suitable for all employees who are away from the office on regular days, e.g. trainees, dual students, etc.
Public Holiday Management
The management of public holidays is another option in COBI.time. Public holidays should be imported at the beginning of the year. Furthermore, you should make sure that no user is online when you want to carry out the process, as all time accounts are updated during the import.
To do this, click on the “Import public holidays” button and the following window will open:
Once the federal state has been selected, the list with the corresponding public holidays appears. These must then be confirmed again by ticking the box at the top left of the “Name” field. If you do not want to import all of them, you must tick the boxes individually.
Public holidays for other countries can of course be added on request.
Then click on the “Import” button, COBI.time asks whether you really want to save this change.
Bild
After confirmation, the imported public holidays appear in the dashboard in the Public Holiday Management module.
Bild
If a company has locations in different federal states, you have the option of importing public holidays from several federal states. To do this, select another federal state and click on the “Import public holidays” button once again. These can then be assigned to individual employees based on location in the user administration (see chapter User administration). The same applies to every other country with different federal states.
Absence Management
5 absence reasons are already predefined in the absence management module; these can be deactivated at any time.
Please see the yellow box in the “Requestable” column. You also have the option of defining any number of new absence reasons. To do this, click on the “Plus button” in the top right-hand corner, define a reason for absence (no longer than 20 characters), assign a colour code and click on the “Save absence” button.
User Administration
Import of Users from SAP Business One
Once you have made these basic settings or created all working time models, you can start setting up the employees. To do this, please go to the next module, User administration.
First of all, the employees must be imported from SAP Business One. Employees who are to use COBI.time must be marked as “active” in SAP Business One, see the following screenshot of employee master data in SAP. The employees do not have to be licensed SAP Business One users. It is not possible to create employees directly in COBI.time.
Bild
To import the employees from SAP, click on the “SAP Import” button in the bottom right-hand corner.
A list of employees is displayed from which you can select which employees are to be imported from SAP Business One. To do this, tick the box to the left of the name. Then assign a one-time start password and click on the “Import user” button located in the centre at the bottom.
Important: If an employee does not have an SAP user code, you should add one manually in the “SAP user code” column, otherwise employees cannot be imported.
Once the employees have been successfully imported, they appear listed in the user administration module and can be edited or set up accordingly.
Setting up Individual Employees
The following view is displayed for each employee:
The following explanations according to the subdivisions 1 to 4 in the view above.
1. The SAP user code is used as the username when logging in. 2. The assigned teams and managers are initially imported from SAP Business One and displayed accordingly in the overview. However, you have the option of changing the manager via the selection list. ATTENTION: If the manager is changed in COBI.time, this is not imported back into SAP Business One. This function has been designed to be flexible as the manager in SAP is not necessarily the person who authorises absence requests. You also have the option of assigning a deputy here.
3. Federal state - Here you have the option of assigning the employee the federal state for the respective work location if a company operates across several locations.
4. Actions This is where the actual employee set-up begins. The following functions are available:
Reset Password
Here you can reset the employee's password if it has been forgotten. Click on the symbol to open the employee list, select the relevant employee and the following screen appears.
You assign a new password for the employee and they are requested to change the password again when they log in, provided that you have ticked the box “Reset password on login”.
RFID Chip Login
This function can be used to activate RFID chips with a corresponding RFID chip reader. This is used, for example, in production or warehouses where employees log in and out on a tablet with COBI.time in terminal mode.
Deactivation of Users
This function can be used to deactivate employees, for example when they leave the company. When the icon is clicked, a window pops up asking whether the user should really be deactivated.
Deactivated users can be displayed at any time using the slider at the top right of the search field.
Editing
Clicking on the “Edit” icon opens a view for the employee, which is divided into 3 tabs.
- User right
- Time model
- Vacation account
In general, the user PIN is displayed under the employee name, which can be passed on to the employee accordingly. Note: The PIN cannot be changed by the employee when logging in.
You also have the option to jump to the “Reset password” function in this view.
Tab User Rights
Authorisation and viewing rights are assigned to the employee in the User rights section. A detailed explanation appears when you click on the question mark behind the description.
The following authorisations can be assigned:
Tab Time Model
By clicking on the “Time model” tab, you get the following view:
You can assign the corresponding time model to the employee here by clicking in the “Time model” field; a list opens with all the time models that have been created. Once the appropriate model has been selected, enter the start value in hours. This start value usually comes from a previous time recording system. Otherwise it is also possible to enter the start value as zero. Note: Here you must pay attention to the format, for example 3:00 hours.
Finally, select the date from which the employee should start to use COBI.time and save the “Time model” tab using the “Save” button.
Please note: Time accounts must be closed when an employee leaves or changes of the weekly time model takes place. To do this, call up the relevant employee in the user administration, select “Edit” and click on the red cross to the right of the weekly time model designation, see image below.
You can now select and save the closing date when the employee leaves. If you want to change the weekly model, click on “Create new time account” and select the new time model from the drop-down list, assign an hourly start value and the start date and save.
Automatic Time Model
Once you have assigned a time model to an employee, you can now add an automatic weekly time model in the same way, e.g. for trainees. After assigning the regular weekly working time model, a second option for the automatic time model appears. The selection list of previously created models is displayed when you click in the “Automatic time model” field. The rest of the procedure is the same as above.
Tab Vacation Account
The employee's holiday account is created in this tab. The annual leave days are entered in the start screen. The start value is calculated pro rata for the respective month, depending on when COBI.time becomes operational or when the employee joins the company during the current year.
After the annual leave days have been saved, you can now also enter the remaining leave from the previous year and thus receive the employee's total leave entitlement shown in the last field as remaining leave. The new starting holiday is calculated automatically at the end of the year.
If you then move the mouse pointer in this column, a window is displayed with information on how this remaining leave is made up, see example below.
User Groups
In the third sub-module, User groups, you will find an overview of all employees and the user rights that have been assigned so that you can check again whether these have been assigned correctly. Rights can be activated or deactivated by simply clicking in the boxes. If changes are made in this view, they must be finally saved by clicking on “Save” at the bottom right below the table view.
You will also find the legend for the user rights in the top right-hand corner, where you can take another look at the associated functions.
System Settings
In the bottom right-hand corner, you can access the general settings of COBI.time. The following window opens after clicking on “Settings”.
IMPORTANT: All settings made here apply to all employees. The exception is the authorisation to book projects, which is activated for the entire company in this setting and then assigned to individual employees with the “Project times” user right in the user administration.
Section A.
- Here you can replace the COBI.time logo with your company logo. To do this, go to the “Browse” button and select the corresponding file.
- You can set the language (German or English) for notifications.
- You can select a default setting for a federal state, which is then automatically assigned to a newly imported user.
- Time accounts can be recalculated for all employees in the event of discrepancies.
Section B.
- Here you can make general settings relating to project management in accordance with SAP Business One and activate or deactivate corrections. Note: The authorisation system function will be activated in one of the next releases.
Section C.
- Option to select a cost centre if time is posted manually.
Section D.
- Hide the comment field for a time correction. However, it is advisable to leave this function activated so that all manual corrections are provided with a comment so that they can be tracked accordingly.
Section E.
- Here you can set whether you want the business trip button to be displayed in general. This is then located next to the “Arrive” button in the digital time clock.
- Show business trip button only on the day on which an authorised business trip exists
The current COBI.time version is displayed in the bottom left-hand corner.
COBI.time - User Manual for the Standard User
Purpose and area of application
The following information is intended to provide the standard user with all the necessary information for using this software in the time recording management process. It supports the user in using COBI.time to record his working times, which are then integrated into SAP Business One.
The documentation is divided into the following sections
- General settings:
- Device configuration
- Language settings
- View
- Profile Picture
- Employee time recording:
- Dashboard
- Menu bar
- Digital time clock
- Attendance list
- Notifications
- Monthly Overview
General Settings
Device configuration
If you enter the domain name with /start, the configuration mask of COBI.time is displayed.
Example: https://cobitime-url/start
You have the option here of choosing the way you want to log in. Select the desired configuration and click on Save.
The username is generally taken from SAP Business One. If no SAP user code is defined, a username can be assigned manually by the administrator before the import from SAP Business One.
When importing employees from SAP into COBI.time, the administrator assigns a unique start password for all employees. When trying to log in for the first time, employees are requested to change the password accordingly.
The PIN is generated automatically during import and can be requested from the administrator.
RFID chips can be activated and made available by the administrator.
If the “Terminal mode” checkbox is ticked, the system automatically returns to the login screen after 15 seconds (default). The time can be adjusted accordingly. Terminal mode is useful if, for example, several users (production, warehouse, etc.) have to log in on one tablet.
If COBI.time is used in the terminal, the employee is only shown the digital time clock when logging in and not the complete dashboard.
Language settings
You also have the option of selecting your preferred language to work with. This function can be found in the top right-hand corner. COBI.time is available in both German and English.
Display View
COBI.time can be operated in both dark and light mode. The slider for changing the view can also be found in the top right-hand corner, to the left of the language selection.
Insert profile picture
To add or change a profile picture, click on the image area at the top of the menu bar and upload the chosen picture.
Employees Time Recording
Dashboard
After all general settings have been selected, you can now log in to COBI.time as an authorised employee and receive the following dashboard.
The dashboard is divided into 5 areas. See points 1 - 5 below in relation to the illustration above.
1. Menu Bar
By clicking on the “Time recording” icon, the complete dashboard is displayed.
When you click on the “Attendance list” icon, you get an overview of all employees or just the team colleagues, depending on the authorisation given. The authorisation for the corresponding view is assigned by the administrator.
By clicking on the “Absence request” icon, another window opens with a drop-down menu with a list of reasons for absence.
You can now select a reason for absence, half or full day and the date. Furthermore, you can optionally add a comment or an attachment.
When you click on the “Request absence” button, this is forwarded to the line manager for approval.
Here you can log out of COBI.time, which must be confirmed again. The following window appears after clicking on “Log out”:
2. Digital Time Clock
Buttons Coming / Business trip
These are primarily used to start the daily time recording. Clicking on the “ Coming” button starts the time recording for the day. There can be also the “Business trip” button, which is displayed to the right of the “Coming” button. It has the same function; the time is started accordingly. There are two options for displaying the “Business trip” button. This can be displayed in general or only if there is an authorised business trip for the day.
Bild
Note: The business trip function is not a general function; it is activated by the administrator in the settings if it is relevant for the employees.
Location Selection Button
You can use the “Location” button to select where you are currently working, which will be shown in the attendance list with a corresponding icon visible to colleagues. The icon also appears in the top left-hand corner of the digital time clock.
Standort Icons:
Once the working time has been started, the time worked is displayed in the centre of the grey circle. The time circle changes colour from grey to red to green when the target working time for that day has been reached.
After the working time has been started, the buttons in the digital time clock are changing as follows.
Button „Book Breaks“
This function can be used to start and end breaks. After pressing the “ Break start” button, the “ Break end” button appears automatically.
During the break, the colour of the time circle changes to yellow. The employee is also displayed in yellow in the attendance list so that everyone can see who is currently on a break.
Button „+ Activity“
Once the working time has been started, you can use the “+Activity” button to book time on projects, service calls and financial projects within the working time. After clicking on the button, the following selection menu opens:
Once a project has been selected and confirmed, this also appears as information in the digital time clock under the employee's name.
Projects, service calls and financial projects are taken directly from SAP Business One and cannot be created in COBI.time.
The time booking for the project can be ended using the “End project” button. Breaks can also be booked during booking on a project. If no name has been assigned to project stages in SAP, these stages are displayed as an empty field for selection.
The “Search” field can also be used to search for specific projects.
Posting to projects is not a general function; it is activated by the administrator in the system settings and in the authorisation assignment if this is relevant for the employees.
Information Field
In the top right-hand corner of the digital time clock there is an icon where you can call up personal information.
After clicking on the “Show information” icon, the following window opens:

Here you have an overview of the attendance status, the current working time including breaks and the total balance since the employee started using COBI.time. Plus or minus hours are displayed accordingly. In addition, an overview of the total leave (planned, open, unconfirmed and taken) is displayed in the lower half. Furthermore, you can submit both time correction and absence requests from the info window.
E-Mail Notifications
In the top right-hand corner of the info window, you can activate whether you would like to receive an e-mail notification when an absence request has been approved or rejected.
Monthly History
By clicking on “Balance”, you can open your monthly history.
You get the following view per month in which all attendances and absences are displayed. You can also use the arrows to navigate forwards and backwards by month.
By clicking on individual days, an overview of the selected day is displayed so that single bookings can be traced in more detail.
Time correction request
It happens that employees forget to log times or other activities. You can use the following function to submit a request for time correction.

If you select this function, you will get the following mask:

When you click on the date field, the calendar opens; on the days with green dots there is already a time booking that you might want to correct. For days without marking, there is no time booking; you could also request a time correction for a complete day.

You now select the day on which you would like to request a time correction. In the example below, a day was selected on which the employee forgot to log in in the morning. He did this at 9:42 a.m. and is now submitting a request for a time correction because he started his work at 7:30 a.m.

To do this, click on the time you want to correct, in this case 9:42 a.m., and change it to the desired time. You also have the option of using the “Plus” button at the top right to book entire days as working hours or so-called “activities”. When you click on “Activities” the selection window opens, identical to that in the digital time clock (activity button) in which you can see the projects, service calls, financial projects and cost centers. You could request time corrections here if you forgot to book such activities.

In all cases it is mandatory to enter the reason for the time correction in the comment field, after which the application can be sent. This will be sent to the registered manager/team leader.

1. Absence Request
You also have the option of initiating an absence request in the info window by clicking on the plus next to “Absence request”.
The same mask appears as from the “Leave request” icon in the menu bar.
2. Time Report
You can retrieve your own time report using the symbol to the right of the balance.
Once you have selected the “Time report” button, you will see an overview of a monthly time report, in which the daily bookings, actual and target working time and the corresponding difference in per cent are displayed.
The red arrows at the top left and right can be used to scroll month by month. With the “Export” button in the top right-hand corner, the time report can be exported into an Excel spreadsheet and used for further processing.
3. Attendance List
By clicking on the “Show all” button, you get an overview of all employees or team colleagues, depending on how the administrator has assigned the viewing rights. The attendance list function is the same as the icon in the menu bar under point 1.
Overview Attendance List:
The attendance list has a search function in the top left-hand corner where you can search for colleagues by first name or surname. There is also a filter function in which you can display departments separately. You can also tick the box next to it to display only colleagues who are present.
The status of the colleagues can be recognised by the highlighted colour or the displayed symbols, see legend on the right of the image.
4. Notifications
The notification field shows when absence requests have been approved or rejected. Alternatively, you can use the e-mail function as described under point 2. Digital time clock - e-mail notifications.
5. Monthly Overview
In the monthly overview, you can see your average working and break time and the corresponding balance.
By clicking on the “Show history” button, you can jump to the identical history as under point 2. Digital time clock - monthly history.
Additional Modules
Depending on the rights assigned by the administrator, the employee could be shown an additional module in the menu bar on the left, the manual time recording.
There are two options here:
1. if only the “Manual time entry” right has been assigned, the following window opens:
The employee has the option of booking times in the past only.
2. The rights “Manual time recording” and “Project times” have been assigned, then the following extended window opens:
The employee has the option of booking times on projects, business partners and service calls etc., e.g. on the previous day or in the past.
In both cases, click in the corresponding fields and select the desired times or projects, business partners, service calls, etc.
Note: The right of manual time booking is rarely assigned to employees alone. This would be used, for example, if the employee had forgotten to log in or out of COBI.time the day before and now wants to enter the working time accordingly. These processes are usually authorised by the line manager with appropriate comments.
The manual time booking authorisation in conjunction with the project times authorisation is assigned more frequently. Here, employees have the option of adding project times in the past as part of their working time.
Ultimately, the assignment of rights for both aspects depend on how the company policy is defined.
COBI.time - User manual for the Manager
Purpose and area of application
The following is a supplement to the user manual for the standard user of COBI.time for employees in management positions with employee responsibility. It supports the user in maintaining an overview of employees' time accounts and absences and in processing absence requests directly in COBI.time.
The modules for the supervisor/manager function are activated by the administrator via the user rights administration.
This manual covers the following additional modules:
* (Administration) - see Administrator user manual * Attendance list * Time report * Absence overview
The Administration module is not covered in this user manual; please refer to the manual for the administrator.
After logging in to COBI.time, the supervisor receives the same dashboard as the standard user, but with the additional modules in the left menu bar, outlined in yellow in the image below.
1. Attendance List
Please refer to the user manual for the standard user for the general functions.
The supervisor/manager can view the following information about the employees. Clicking once on an employee opens an overview window in which you can find an overview of the current working time, the time account balance and the holiday days, see illustration below.
In addition, the supervisor has the option of clicking on the “Balance” to display the employee's monthly history.
The following window opens. A monthly overview is displayed showing the times and absences already booked. You can scroll forwards and backwards month by month using the arrows to the left and right of the monthly display.
By clicking on a single day, you get an overview of the time recording per day.
If the employee has requested a time correction or for any other reason, the supervisor can correct times manually in this view and add a comment to the correction. The comment field is only mandatory if it has been activated in the general settings. Link zu den Einstellungen The comment may not exceed 400 characters.
Options for time correction:
If you click on a time that has already been booked, you can now set a different time.
Clicking on the arrow next to the status opens a selection menu in which a status can be selected accordingly.
You can add lines via the “plus” if, for example, you would like to add times to a project.
The entry does not necessarily have to be entered in the correct order of the daily schedule. The line automatically jumps to the correct position when the “Enter” key is pressed after the correction.
If the comment field is activated, it must also be filled in, for example the reason for the time correction can be entered here. Otherwise, you cannot save the changes.
You can use the “Show comments” function at the top right to display the corresponding comments for the changes. When you click on the button, only days are displayed for selection where changes have been made; after selecting the day, for example, the following overview is displayed:
The supervisor also has the option of having a time report created from the employee. For this purpose, click on the icon ( highlighted in yellow) next to the balance in the information window.
The “Time report” is a separate module in the menu bar, which can be applied to all employees (see point 3.) and can also be called up within the information window of the individual employee, exclusively for this employee, after clicking on the employee within the attendance list. The general view and the structure of the time report are the same.
After requesting the employee's time report, you get the following view (example of a week in Feb.24):
The actual and target working time, the difference in per cent and the corresponding balance are displayed. The booked times including the break are visible for the individual days. If projects have been booked, you can see these by moving the mouse pointer over the project symbol. The red arrows to the left and right of the name can be used to scroll forwards and backwards by month. This information can be imported into Excel via the “Export” button and processed accordingly.
2. Absence Overview
The “Absence overview” module in the menu bar gives the manager an overview of the remaining holidays, already booked and requested absences of the employees.
Clicking on the icon opens the following screen.
You also have the option of filtering by teams or individual employees or clicking on “All employees” to get a complete overview. If you have selected a team, the “Employees” filter only displays the employees of this team and you then have to select them either completely or individually.
You can also use the date or month selection to display absences in the past.
Below is an example of the view of an absence overview:
- If nothing else is selected, the current month is always displayed in the absence overview; you can scroll forwards and backwards using the arrows to the right and left of the date.
- The search function at the top left takes you back to the filter mask.
- If you move the mouse pointer over the “Remaining holiday” field, you will see an overview of how this is made up, as shown above.
- The exclamation mark next to the employee's name indicates that the employee has submitted an absence request. Requested and unconfirmed absences are marked with an asterisk in the calendar.
- In the top right-hand corner, it is possible to display the name and colour legend of the reasons for absence.
- ADDITION: The manager can also find the notifications of absence requests in the dashboard under “Notifications”, these can also be edited from there, see illustration below and picture at the top of the dashboard, point 4.
Approval/rejection of absences There are two ways to approve absence requests. Firstly, you can click on the exclamation mark icon and all of the employee's absence requests will be listed one below the other. Based on the information “Received on:” under the reason for absence, you can decide which absences should be approved. This would also be a helpful decision-making aid, for example, if several employees have submitted a holiday request for the same period
Individual requests can be accepted or rejected.
In addition, absence requests can be processed directly in the calendar by simply clicking on the symbol with an asterisk in the calendar, the absence request opens and can be approved or rejected.
The advantage of approval via the exclamation mark symbol is that several absence requests are listed, which may not be visible in the calendar immediately if they were submitted for different months.
After an absence request has been approved, the asterisk * in the absence symbol disappears and the left margin turns black, i.e. the request has been approved but not yet finally saved.
If an absence request is rejected, the absence icon disappears from the calendar immediately. The employee generally receives notifications in their own dashboard when a request is accepted or rejected.
It is also possible to edit the absence calendar manually, for example if you want to add a sick note. To do this, select the relevant weekdays within the calendar, then select the appropriate one from the list of defined absence reasons in the upper area. The factors 1 and 0.5 stand for one and half a day respectively. Once the selection has been made, the symbol with the left black border appears in the calendar. This time it is not marked with an asterisk because this reason for absence has been entered manually. Again, this has not yet been finally saved.
All changes (accepting and rejecting absence requests) are listed in a legend in the bottom right-hand corner and must be finally saved before leaving the module.
As soon as you click on the “Save” button, you will be shown another change overview listing how many and which changes you have made. You can use the arrow next to the number to display details and thus check again whether everything is legal.
Once the absences have been finally saved, the black bars in the icon disappear..
3. Time report
After clicking on the “Time report” symbol, the following screen appears.
Here you have the option of filtering by teams or departments.
In the second option, a list of all employees is displayed, from which you can select one or more employees. Deactivated employees are not displayed for selection.
In the third option, all employees can be displayed.
You can also select a report type. The report can be selected monthly or for a specific period. You also have the option of using the arrows in the displayed calendar to scroll by year and/or select the months.
Once all criteria have been selected, click on the “Request” button and the corresponding time report will be created.
Below is an example of a requested time report for all employees for the month of January 2024:
Using the drop-down menu in the name field (employees are displayed here in alphabetical order), you can select an employee and view their time report.
It is also possible to scroll through the time reports month by month using the two red arrows on the right and left, regardless of which month was previously selected.
In addition, you can use the two “Export” buttons at the top right to import the reports into an Excel file for further processing, for example to make them available to a tax office.
The “Export All” button imports all time reports for the employees included in the selection into an Excel file. An Excel data sheet is displayed for each employee, the names of the employees are displayed in the tab labelled below.
Only the time report of the employee currently displayed is imported into an Excel file via the “Export” button.
The working and break times are shown separately in the time reports exported to Excel.